
Innehållsförteckning:
- Steg 1: Första nätverkskonfigurationen
- Steg 2: Konfiguration av högtalare och ljudkort
- Steg 3: Förstärkare … det uppenbara problemet med SunSDR2 Pro
- Steg 4: Konfiguration av serieportar
- Steg 5: Många sätt att generera CW
- Steg 6: SDC Skimmer - en kraftfull Free Skimmer Cw
- Steg 7: Digitala lägen (av Graziano - Iw2noy)
- Steg 8: Fjärranvändning av Sun SDR2
- Författare John Day [email protected].
- Public 2024-01-30 12:44.
- Senast ändrad 2025-01-23 15:11.



Strömförsörjning och dator
Solarna kan drivas av en vanlig 13,8V strömförsörjning, men det är användbart att veta att de är konstruerade för en spänning på 15V. För Pro2 finns en liten 90W strömförsörjning (6A-15V) https://sunsdr.eu/product/power-supply15v-6a-for-… som gör det möjligt att få maximal överföringseffekt på cirka 22-24W. Med tanke på kostnaden kan du välja en industriell strömförsörjning med utmärkt utförande som kan leverera 30A. Till exempel använde jag Meawell USP-500-15 som har fördelen att leverera upp till 30A, att ha mycket effektiva nätfilter och vara extremt tyst eftersom den inte använder någon fläkt. Det är användbart att veta att Meanwell -spänningen kan justeras från 13,5V till 16,5V, så om du inte behöver 15V kan du justera utgången till den kanoniska 13,8V.
På den officiella webbplatsen är den föreslagna minsta konfigurationen "2 eller 4 kärnor Intel Core i3 eller Core i5". Det är viktigt att veta att denna konfiguration är lämplig för användning av EESDR med en enda mottagare. Om du tänker använda radion med dubbel RX och annan programvara för tävlingar och/eller digitala lägen är den optimala konfigurationen en åttonde generationens i5 eller ännu bättre en i7 med 16 GB RAM. Denna konfiguration sammanfaller bland annat med egenskaperna hos datorn integrerad i MB1. I alla fall är det lämpligt att utrusta din dator med ett grafikkort som kan stödja OpenGL (Open G raphics L ibrary) som gör att du kan utföra komplexa grafiska applikationer även i 3D. Om jag, du inte gillar monterade datorer, eftersom de är stora och bullriga, jag föreslår att du tar en titt på den underbara Intel NUC8i7HVK. De är tydligen dyra föremål, men de är definitivt kraftfulla och pålitliga, och framför allt producerar de inte buller. Jag använder en fjärde generationens NUC i5 (2014) med 16 GB RAM och lyckas hänga med i EESDR: s orimliga krav.
Steg 1: Första nätverkskonfigurationen


Om du köper den nya Pro2 måste du veta att standardnätverksadressen är 192.168.16.200. Därför, om nätverksklassen på ditt intranät är annorlunda (till exempel 192.168.0.x) är det nödvändigt att ändra radioens IP -adress.
För att göra detta måste du följa följande steg:
1- Anslut datorn direkt (inte via routern) till radion via en Ethernet-kabel.
2- Konfigurera datorns nätverkskort för att använda en IP-adress av samma klass som radion, till exempel 192.168.16.15.
3- Starta om datorn och om radion var på bör du stänga av och slå på den igen.
4- Starta ESSDR och sök efter radion på menyn Opetions-Devices->.
5- När radion har hittats klickar du på knappen Använd och går sedan till expertpanelen.
6- I området Ny IP-adress ställer du in den nya IP-adressen (eventuellt även porten) och klickar på knappen Ange IP-adress. Till exempel kan du ange adressen 192.168.0.12.
7- Stäng EESDR och stäng av radion.
8- Återgå till datorns nätverksinställningar och återställ standardinställningarna (de som gör att datorn kan ansluta till ditt intranät).
9- Starta om datorn.
10- Under tiden ansluter du radion till routern och slår på den igen.
11- Kontrollera att datorn är ansluten till nätverket och att lysdioden för solen är grön. Vid denna tidpunkt, genom att öppna EESDR är det möjligt att börja använda radion.
Om du köper en begagnad radio är det lämpligt att kommunicera den senaste IP -adressen som tilldelats radion, annars tvingas du göra en hårdvaruåterställning för att säkerställa att adressen är standard
Processen som just beskrivits är densamma som kan följas i videon nedan.
För att undvika anslutningsproblem är det lämpligt att datorn och radion är anslutna till routern via en Ethernet -kabel. Användningen av wifi kan vara en lösning förutsatt att det i hemnätverket inte finns några andra enheter som visar videor eller använder nätverket för att göra en kontinuerlig streaming. Typiska fall är videor som visas på smartphones eller smarta TV-apparater och spelkonsoler, till exempel PlayStation, X-Box och Wii, som kraftigt engagerar nätverket. Ett annat knep att använda är att ingripa på hemroutern genom att minska antalet adresser som kan tilldelas av DHCP -servern. Konfigurationen jag använder i mitt intranät ser en pool av IP -adresser som sträcker sig från 192.168.10.31 till 192.168.10.230. Adresser under 31 reserveras (via mac -adressen) från de enheter jag använder för radion (i mitt fall SunSDR, stationsdator, stationskontroller med arduino och rotor). Adresser över 230 bokas av andra hemenheter som wifi -förlängare, spelkonsol och smart -TV. På detta sätt finns det ingen möjlighet att nätverkskonflikter uppstår och framför allt kommer vi att vara säkra på att vissa specifika enheter alltid kommer att ha samma nätverksadress.
Steg 2: Konfiguration av högtalare och ljudkort

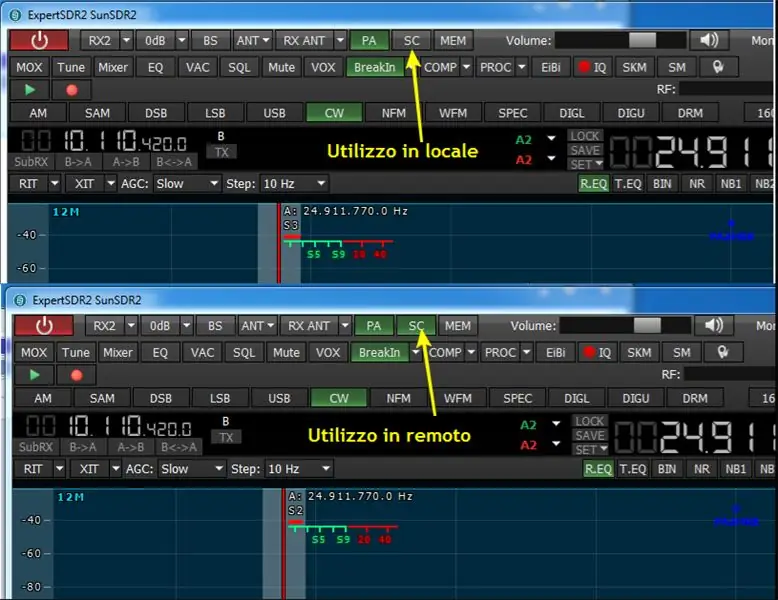
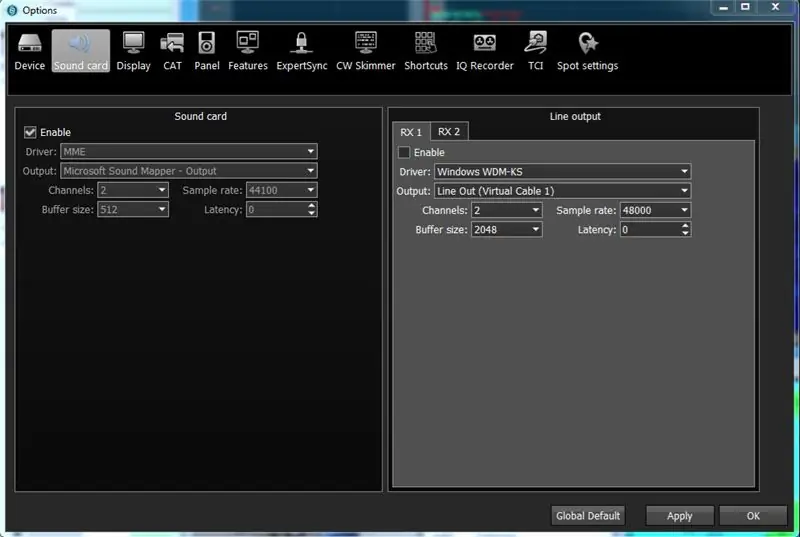
Ljudet från Pro2 kan höras på två sätt: via hörlursutgången, placerad på radioens framsida eller via datorns ljudkort. Valet måste göras baserat på typ av användning: lokal eller fjärrkontroll.
- Vid lokal användning kan du använda hörlurar eller högtalare som är anslutna till radioens främre uttag.
- Vid fjärranvändning är det enda möjliga alternativet att lyssna på högtalaren eller datorhörlurarna via ljudkortet. Lokal användning är att föredra när det är möjligt (dvs. när du arbetar bredvid radion), eftersom bearbetningstiderna för PC -ljudkortet är helt eliminerade. Högtalarna som jag rekommenderar att du använder är producerade av Bose. Bose Companion 2 Series III -modellen förutom att ha ett perfekt ljudsvar för radioanvändning har följande fördelar:
- dubbel ingång som låter dig lyssna på två ljudkällor samtidigt, i vårt fall radio och dator; - främre utgång för hörlurar;
- högtalarna kan drivas med 12V via stationens strömförsörjning, vilket eliminerar den irriterande väggströmförsörjningen, som ibland kan vara en källa till RF -brus.
Under den kombinerade användningen (radio - dator) kan det hända att man hör ett bakgrundsbrus på grund av den dåliga isoleringen mellan datorns massa och radion. Problemet löses enkelt med ett par galvaniska isolatorer som är lätt tillgängliga från Amazon.
Vid lokal användning är det bekvämt att inaktivera datorns ljudutmatning. Således kommer högtalarna att ta emot ljud direkt från ljuduttaget. Vid fjärranvändning är det nödvändigt att aktivera ljudkortet genom att lyssna på ljudet från datorns ljudutgång. De två konfigurationerna visas nedan
Steg 3: Förstärkare … det uppenbara problemet med SunSDR2 Pro
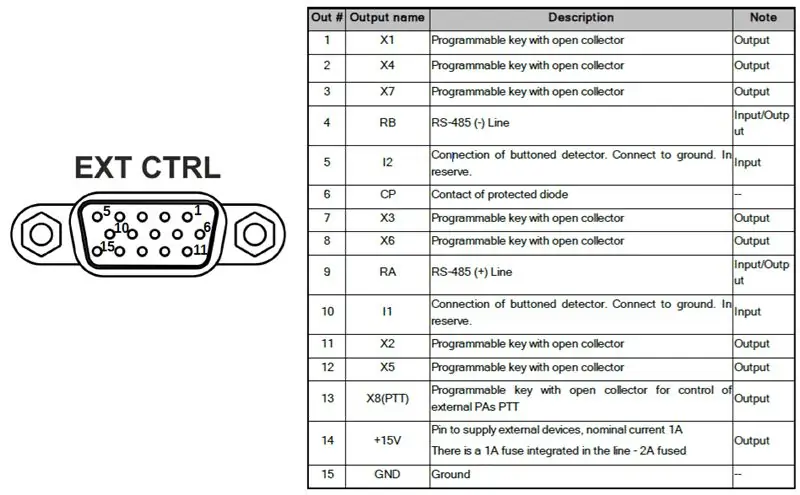

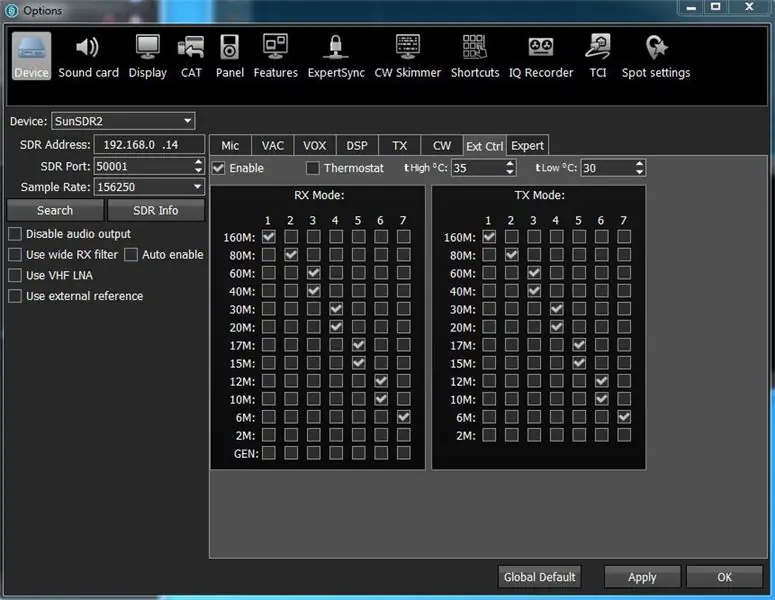
Den första nödvändigheten som finns i användningen av SunSDR2 Pro är att kunna ha större makt.
Pro2 har inte en fysisk seriell port att koppla till anslutningen med den linjära förstärkaren. Om du har en förstärkare av denna typ är det därför nödvändigt att ansluta den till datorn för att få frekvensdata och det automatiska bandbytet. Bakdörren på Pro2, kallad EXT-CTRL, ger programmerbara utgångar för varje band via EESDR. Detta är för närvarande det bästa sättet att få automatisk bandbyte utan att behöva använda en seriell port ansluten till datorn. Som framgår av diagrammet nedan finns dessutom en seriell RS-485-anslutning på kontakten, men för närvarande är denna funktion ännu inte implementerad.
VARNING! EXT-CTRL-kontakten är en 100% DB15 kompatibel med VGA-grafikkort, men du får INTE ANVÄNDA EN VGA-KABEL ABSOLUT eftersom i den kabeln är många stift anslutna och du kommer säkert att skada radion.
Med 20 watt på PRO2 kan du få laglig effekt från många förstärkare som för närvarande finns på marknaden. För de kanoniska 100 watt finns den dyra lösningen på Elecraft KXPA100 som du kan se i aktion i den här videon eller den billigaste DIY -lösningen på Hardrock 50.
En annan lösning, inte billigare, men med mer effekt, är den dedikerade EB300 -förstärkaren som du kan se på webbplatsen EB104.ru. I detta fall finns en färdig kabel tillgänglig som möjliggör datautbyte mellan radion och förstärkaren, med känslan av att använda en 300 watt radio. Nackdelen med denna lösning är att behöva köpa en separat 50V strömförsörjning som med cirka € 150,00 kan köpas från ebay. Förstärkartillverkaren föreslår modellen Eltek Flatpack2 48V / 2000W. Det är en kraftförsörjning av extra kraft och framför allt väldigt tyst (elektrisk och miljömässig).
Konfigurationen av EESDR för automatisk bandbyte med EB300 visas nedan. Samma konfiguration kan (eller måste) användas med andra typer av förstärkare som stöder samma typ av ingångar, förutsatt att du använder en lämplig kabel.
Steg 4: Konfiguration av serieportar
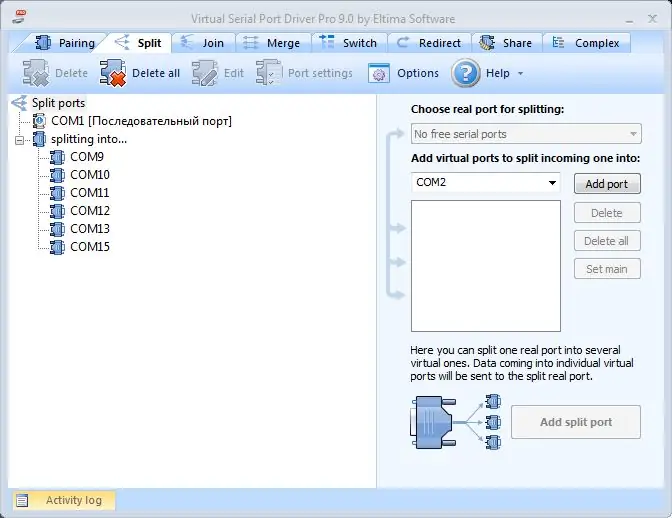
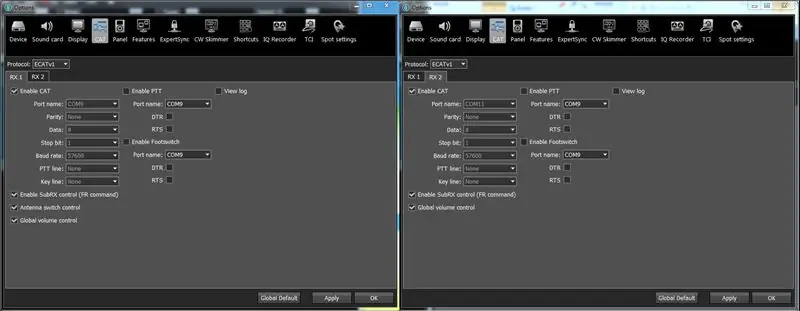
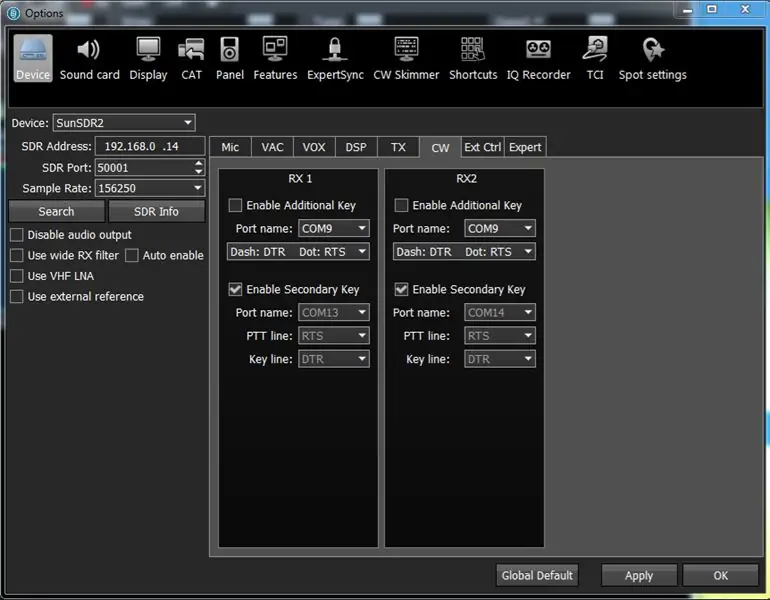

Anslutningen mellan EESDR och radion sker via nätverkskabeln. Nätverksprotokollet är inte öppet, därför kan programvara som tillåter en direkt interaktion med radion inte användas. EESDR, förutom att tillåta användning av alla radiofunktioner, implementerar en virtuell RTX för varje mottagare. CAT-protokollet som används är Kenwood TS-480, så den externa sw kan interagera med Pro2 som om det vore en TS-480. Via en virtuell seriell portdrivrutin (jag rekommenderar att du använder Virtual Serial Port Driver Pro) är det möjligt att ställa in CAT -portar.
VSPD pro kan konfigureras (portnumren kan naturligtvis variera).
- COM 9 - Kontakt (för användning av EESDR för CAT för RTX1)
- COM 11 - Anslutning (för användning av EESDR för CAT för RTX2)
- COM 13 - Anslutning (för användning av EESDR för den sekundära CW -nyckeln till RTX1)
- COM 15 - Anslutning (för användning av EESDR för den sekundära CW -nyckeln till RTX2)
- COM 9 => COM 10 - Splitter (COM 10 kommer att vara porten för att ange i alla SW som behöver CAT -anslutning med RTX1)
- COM 11 => COM 12 - Splitter (COM 12 är porten för att ange i alla SW som behöver CAT -anslutning med RTX2).
EESDR är konfigurerad enligt bilden
Nu kommer de olika loggarna och programvaran för digitala lägen att se:
Mottagare 1 som en TS-480 ansluten till COM 10
Mottagare 2 som en TS-480 ansluten till COM 12
CW RTX1 -gränssnitt anslutet till COM 13
CW RTX2 -gränssnitt anslutet till COM 14
COM 10 och COM 12 portarna är konfigurerade som delare, så mer programvara kan använda dem samtidigt. Det bör påpekas att en skrupelfri användning av seriedelare kan avsevärt bromsa EESDR: s svar på CAT -kommandon. För mycket komplexa konfigurationer är det lämpligt att använda UT4LW SDC.
I EESDR finns det också möjlighet att konfigurera ytterligare seriella portar som ska användas som PTT- eller fotkontaktknappar för att anslutas till programvara för digitala eller röstlägen. Eftersom jag bara arbetar i CW har jag inga speciella konfigurationer att föreslå, men om du har en specifik konfiguration att dela kan du låta mig få det via e -post. I detta avseende finns ytterligare användbar information i tillägget, som redan nämns högst upp på sidan.
Vi ser en möjlig konfiguration av QArtest som använder de seriella portarna som konfigurerats tidigare.
Steg 5: Många sätt att generera CW
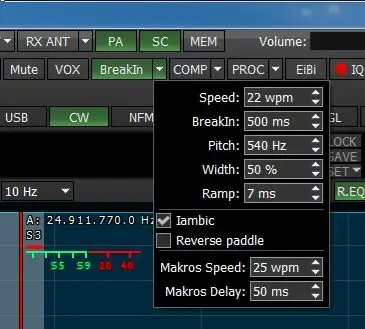
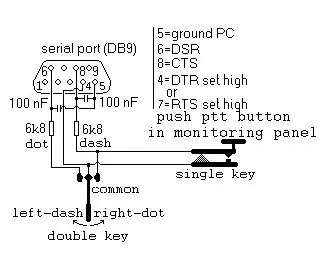
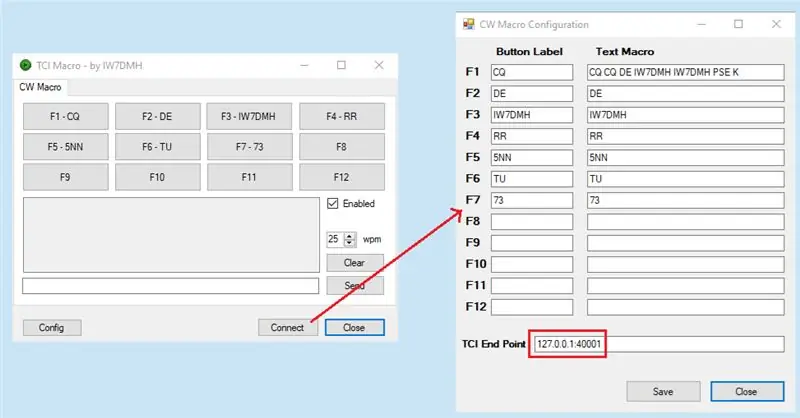
PRO2 är en radio som avsiktligt ägnas åt telegrafi. Det finns många sätt att generera morse -signaler. Det bästa sättet beror på våra preferenser och användningsvillkor.
1- Frontjack - Knappen, buggen eller paddeln ska anslutas till uttaget på radion. Tonen genereras av ljudkortet inuti radion och skickas till de externa högtalarna eller till datorns ljudkort (om det senare har aktiverats med SC -knappen). Paddeln kräver att den interna tangenten aktiveras vilket är mycket exakt även om den genererar koden med en högre hastighet än den som ställts in med cirka 15%.
2- Extern nyckel ansluten till frontjacket - Paddeln är ansluten till den externa tangenten som i sin tur är ansluten till radioens främre jack. I detta fall måste den interna nyckeln deaktiveras genom att ta bort kontrollen från den jambiska posten.
3- Fysisk nyckel eller paddel ansluten till datorn - Det är den föredragna anslutningen vid fjärrstyrning. Den telegrafiska nyckeln, paddel eller nyckel måste anslutas till datorns seriella port via adaptern som visas nedan. Även om det inte nämns i den officiella bruksanvisningen är det användbart att lägga till ett par kondensatorer och två motstånd för avstängning av kontakterna. Nyckeln måste vara aktiverad på mottagare 1 eller på mottagare 2 via menyn Alternativ-> Enhet-> Aktivera ytterligare knapp.
4- Sekundär CW -nyckel - Som visas i föregående avsnitt kan varje mottagare utrustas med en virtuell nyckel ansluten till en seriell port, även virtuell. Denna port kan styras av en sw för tävling eller en makrogenerator. Det är ett SW -system som motsvarar hw -gränssnittet som beskrivs i QARTest -manualen. Detta gränssnitt använder en PNP -transistor som drivs av DTR- eller RTS -signalen från en seriell port. Även i detta fall måste nyckeln vara aktiverad på mottagare 1 eller på mottagare 2 via menyn Alternativ-> Enhet-> Aktivera sekundärknapp.
5- Knapp ansluten till E-Coder-styrenheten- Detta är också en typ av anslutning att använda vid fjärrstyrning. E-Coder-styrenheten ansluts till datorns USB-port, och telegrafknappen ansluts till lämpligt uttag på E-kodarens baksida. I det här fallet finns det ingen serieport som ska aktiveras, men det är nödvändigt att konfigurera och aktivera E-kodaren i menyn Alternativ-> Panel.
Videon bredvid illustrerar hur E-Coder fungerar och CW-paddeln som används i fjärrläge.
6- Makro -CW (TCI -protokoll) - Till skillnad från många kommersiella radioapparater, SDR och inte, erbjuder EESDR inte inbyggt ett system för automatisk sändning av CW -meddelanden, allmänt känt som MACRO. I verkligheten tillhandahåller EESDR, utöver alla vanliga anslutningssystem, såsom seriella portar, ljudkort och virtuella ljudkablar, en nätverksanslutning som använder ett protokoll som kallas TCI - Transceiver Control Interface. Senare kommer vi att se fördelarna (sensationella) med TCI-protokollet, men för närvarande är vi intresserade av att veta att med ett tredjepartsprogram är det möjligt att konfigurera dina makron och skicka dem till radion med funktionstangenterna. Ett av dessa program är TCI-Macroavailable på min webbplats och är ett litet komplement till EESDR. Efter installationen kan du lägga till den i programmen för att köras automatiskt när ESSDR startar. (Menyalternativ-> Funktioner). Mer information finns på den dedikerade sidan.
Steg 6: SDC Skimmer - en kraftfull Free Skimmer Cw
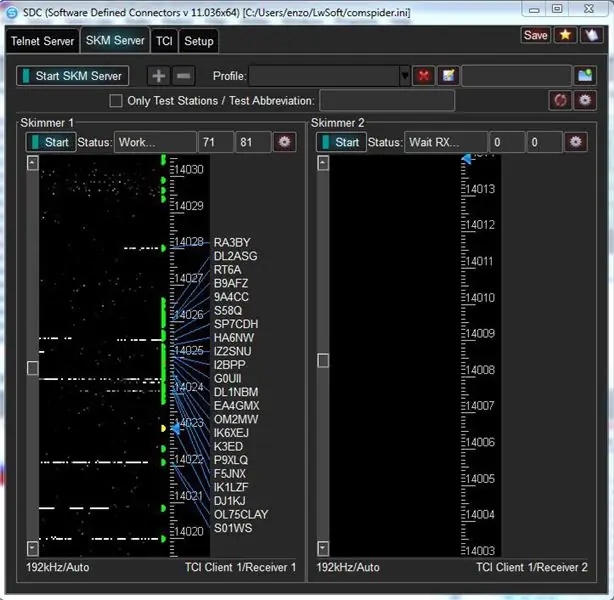

Bland de många funktioner som SDC tillhandahåller, för vilka jag hänvisar till tilläggshandboken, beskriver vi här det mest intressanta för dem som utövar telegrafi: CW -skimmer.
Konfigurationen som kommer att illustreras använder inte virtuella ljudkablar, inte heller virtuella seriella portar, och det är inte heller nödvändigt att använda Omnirig för att upprätthålla synkronismen mellan radion och skimmer. Den enda konfiguration som krävs är aktiveringen av TCI -protokollet både på EESDR och på SDC. Det kommer också att vara möjligt att konfigurera ett externt kluster och en klusteraggregator som ger möjlighet att se fläckarna som avkodas av skummaren tillsammans med de som kommer från kluster på Internet. Även för denna kompletta installation hänvisar jag dig till den särskilda sidan på min webbplats. Här är det viktigt att se det slutliga resultatet.
De avkodade fläckarna kan skickas till panadaptern, vilket gör det onödigt att hålla skimmerfönstret aktivt vid sidan av EESDR. Dessutom är det möjligt att visualisera hela qso som under tiden SDC har avkodat genom att placera på spåret av en signal.
Steg 7: Digitala lägen (av Graziano - Iw2noy)
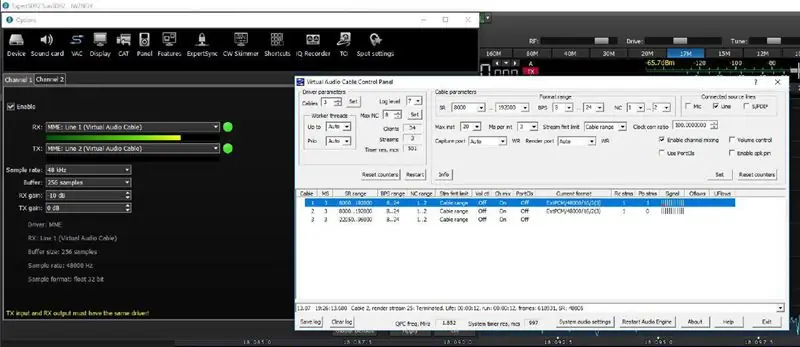
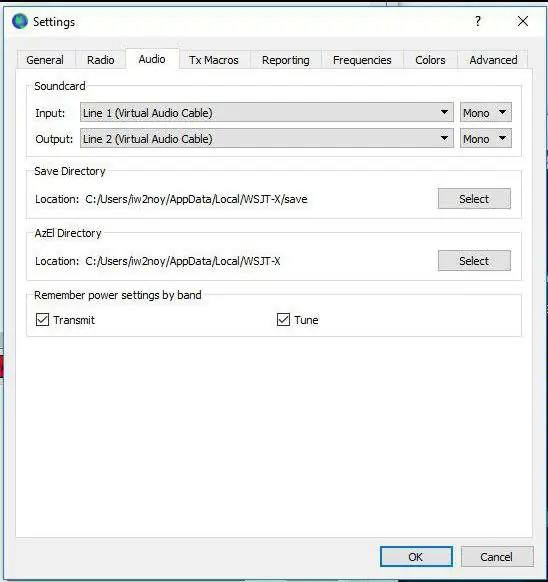
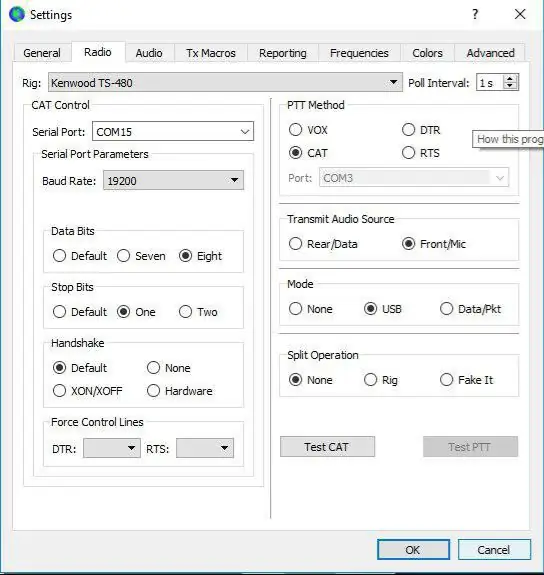
I väntan på att de digitala lägena ska stödjas av TCI-gränssnittet ser vi en möjlig konfiguration av EESDR och WSJT för FT-8/4-läget.
Med hjälp av ett program för virtuella ljudkablar som VAC 4.60 konfigurerar du två ljudkablar enligt bilden nedan. Linje 1 (eller kabel 1) kommer att konfigureras i EESDR som en RX -ljudkabel, linje 2 (eller kabel 2) kommer istället att konfigureras som en TX -ljudkabel.
Nästa steg är att konfigurera den andra änden (så att säga) av virtuella ljudkablar. För att göra detta är det nödvändigt att ingripa i programmet som används för digitala lägen (i vårt exempel WSJT): i avsnittet dedikerat till ljud konfigureras Input / Output -kanalerna som visas i figuren.
Den sista konfigurationen som krävs är frekvenskontroll. WSJT erbjuder olika lägen. När det gäller PRO2, välj helt enkelt radiomodellen "Kenwood TS-480" enligt figuren.
Steg 8: Fjärranvändning av Sun SDR2
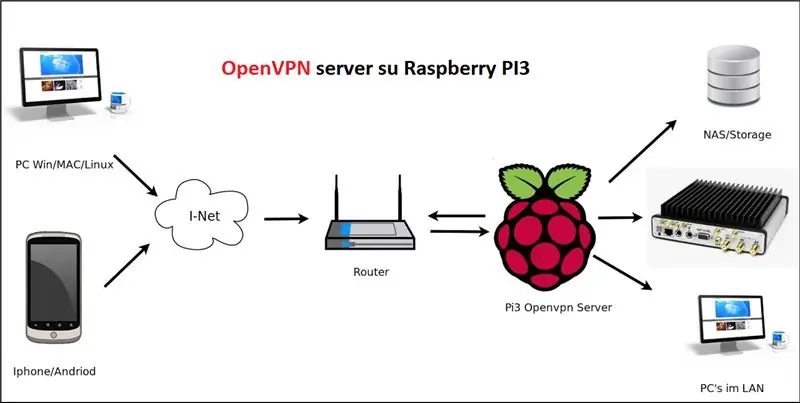
Det finns flera möjligheter att använda Sun SDR2 på distans.
Expert Remote System är den officiella lösningen som utvecklats för Sun. Det är faktiskt två applikationer:
- ExpertRS är serverprogrammet som måste köras på en fjärrdator som kan kommunicera direkt med radion.
- ExpertRC är klientprogrammet som kan köras på distans. För båda applikationerna finns olika versioner för de olika operativsystemen. Mer information finns på tillverkarens länk
Denna lösning är inte särskilt trevlig för mig först eftersom användningen av radion kräver att en dator är påslagen bredvid den och för det andra eftersom RemoteR-C / S-applikationen inte implementerar alla funktioner som redan finns i EESDR. Därför föreslår jag att du använder ett virtuellt privat nätverk, eller VPN, som låter dig fjärråtkomst till ditt hemnätverk och använda radion (och andra enheter i ditt nätverk) som om din dator var fysiskt hemma. Jag har experimenterat med olika lösningar, både programvara och hårdvara (dvs. ADSL -router med egen VPN -server) och till slut valde jag mjukvarulösningen för det beprövade och universellt stödda OpenVPN -systemet. För konfiguration av en OpenVPN -server hänvisar jag dig till lämplig sida på min webbplats. Här är det tillräckligt att veta att OpenVPN-lösningen är oberoende av den ADSL-leverantör som används, att en offentlig IP-adress krävs eller åtminstone registrering till en dynamisk DNS-tjänst (no-ip, Dyn-Dns, etc.) och att det är nödvändigt för att investera i köp av en Raspberry PI3 med 8-16 Gb SD-kort. OpenVPN har också den betydande fördelen att det stöds av alla operativsystem, inklusive IOS och Android.
iw7dmh.jimdo.com/ Tack för informationen.
Rekommenderad:
MultiBoard Installation/installation: 5 steg

MultiBoard Installation/installation: MultiBoard är ett program som kan användas för att ansluta flera tangentbord till en Windows -dator. Och programmera sedan om ingången på dessa tangentbord. Öppna till exempel ett program eller kör AutoHotkeyscript när du trycker på en viss tangent. Github: https: // g
Micro: bit MU Vision Sensor - Seriell anslutning och OLED -skärm: 10 steg

Micro: bit MU Vision Sensor - Seriell anslutning och OLED -skärm: Detta är min tredje guide till MU vision sensor. Hittills har vi försökt använda MU för att känna igen kort med siffror och former, men för att utforska vår MU -sensor med mer komplexa projekt skulle vi vilja få en bättre produktion. Vi kan inte få så mycket information
Upprätta en WiFi -anslutning med ESP8266 och få den lokala IP -adressen: 3 steg

Upprätta en WiFi -anslutning med ESP8266 och få den lokala IP -adressen: I denna handledning kommer vi att se hur man upprättar en WiFi -anslutning med ESP8266 WiFi -kort
Arduino och Character LCD -anslutning i BreadShield: 6 steg

Arduino och Character LCD Hookup i BreadShield: Många Arduino -projekt involverar tecken LCD -skärmar, som överväldigande använder HD44780 -protokollet för att få data från Arduino. Att ansluta Arduino till HD44780 tar vanligtvis (i 4-bitarsläget) 12 ledningar! Det kommer att sluta med en stor röra av jumper wire spaghetti. Det tar
UbiDots-Anslutning av en ESP32 och publicering av flera sensordata: 6 steg

UbiDots-Anslutning av en ESP32 och publicering av flera sensordata: ESP32 och ESP 8266 är mycket bekanta SoC inom IoT-området. Det här är en slags välsignelse för IoT -projekten. ESP 32 är en enhet med integrerad WiFi och BLE. Ge bara dina SSID, lösenord och IP -konfigurationer och integrera sakerna i
