
Innehållsförteckning:
- Tillbehör
- Steg 1: Installera sensorn
- Steg 2: Kabeldragning
- Steg 3: Skaffa den första tillägget
- Steg 4: Initiera anslutningen och aktivera algoritmen
- Steg 5: Första programmet
- Steg 6: Testning
- Steg 7: Ansluter OLED
- Steg 8: Skaffa den andra tillägget
- Steg 9: Det slutliga programmet
- Steg 10: Kör programmet
2025 Författare: John Day | [email protected]. Senast ändrad: 2025-01-23 15:10
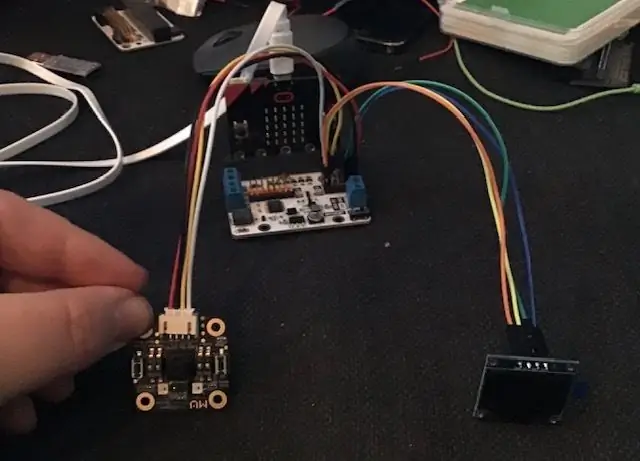
Detta är min tredje guide till MU vision sensor. Hittills har vi försökt använda MU för att känna igen kort med siffror och former, men för att utforska vår MU -sensor med mer komplexa projekt skulle vi vilja få en bättre produktion. Vi kan inte få så mycket information från lysdioderna ensamma.
Så i detta projekt kommer vi att programmera micro: bit för att ta informationen vi får från MU -sensorn och mata ut den på en OLED. Eftersom OLED kräver en I2C -anslutning måste vi konfigurera en seriell anslutning mellan MU och vår mirco: bit.
Tillbehör
1 x BBC micro: bit
1 x Morpx Mu Vision Sensor 3
1 x Micro: bit breakout board - Den måste ha tillgång till pin 19 & 20, som inte alla breakout boards har. Jag använder elecfreaks motorbit, för jag gillar det kortet.
8 x bygelkablar (hona-hona)
1 x OLED -skärm
Steg 1: Installera sensorn

Innan vi börjar ansluta något vill vi konfigurera sensorn korrekt.
Mu Vision -sensorn har 4 switchar.
De två till vänster bestämmer dess utmatningsläge och de två till höger bestämmer dess adress.
Eftersom vi vill att adressen ska vara 00 bör båda omkopplarna till höger vara avstängda.
De olika utmatningslägena är:
00 UART
01 I2C
10 Wifi -data överföring
11 Wifi bildöverföring
Vi vill ha en seriell anslutning så vi ska arbeta i UART -läge. Det betyder att de två omkopplarna ska vara på 00, så att båda ska vara avstängda.
Steg 2: Kabeldragning
Kabeldragning är ganska enkelt, använd bara fyra bygelkablar för att ansluta Mu -sensorn till ditt utbrottskort.
Mu sensor -> Breakout board
RX-> stift 13
TX -> stift 14
G -> mark
V -> 3,3-5V
Steg 3: Skaffa den första tillägget
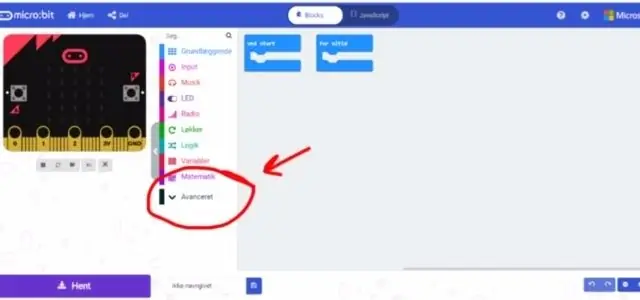
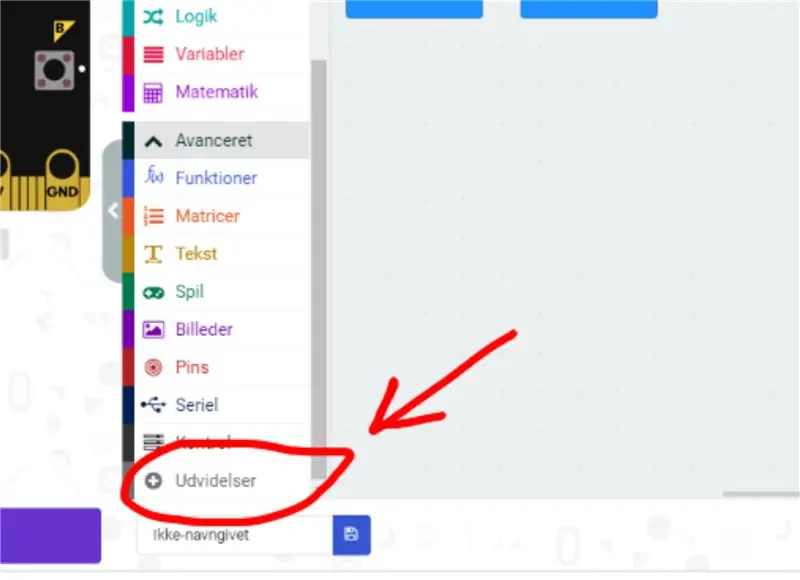
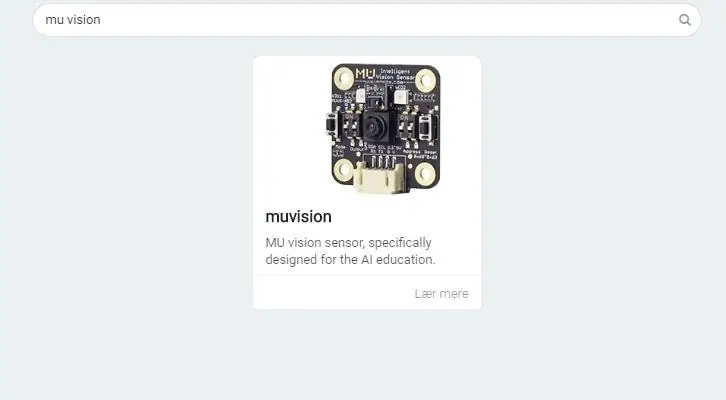
Först går vi till Makecode -redigeraren och startar ett nytt projekt. Vi går sedan till "Avancerat" och väljer "Tillägg". Var medveten om att eftersom jag är dansk har dessa knappar lite olika namn på bilderna. I tillägg söker vi efter "Muvision" och väljer det enda resultat vi får.
Steg 4: Initiera anslutningen och aktivera algoritmen
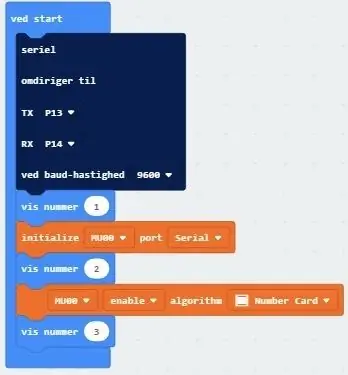
När du använder detta tillägg får du några "Kan inte läsa egenskapen för odefinierade" fel. Det är bara för att mikro: bit -animationen saknas. Det påverkar inte sammanställningen och körningen av programmet.
Den första mörkblå rutan berättar för Micro: -biten vilka stift som ska användas för den seriella anslutningen.
Den första orange delen av koden initierar den seriella anslutningen.
Den andra orange delen av koden möjliggör algoritmer för igenkänning av nummerkort.
Att visa siffror används för att felsöka. Om micro: bit inte räknas till tre när du kör programmet, kontrollera sedan att dina ledningar är korrekt anslutna till de rätta stiften.
Steg 5: Första programmet
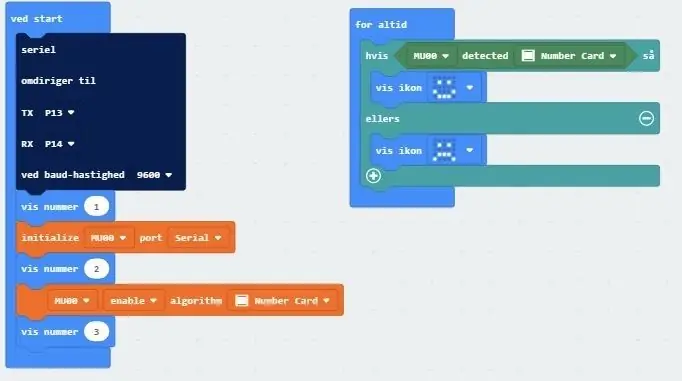
Upptäck nummerkort ger antingen ett 0 eller 1. Om ett nummerkort detekteras får vi ett 1 (sant) och ett 0 (falskt) om ett nummerkort inte upptäcks. Så här skulle vi förvänta oss ett leende ansikte om ett nummerkort upptäcks och ett rynkigt ansikte om det inte upptäcks.
Koden hittar du här.
Steg 6: Testning
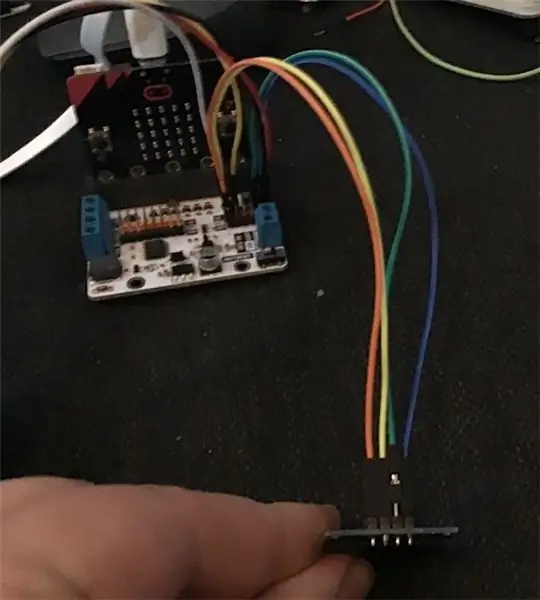

Vi testar första delen av programmet.
Steg 7: Ansluter OLED
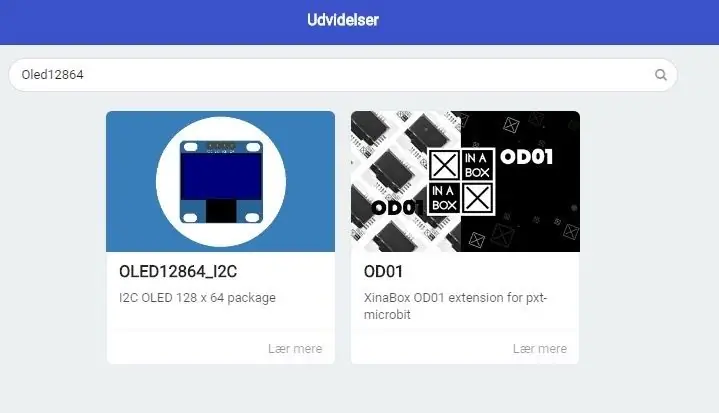
Återkoppling är återigen ganska lätt, vi använder fyra bygelkablar för att ansluta OLED: n till ditt utbrottskort.
OLED -> Breakout board
Vin -> 3,3 v
GND -> GND
SCL -> Pin19
SCD -> Pin20
Steg 8: Skaffa den andra tillägget
Vi går till vårt program i Makecode och går under "Avancerat" och väljer "Tillägg". Där söker vi efter Oled12864 och väljer tillägget OLED12864_I2C.
Steg 9: Det slutliga programmet
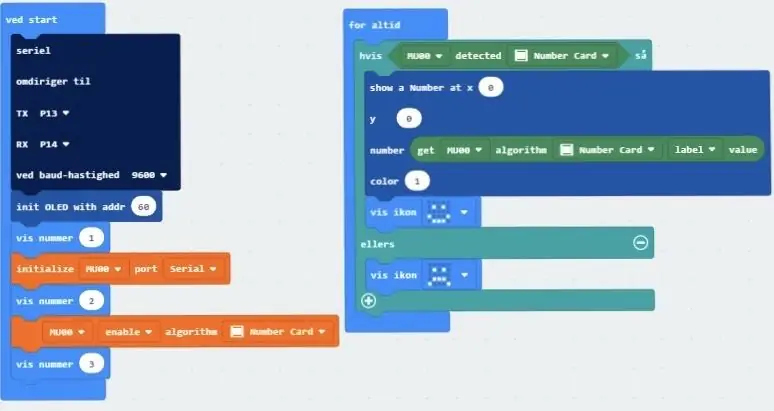
I installationen lägger vi till ett block för att initiera OLED.
I huvudprogrammet lägger vi till ett block för att få OLED -enheten att ge oss etikettvärdet på nummerkortet. Kom ihåg att för nummerkorten är etikettvärdet också värdet på kortet.
Vi kan ändra talets position genom att ändra x- och y -värdet.
Det sista programmet hittar du här.
Steg 10: Kör programmet

När du kör programmet ska micro: -biten le när MU -sensorn upptäcker ett sifferkort och rynkar på pannan resten av tiden, medan OLED skriver numret på det senast upptäckta kortet.
Rekommenderad:
Micro: bit MU Vision Sensor för nybörjare - I2C och Shape Card Recognition: 8 steg

Micro: bit MU Vision Sensor för nybörjare - I2C och Shape Card Recognition: Jag har fått tag på en MU vision sensor för Micro: bit. Det verkar vara ett coolt verktyg som gör att jag kan göra många olika visionbaserade projekt. Tyvärr verkar det inte så många guider till det och även om dokumentationen verkligen är
Micro: bit MU Vision Sensor för nybörjare - Etikettvärden och nummerkortigenkänning: 6 steg

Micro: bit MU Vision Sensor för nybörjare - Etikettvärden och nummerkortigenkänning: Detta är min andra guide till MU vision sensor. I detta projekt kommer vi att programmera micro: bit för att känna igen de olika sifferkorten med hjälp av etikettvärden
Micro: bit MU Vision Sensor och Zip Tile Combined: 9 steg (med bilder)

Micro: bit MU Vision Sensor och Zip Tile Combined: Så i det här projektet kommer vi att kombinera MU vision sensor med en Kitronik Zip Tile. Vi kommer att använda MU -visionssensorn för att känna igen färger och få Zip -brickan att visa den för oss. Vi kommer att använda några av de tekniker som vi har använt för
Installation och anslutning av SunSDR2 Pro: 8 steg

Installation och anslutning av SunSDR2 Pro: Strömförsörjning och dator Suns kan drivas av en vanlig 13,8V strömförsörjning, men det är användbart att veta att de är konstruerade för en spänning på 15V. För Pro2 finns en liten 90 W strömförsörjning (6A-15V) https://sunsdr.eu/product/power-supply15
Upprätta en WiFi -anslutning med ESP8266 och få den lokala IP -adressen: 3 steg

Upprätta en WiFi -anslutning med ESP8266 och få den lokala IP -adressen: I denna handledning kommer vi att se hur man upprättar en WiFi -anslutning med ESP8266 WiFi -kort
