
Innehållsförteckning:
2025 Författare: John Day | [email protected]. Senast ändrad: 2025-01-23 15:11

I denna instruktion kommer vi att använda MSP432 LaunchPad + BoosterPack för att visa en ultraljudssensors (HC-SR04) data på en 128 × 128 LCD-skärm och skicka data till PC seriellt och visualisera det med Matplotlib.
Steg 1: Hårdvara

Vad du behöver MSP432 LaunchPad, Educational BoosterPack MKII, Servomotor, Ultrasonic Sensor (HC-SR04), Jumper Wires, Mini Breadboard.
Steg 2: Programvara
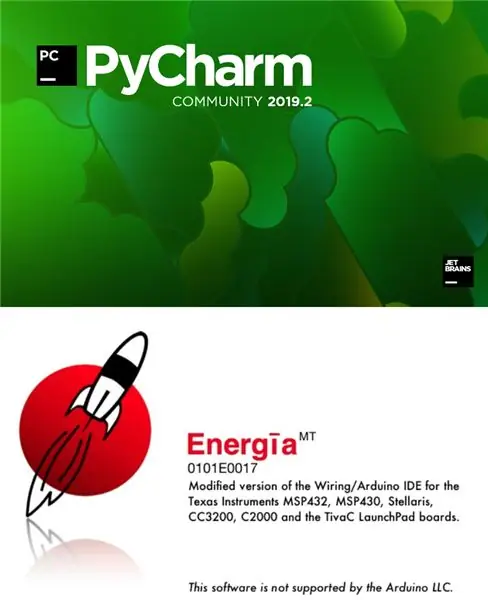
Energia ID Nedladdning: https://energia.nu/PyCharm Ladda ner:
Steg 3: Hårdvaruinstallation


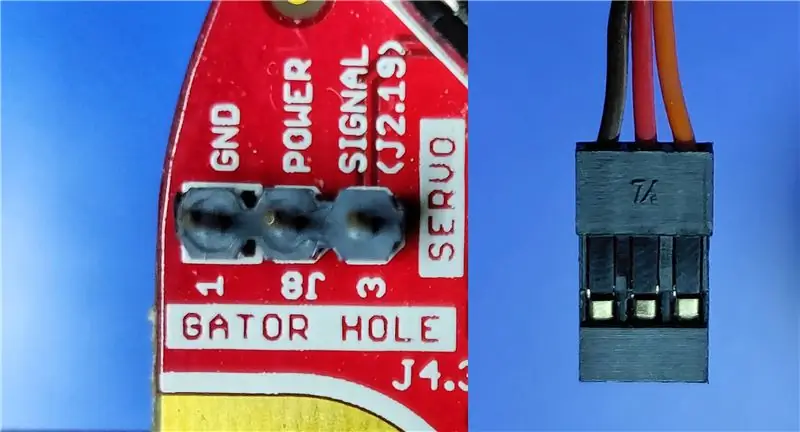

S1. Anslut ditt BoosterPack ovanpå LaunchPad. S2. Anslut ultraljudssensorn (HC -SR04) -> BoosterPack. Vcc -> pin 21 GND -> pin 22 Trig -> pin 33 Echo -> pin 32S3. Anslut servomotorn -> BoosterPack. Red -> POWERBlack -> GNDOrange -> SIGNAL (J2.19) S4. Anslut MSP432 LaunchPad till en av datorns USB -portar.
Steg 4: Energia IDE
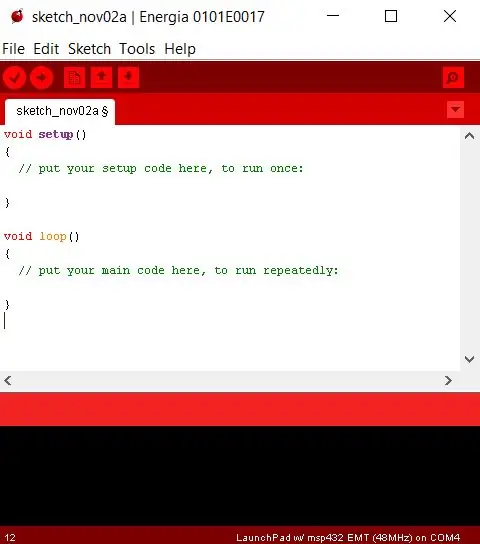
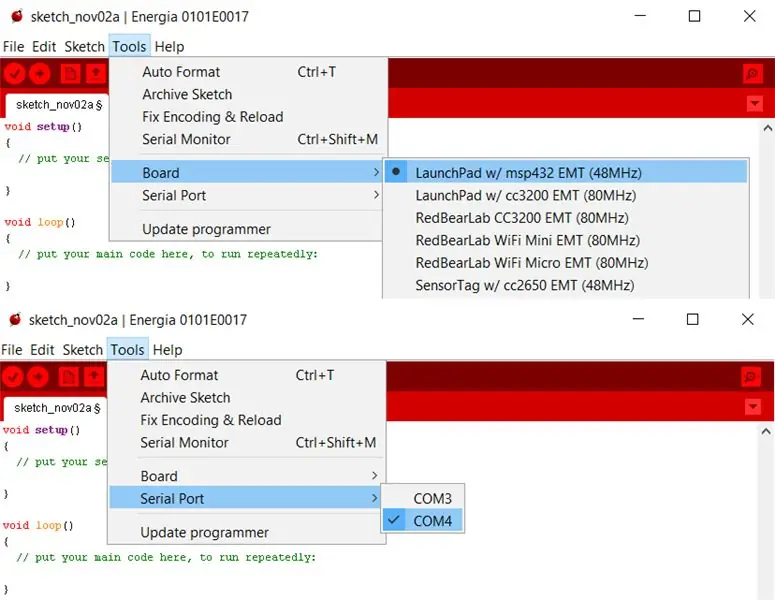
S1. Öppna Energia IDE. S2. Välj rätt serieport och kort.3. Ladda upp programmet nedan till LaunchPad genom att klicka på knappen Upload. Här är vad programmet gör: P1. Den roterar servomotorn från 0 till 180 grader och tillbaka från 180 till 0 grader i steg om 10. P2. Beräknar avståndet (cm) från ultraljudssensorn och visar det på 128 × 128 LCD -skärmen. P3. Om avståndet (cm) är mindre än 20, sätt på den röda lysdioden, annars slå på den gröna lysdioden. P4. Bara för att leka med LCD -skärmen, visar programmet också några geometriska former.
Steg 5: Energia IDE - Skiss
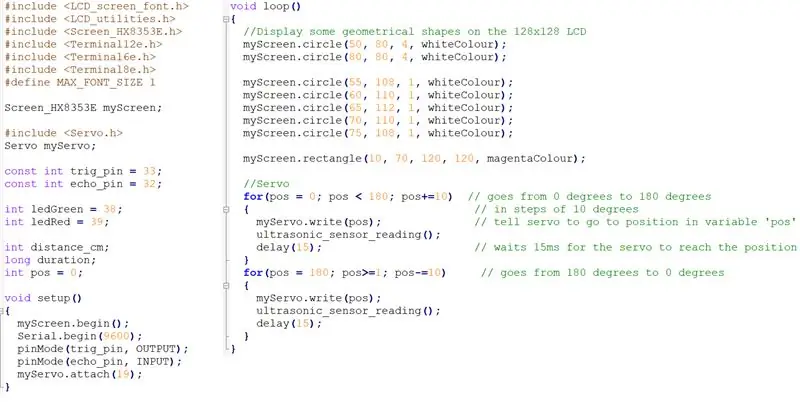
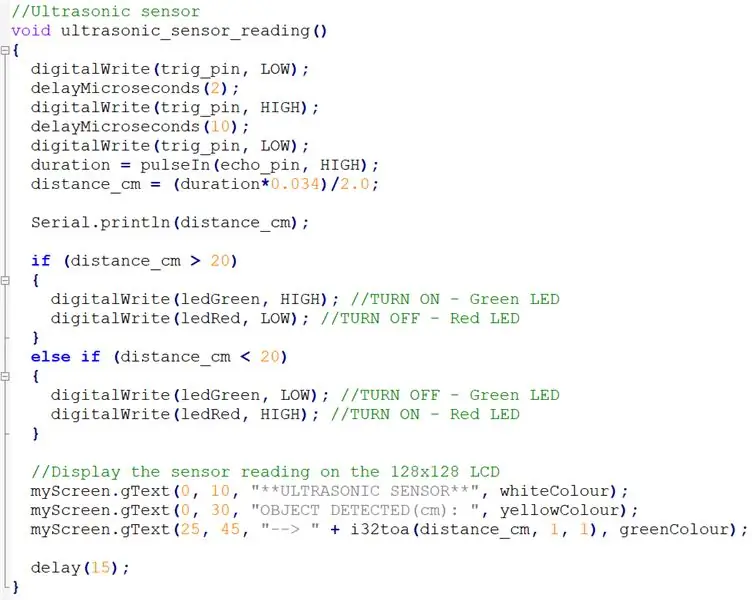
Ovanstående skiss kan laddas ner härifrån.
Steg 6: Plotta data
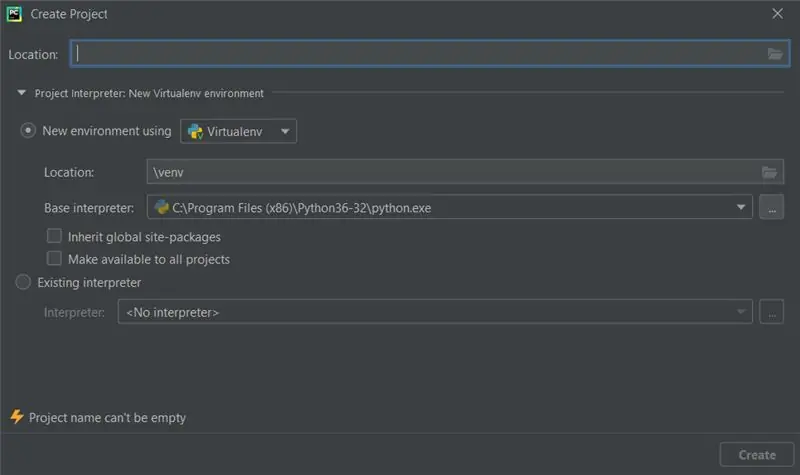
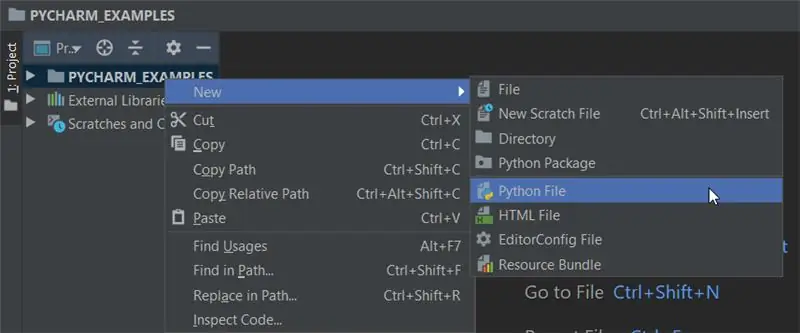
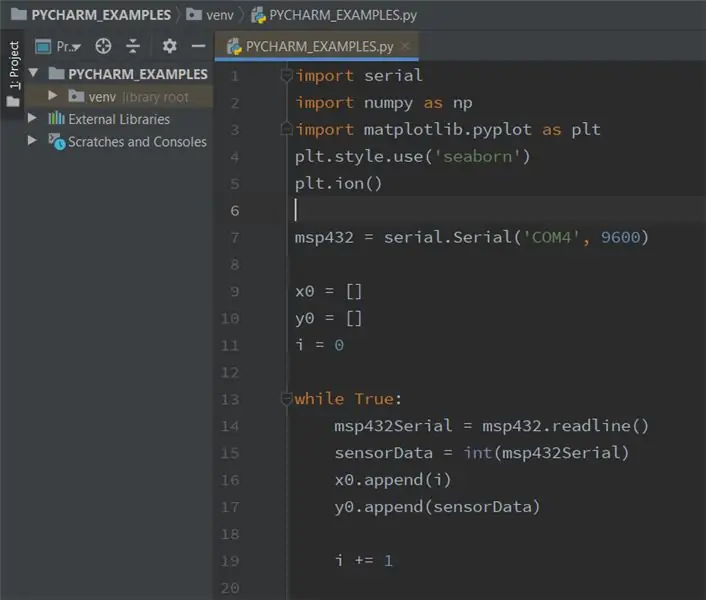
Du kan använda vilken Python IDE som helst, i det här fallet använder jag PyCharm. Innan du börjar, se till att följande förutsättningar är uppfyllda:-> Du har installerat Python. Du kan hämta det från: https://www.python.org/downloads/-> Du arbetar med PyCharm Community. I. Skapa ett Python -skript i PyCharmS1. Låt oss starta vårt projekt: om du är på välkomstskärmen klickar du på Skapa nytt projekt. Om du redan har ett projekt öppet väljer du Arkiv -> Nytt projekt. S2. Välj Pure Python -> Location (Ange katalogen) -> Project Interpreter: New Virtualenv Environment -> Virtualenv tool -> Create. S3. Välj projektroten i fönstret Projektverktyg och välj sedan Arkiv -> Ny -> Python -fil -> Skriv det nya filnamnet. S4. PyCharm skapar en ny Python -fil och öppnar den för redigering. II. Installera följande paket: PySerial, Numpy och Matplotlib. S1. Matplotlib är ett plottningsbibliotek för Python. S2. NumPy är det grundläggande paketet för vetenskaplig databehandling i Python. S3. PySerial är ett Python -bibliotek som ger stöd för seriella anslutningar över en mängd olika enheter. III. För att installera ett paket i PyCharmS1. Arkiv -> Inställningar. S2. Under Project väljer du Project Interpreter och klickar på "+" -ikonen. S3. Skriv det paket du vill installera i sökfältet och klicka på Installera paket.
Steg 7: Python -program
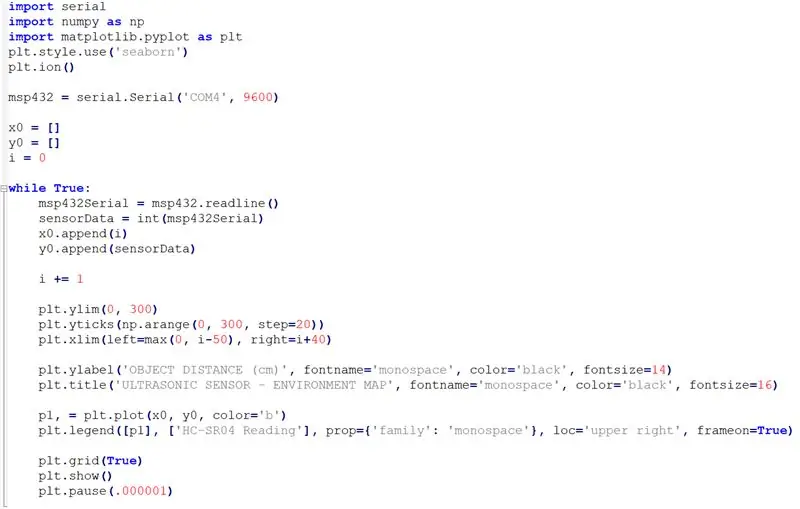
OBS: Se till att COM -portnumret och överföringshastigheten är samma som i Energia -skissen. Programmet ovan kan laddas ner härifrån.
Steg 8: Final
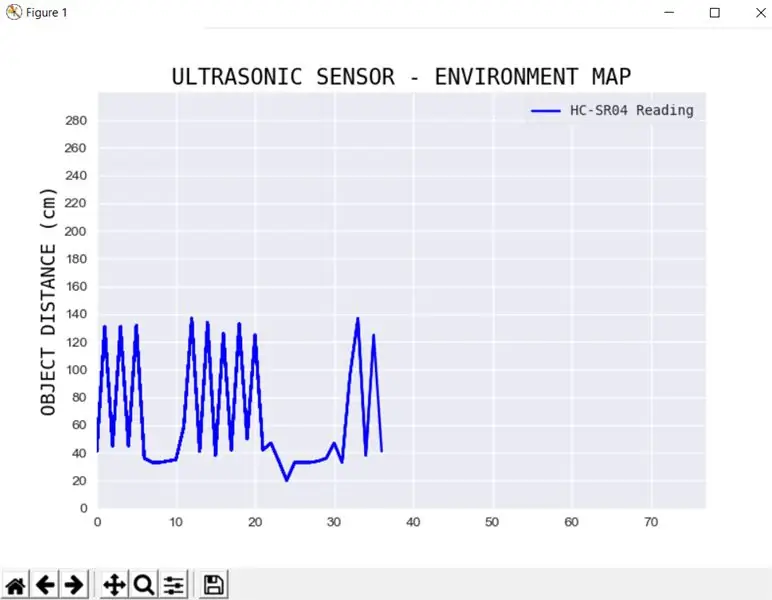



Beroende på ditt omgivande område bör du börja se avståndet uppmätt (cm) mellan olika objekt på LCD -skärmen när servomotorn roterar från 0 till 180 grader och tillbaka från 180 till 0 grader. Python -programmet visar en livediagram över ultraljudssensorns avläsning. Referenser Matplotlib: https://matplotlib.org/PySerial: https://pyserial.readthedocs.io/en/latest/shortintro.htmlNumpy: https://numpy.org /devdocs/user/quickstart.html Ultraljudsavståndssensor-HC-SR04: https://www.sparkfun.com/products/15569MSP432 LaunchPad: https://www.ti.com/tool/MSP-EXP432P401Reducerande BoosterPack MKII: https://www.ti.com/tool/BOOSTXL-EDUMKIIServomotor:
Rekommenderad:
Visualisera data från Magicbit i AWS: 5 steg

Visualisering av data från Magicbit i AWS: Data som samlas in från sensorer anslutna till Magicbit kommer att publiceras i AWS IOT -kärnan genom MQTT för att visualiseras grafiskt i realtid. Vi använder magicbit som utvecklingskort i detta projekt som är baserat på ESP32. Därför alla ESP32 d
Läsa och rita ljus- och temperatursensordata med Raspberry Pi: 5 steg

Läsa och rita ljus- och temperatursensordata med Raspberry Pi: I den här instruktionsboken lär du dig att läsa en ljus- och temperatursensor med hallon pi och ADS1115 analog till digital omvandlare och rita den med matplotlib. Låt oss börja med det material som behövs
Visualisera din Bitcoin -vinst och förlust med Arduino & Python: 6 steg
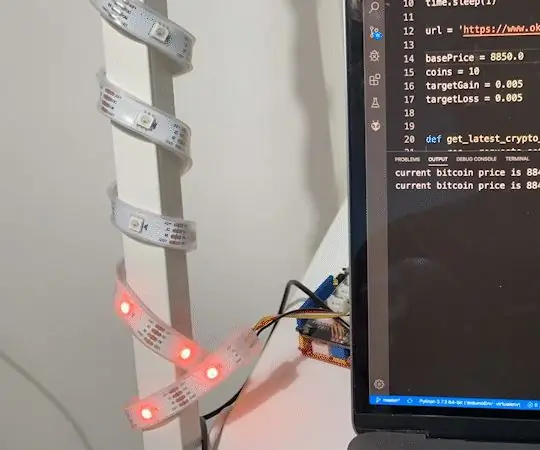
Visualisera din Bitcoin -vinst och förlust med Arduino & Python: Grundidé Personligen är jag en kryptovalutainvesterare. Men jag har också en stor belastning på jobbet. Så jag kan inte fortsätta spåra bitcoinpriset tio gånger i minuten. Men jag vill fortfarande veta om jag tjänar eller förlorar pengar. Således,
Visualisera barometertryck och temperatur med Infineon XMC4700 RelaxKit, Infineon DPS422 och AWS .: 8 steg

Visualisera barometertryck och temperatur med Infineon XMC4700 RelaxKit, Infineon DPS422 och AWS .: Det är ett enkelt projekt för att fånga barometertryck och temperatur med Infineons DPS 422. Det blir klumpigt att spåra tryck och temperatur över en tidsperiod. Det är här analytics kommer in i bilden, insikten om förändringen i
Läsa och skriva data till extern EEPROM med Arduino: 5 steg

Läsa och skriva data till externt EEPROM Använda Arduino: EEPROM står för Electrically Erasable Programmable Read-Only Memory. EEPROM är mycket viktigt och användbart eftersom det är en icke-flyktig form av minne. Detta innebär att även när kortet är avstängt behåller EEPROM -chipet fortfarande programmet som
