
Innehållsförteckning:
- Författare John Day [email protected].
- Public 2024-01-30 12:43.
- Senast ändrad 2025-01-23 15:11.
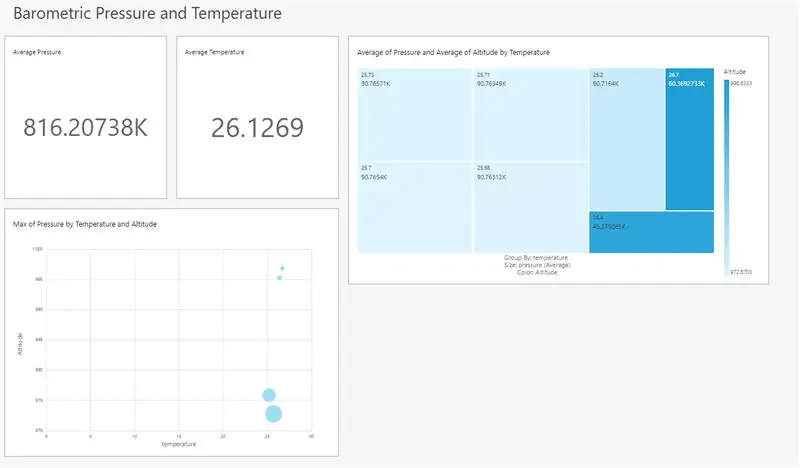

Det är ett enkelt projekt för att fånga barometertrycket och temperaturen med Infineons DPS 422. Det blir klumpigt att spåra tryck och temperatur över en tidsperiod. Det är här analyser kommer in i bilden, insikten om förändringen i tryck och temperatur under en tidsperiod kan hjälpa till att upptäcka fel och utföra förutsägbart underhåll.
Attraktionen för att göra detta projekt är användningen av industriklassgivare från Infineon och få insikt från mätningarna med Amazon QuickSight.
Steg 1: Hårdvara



S2GO TRYCK DPS422:
Detta är en absolut barometrisk trycksensor. Det är en sensor av industriell kvalitet med relativ noggrannhet ± 0,06 hPa. Och med temperaturnoggrannhet på ± 0,5 ° C.
MY IOT ADAPTER:
Mina IoT -adaptrar är inkörsportar till externa hårdvarulösningar som Arduino och Raspberry PI, som är populära IoT -hårdvaruplattformar. Allt detta möjliggör den snabbaste utvärderingen och utvecklingen av IoT -system.
XMC4700 Relax Kit:
XMC4700 utvärderingssats för mikrokontroller; Maskinvarukompatibel med 3,3V och 5V Arduino ™ -skydd
NodeMCU ESP8266:
NodeMCU är en IoT -plattform med öppen källkod. Den innehåller firmware som körs på ESP8266WiFi SoC från Espressif Systems och hårdvara som är baserad på ESP-12-modulen.
Steg 2: Lösningsarkitektur
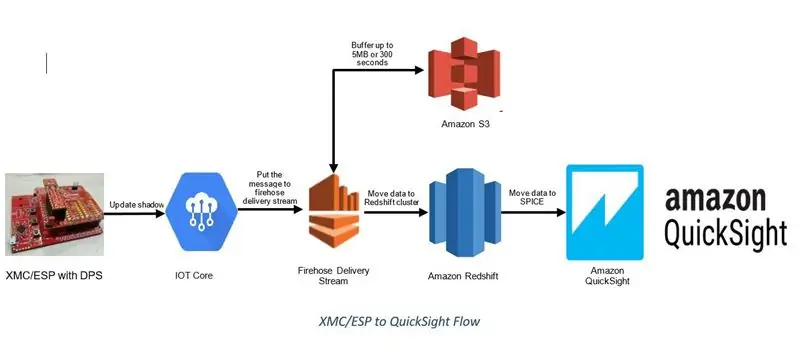
Amazonas webbtjänster tillhandahåller MQTT -tjänsten för att ansluta enheterna till molnet. MQTT-modellen fungerar i huvudsak enligt principen publicera-prenumerera. Enheten som är DPS310 -sensorn i det här fallet fungerar som en utgivare som publicerar trycket och temperaturen till AWS IOT -kärntjänsten som fungerar som abonnent. Meddelandet som mottas vidarebefordras till Amazon Kinesis Delivery Stream med hjälp av AWS IoT -kärnregler. Leveransströmmen är konfigurerad för att leverera meddelandet till Amazon Redshift -kluster. Amazon Redshift är datalagertjänsten som tillhandahålls av AWS. De data som tas emot, dvs. tryck och temperatur tillsammans med tidsstämpeln läggs till i klustabellen. Nu kommer Amazon QuickSight affärsintelligensverktyget från AWS in i bilden som konverterar data i rödskiftklustret till visuell representation för att få insikt i data.
Steg 3: Programvara
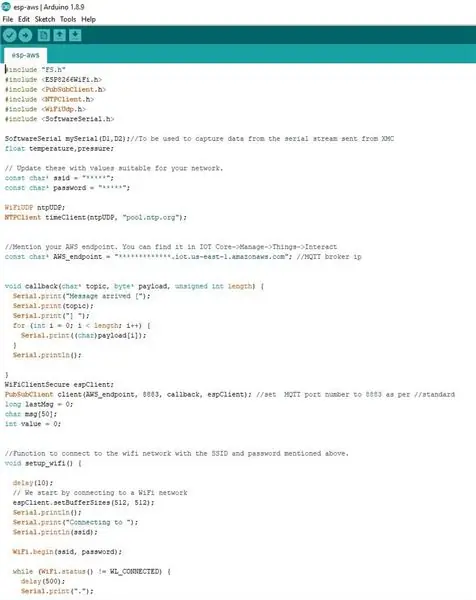
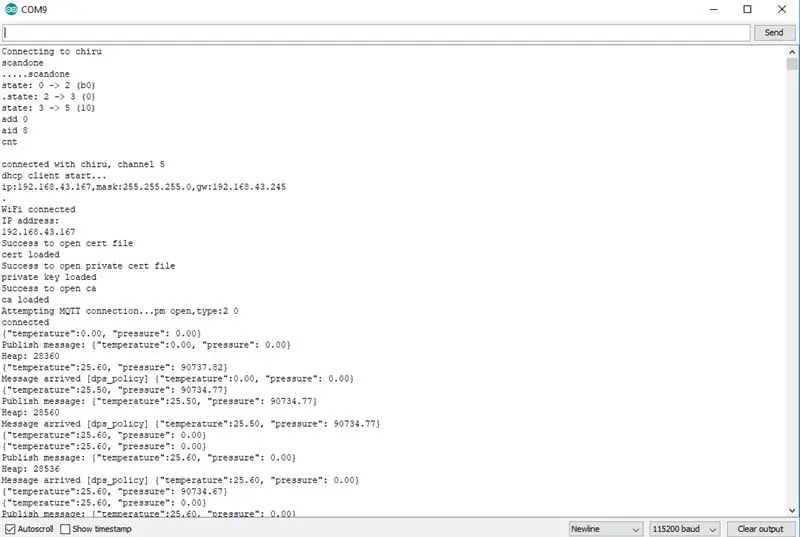
Källkod för NodeMCU ESP8266 hittar du här:
Steg 4: AWS IOT Core Configuration
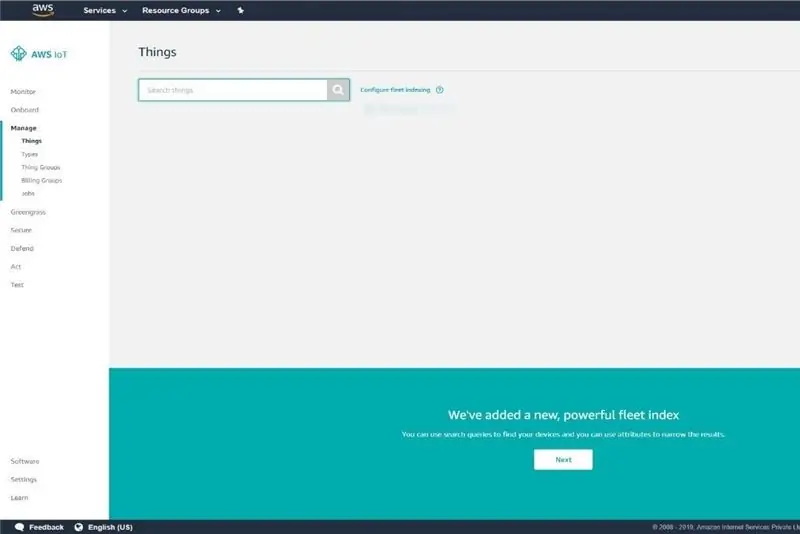
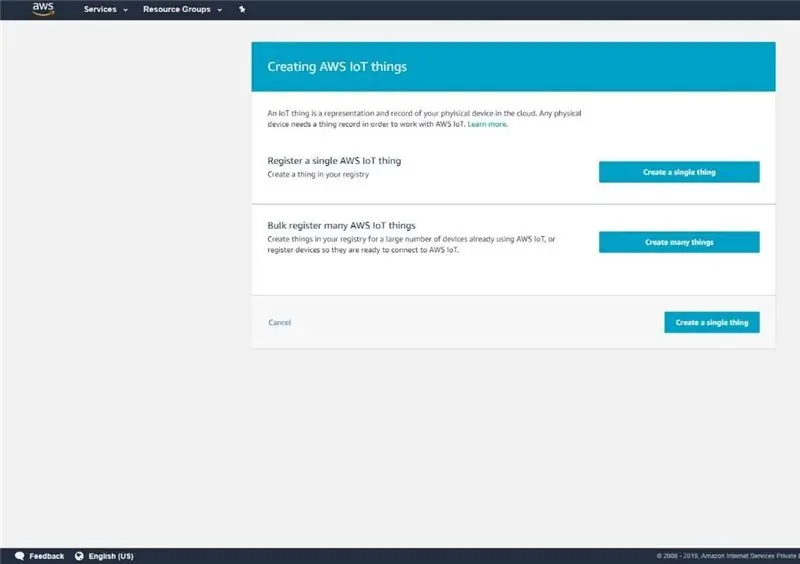
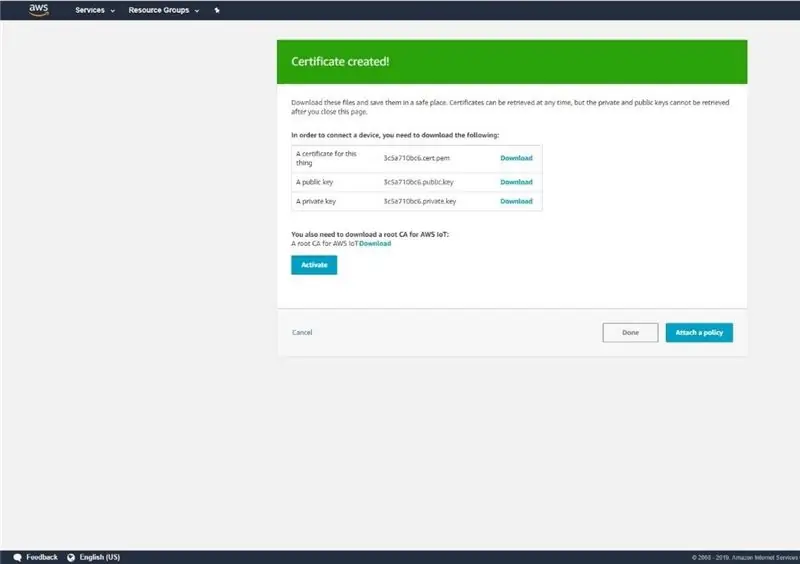
- Skapa saken på AWS IOT -kärnan.
- Skapa certifikatet och bifoga det till det skapade.
- Skapa den nya policyn och bifoga den till saken.
- Skapa nu en regel.
- Välj Skicka ett meddelande till en Amazon Kinesis Firehose -ström.
Steg 5: Kinesis Firehose Delivery Stream -konfiguration
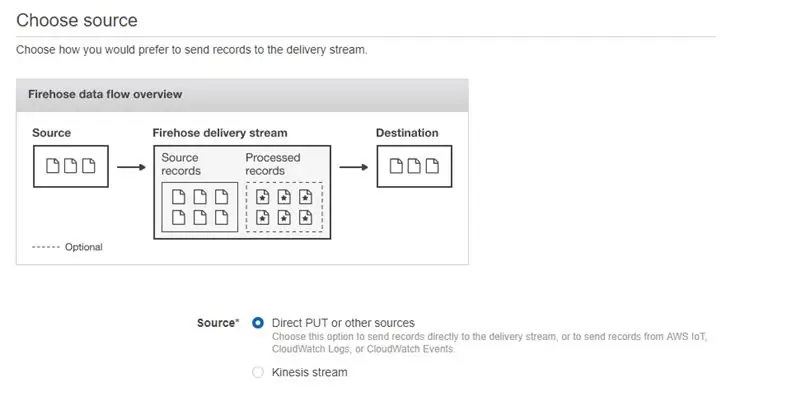
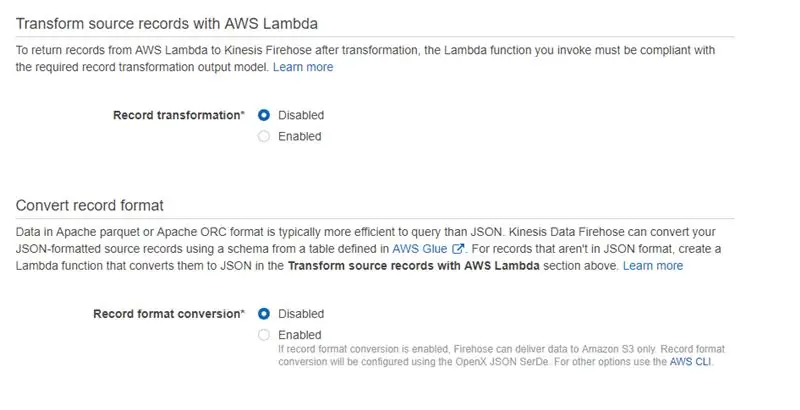
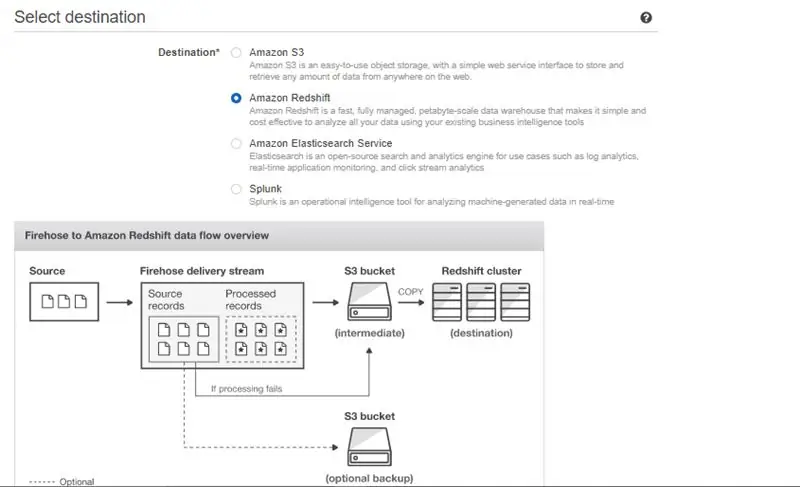
- Klicka på Skapa leveransströmmar
- Välj källa som Direct PUT eller andra källor
- Inaktivera postomvandling och konvertering av postformat.
- Välj destination som Amazon Redshift.
- Fyll i klusterdetaljerna.
- Eftersom meddelandet från DPS ska genereras i JSON -format, bör kopieringskommandot ändras i enlighet därmed. I rutan KOPIERA -alternativ anger du JSON 'auto'. Eftersom vi också kommer att använda GZIP -komprimering måste samma sak nämnas i alternativrutan.
- Aktivera S3 -komprimering som GZIP -beställning för att minska överföringstiden (tillval)
- Granska Firehose -leveransen och klicka på Skapa leveransström
Steg 6: Amazon Redshift -konfiguration
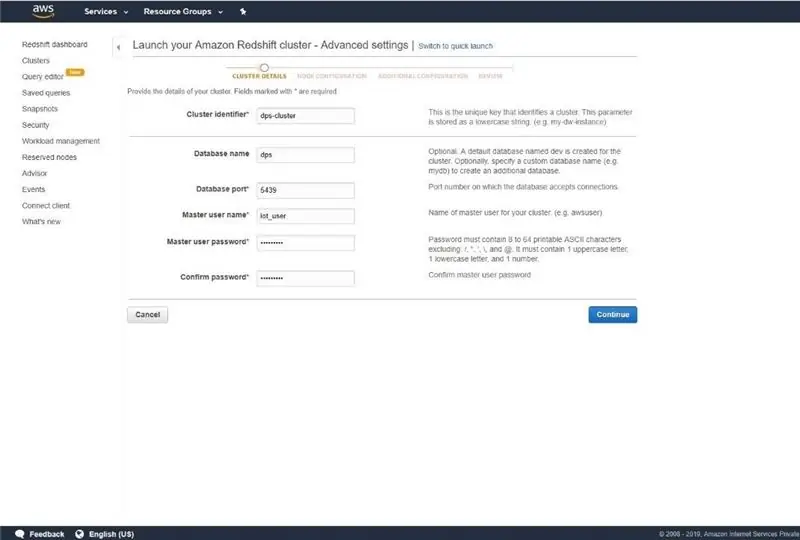
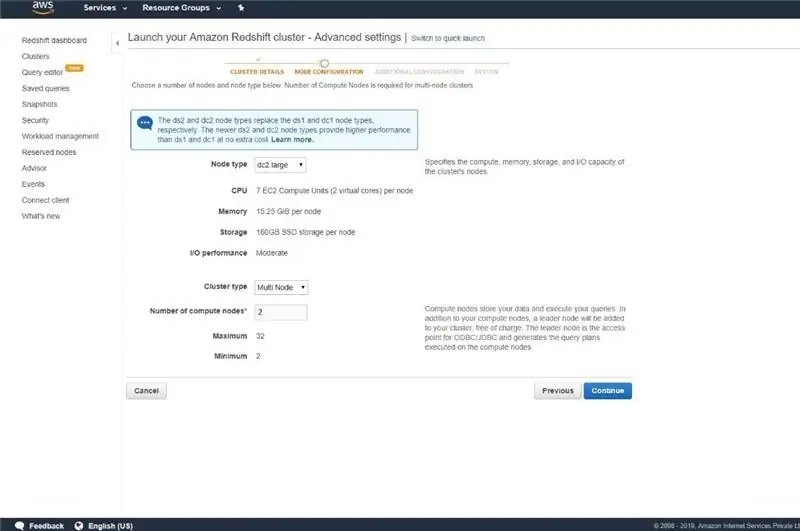
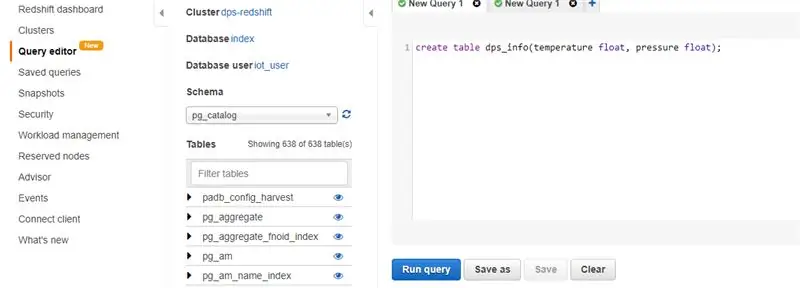
- Börja med klusteridentifieraren, databasnamnet, huvudanvändaren och lösenordet.
- Välj Nodtyp som dc2.large, klustyp som multinode om du vill införliva separata beräkningsnoder. Nämn antalet beräkningsnoder om multinode -klustyp har valts.
- Fortsätt och starta sedan klustret.
- Gå till frågeredigeraren och skapa tabellen dps_info.
Säkerhetsgruppens inkommande regel för redshift
- Som standard begränsar redshift inkommande anslutningar via VPC -säkerhetsgrupp.
- Lägg till inkommande regel för redshift så att Redshift kan ansluta till andra tjänster som QuickSight.
Steg 7: Amazon QuickSight
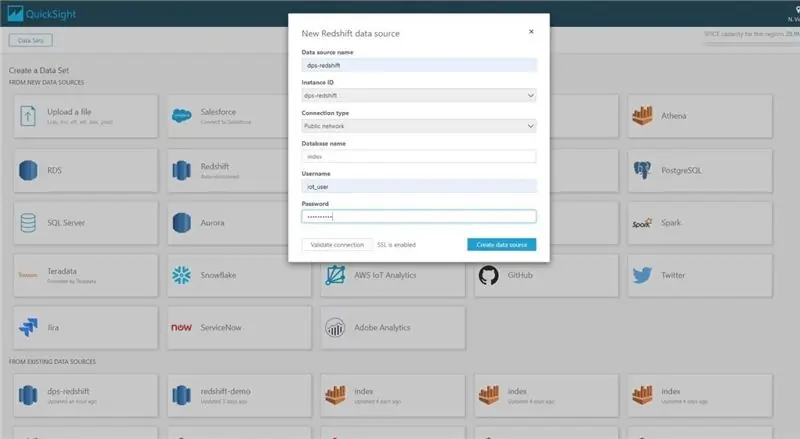
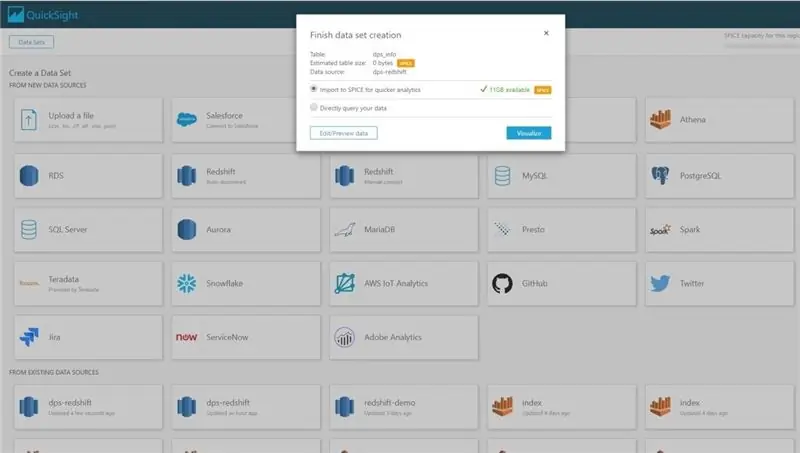
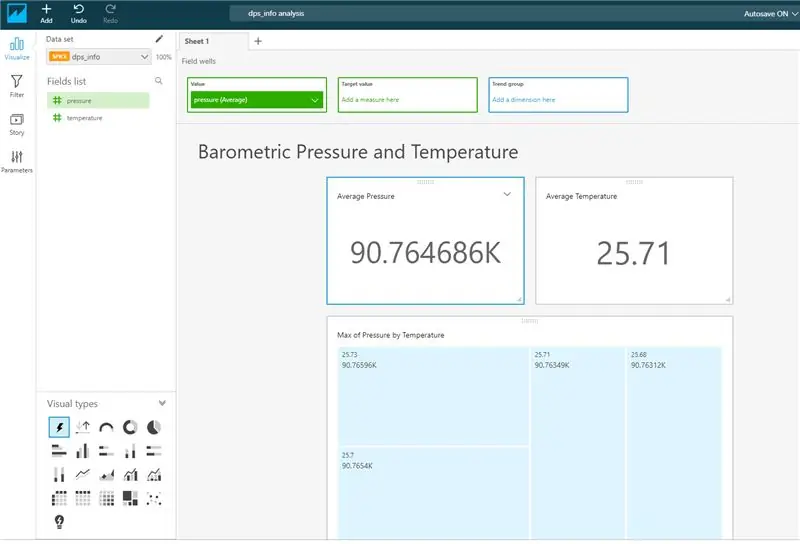
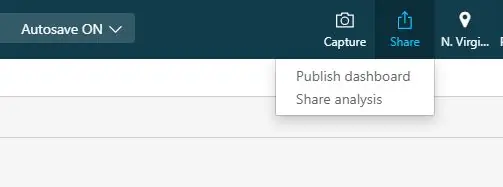
- Välj tjänsten Amazon QuickSight i listan över tjänster. Om du är förstagångsanvändare är QuickSight gratis att använda i 60 dagar och debiteras därefter.
- När du har konfigurerat kontot klickar du på ny analys från instrumentpanelen.
- Ge namnet till din analys.
- Välj Redshift -datakälla från den givna listan.
- Välj krydddatabasen för lagring av data. Detta är databasen i minnet som tillhandahålls av QuickSight.
- Du kan dessutom välja att schemalägga uppdateringen av data till SPICE.
- Lägg till de obligatoriska fälten för analys.
- Publicera instrumentpanelen från delningsalternativet. Ge nödvändig åtkomst till andra användare för att visa instrumentpanelen.
Rekommenderad:
Visualisera data från Magicbit i AWS: 5 steg

Visualisering av data från Magicbit i AWS: Data som samlas in från sensorer anslutna till Magicbit kommer att publiceras i AWS IOT -kärnan genom MQTT för att visualiseras grafiskt i realtid. Vi använder magicbit som utvecklingskort i detta projekt som är baserat på ESP32. Därför alla ESP32 d
Varning om temperatur och luftfuktighet med AWS och ESP32: 11 steg

Varning om temperatur och luftfuktighet med hjälp av AWS och ESP32: I denna handledning kommer vi att mäta olika temperatur- och luftfuktighetsdata med hjälp av temp- och fuktighetssensor. Du lär dig också hur du skickar dessa data till AWS
Visualisera din Bitcoin -vinst och förlust med Arduino & Python: 6 steg
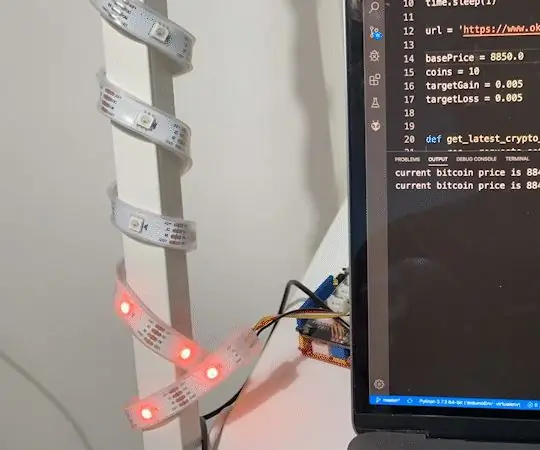
Visualisera din Bitcoin -vinst och förlust med Arduino & Python: Grundidé Personligen är jag en kryptovalutainvesterare. Men jag har också en stor belastning på jobbet. Så jag kan inte fortsätta spåra bitcoinpriset tio gånger i minuten. Men jag vill fortfarande veta om jag tjänar eller förlorar pengar. Således,
Gränssnitt för Infineon DPS422 -sensor med Infineon XMC4700 och skicka data till NodeMCU: 13 steg

Gränssnitt för Infineon DPS422 -sensor med Infineon XMC4700 och sändning av data till NodeMCU: I denna handledning lär vi oss hur man använder DPS422 för att mäta temperatur och barometriskt tryck med XMC4700.DPS422DPS422 är en miniatyriserad digital barometrisk lufttrycks- och temperatursensor med hög noggrannhet och låg ström konsumtion.
Läsa ultraljudssensor (HC-SR04) Data på en 128 × 128 LCD och visualisera den med Matplotlib: 8 steg

Läsa ultraljudssensor (HC-SR04) Data på en 128 × 128 LCD-skärm och visualisera den med Matplotlib: I denna instruktör kommer vi att använda MSP432 LaunchPad + BoosterPack för att visa en ultraljudssensors (HC-SR04) data på en 128 × 128 LCD och skicka data till PC seriellt och visualisera dem med Matplotlib
