
Innehållsförteckning:
- Författare John Day [email protected].
- Public 2024-01-30 12:39.
- Senast ändrad 2025-01-23 15:10.
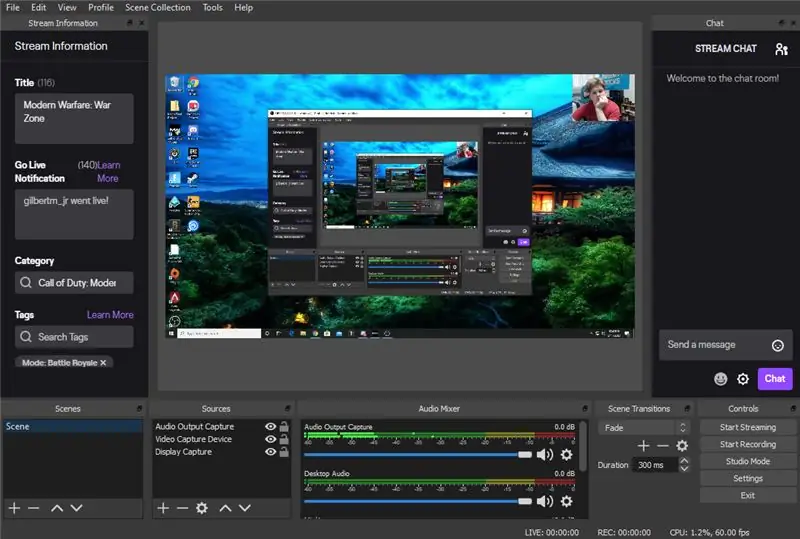
Denna instruktion kommer att visa dig hur du konfigurerar en ström med Open Broadcaster -programvaran eller OBS
För att starta din livestream med OBS kommer du att vilja ha följande saker
- En dator som kan köra ditt spel och streamingprogrammet
- En webbkamera (tillval)
- En mikrofon
Steg 1: Ladda ner Open Broadcaster -programvara
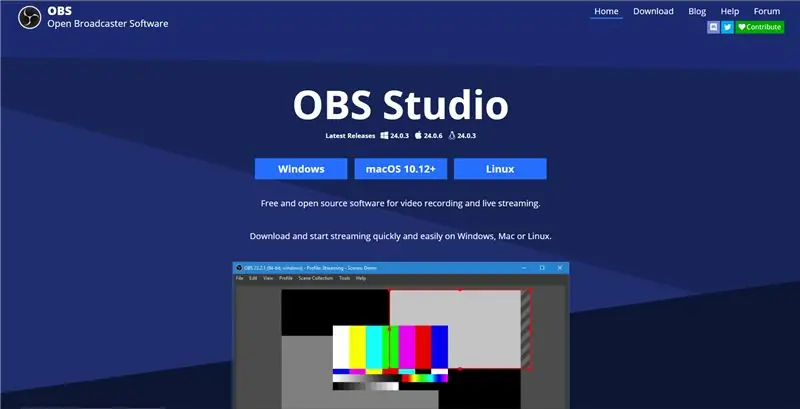
Detta är ganska enkelt. Sök bara upp OBS var du än surfar på webben. Därifrån ladda ner den för din typ av dator.
Steg 2: Öppna OBS
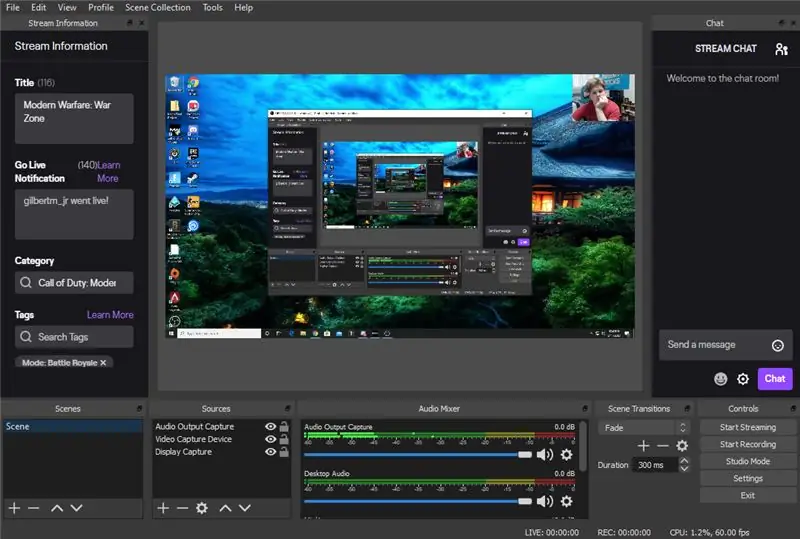
Nu när det är installerat kan du öppna på din dator. För närvarande kan du navigera och bli bekväm med programvaran.
Steg 3: Link Stream Platform
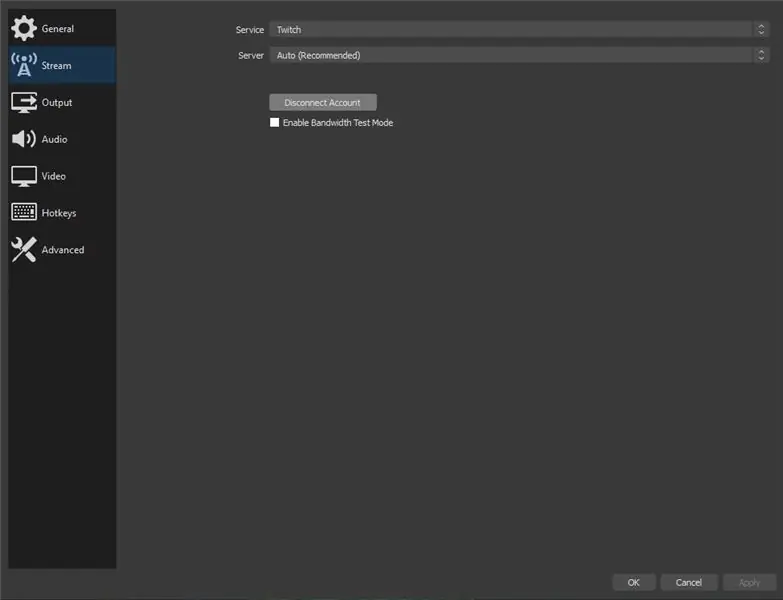
Du kan nu gå till Arkiv> Inställningar> Ström
Nu när du har gjort det kan du ansluta din föredragna streamingplattform.
Steg 4: Lägg till källor
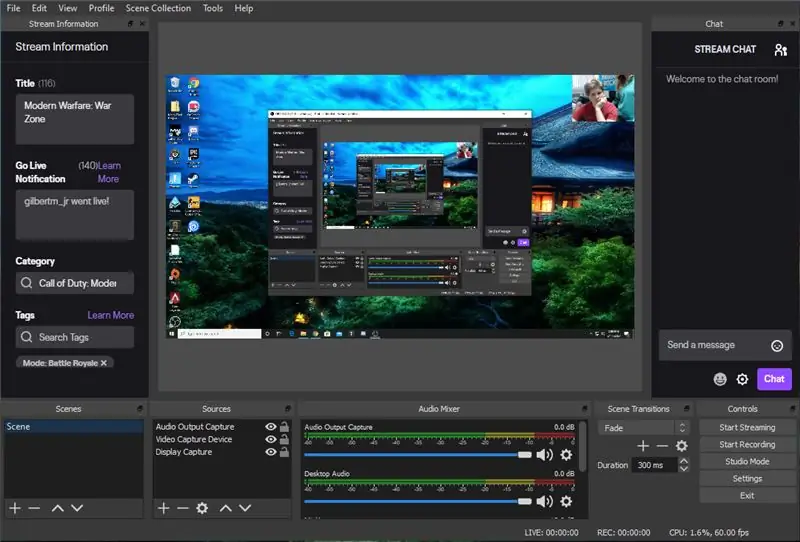
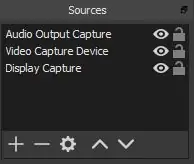
Så när du har anslutit din strömtjänst kan du lägga till dina källor för att strömmen ska fånga. För att lägga till källor, titta längst ner på skärmen och hitta rutan som ser ut som ovan. Du vill trycka på plusknappen i nedre vänstra hörnet för att lägga till varje källa.
Steg 5: Ställ in Display Capture
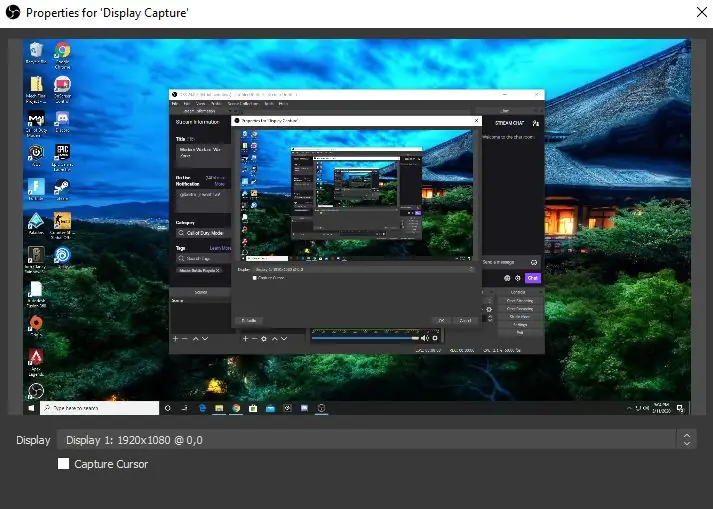
Knappen Lägg till källor låter dig lägga till skärmbild. Se till att den är inställd för rätt bildskärm om du har mer än en.
Steg 6: Ljudutmatning
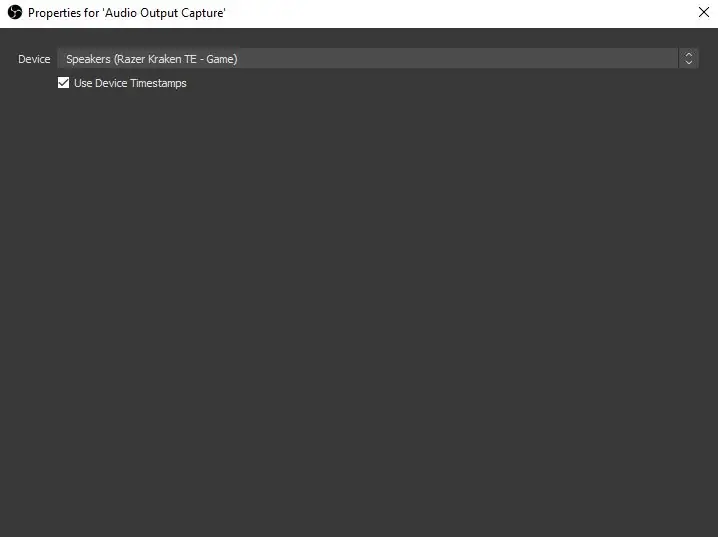
För att ställa in ljudinspelningen vill du göra samma sak som du gjorde för att fånga skärm, men du väljer ljudinspelning. Var noga med att välja den enhet från vilken allt ditt ljud kommer att spelas upp. Samtidigt om du har en mikrofon kan du ställa in det. Välj bara ljudingången och rätt mikrofon du ska använda. Jag använder en Yeti Blue studiomikrofon så jag såg till att det var ljudet den använde.
Steg 7: Konfigurera webbkamera
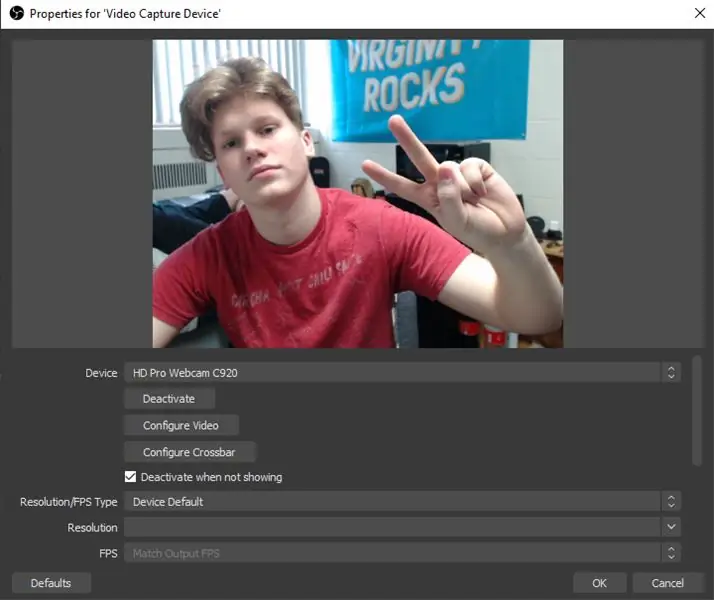
Detta steg är valfritt, men de flesta strömmar inkluderar en webbkamera. Samma steg används för att lägga till den här källan, välj bara Video Capture. Detta låter dig välja önskad kamera att använda.
Steg 8: Uppdatera ströminformation
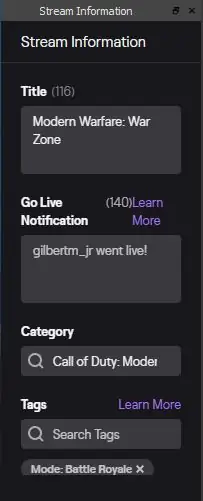
Nu kan du uppdatera din ströminformation. Det här är vad människor på streamingplattformen kommer att se vid en överblick av din ström. Ovan har jag lagt ett enkelt exempel på vad du kan lägga här.
Steg 9: Starta din ström
När du har slutfört alla dessa steg kan du starta din ström. Det är alltid bra att få en vän att kontrollera och se till att allt fungerar bra. Nu när du är klar kan du njuta av att streama dina fantastiska spelupplevelser.
Rekommenderad:
Så här inaktiverar du JTAG innan du startar Atmegas 40DIP med Arduino IDE Mightycore: 4 steg

Så här inaktiverar du JTAG innan du startar Atmegas 40DIP med Arduino IDE Mightycore: Nyligen fick jag använda atmegas 40 DIP för att styra industrisystem eftersom den här typen av mikrokontroller levererar många analoga eller digitala I/O så att du inte behöver några utbyggare. Atmegas32/ 644p/1284p inkluderar ett sätt att ladda ner skissen du skapar som
Så här startar du ditt eget graffiti -forskningslabb: 6 steg (med bilder)

Så här startar du ditt eget graffitiforskningslabb: Det är enkelt att starta ett eget falskt laboratorium, men vi ska försöka få det att verka svårt i de här sexiga stegen
Så här installerar och startar du jävla små Linux på ett USB -minne: 6 steg

Hur du installerar och startar jävla små Linux på ett USB -minne: Vill du veta hur du installerar och startar jävligt litet Linux på din usb -flash -enhet och fortsätt läsa. du kommer att behöva skruva upp dina högtalare som hela vägen för videon jag hade några problem med mikrofonvolymen
Så här startar du kommandotolken (komplett): 6 steg

Så här startar du kommandotolken (komplett): Jag vet att instruktioner om hur man gör detta redan finns. Säg inte det till mig, snälla. Jag har mina skäl för att göra detta. Alla instruktioner jag har sett där ute om hur man öppnar kommandotolken visar i princip bara ett sätt att göra det. Jag
Så här installerar du Fedora på en SheevaPlug och startar ett SD -kort: 13 steg

Hur man installerar Fedora på en SheevaPlug och startar upp ett SD -kort .: Jag såg ett inlägg på SheevaPlug på Slashdot och sedan i Popular Mechanics. Det verkade som en intressant enhet den går @ 2,5w, inga fläktar, solid state och inget behov av en bildskärm. I år har jag burit runt en gammal CRT monitor
