
Innehållsförteckning:
2025 Författare: John Day | [email protected]. Senast ändrad: 2025-01-23 15:11


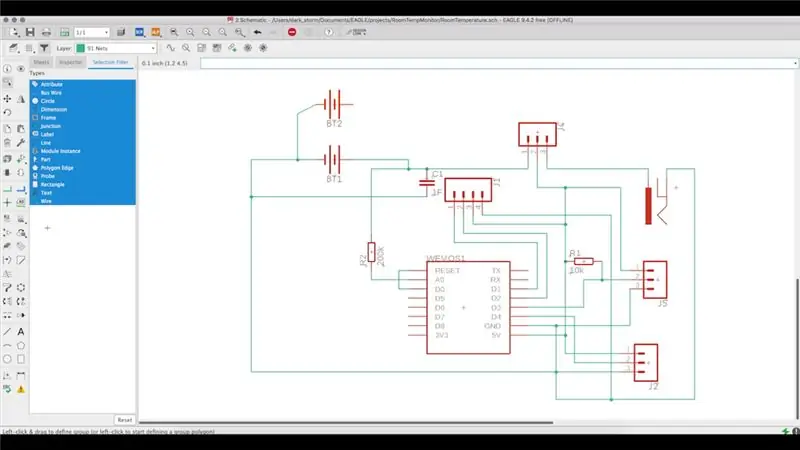
Efter att ha förberett en Raspberry Pi med Home Assistant för att hantera olika utrymmen märkte jag att en av de grundläggande uppgifterna för varje utrymme är temperatur och luftfuktighet. Vi kan köpa en av flera sensorer på marknaden som är kompatibla med Home Assistant eller bygga en av våra.
Steg 1: Krav
Jag byggde inledningsvis en prototyp på en brödbräda för att testa basanslutningarna och sensoravläsningen. Efter att ha testats definierade jag systemkraven. Detta måste:
- Tillåt avläsning av flera sensorer, inklusive i2c -sensorer
- Kan drivas av batteri eller transformator
- Skicka information till en central plats för att vara tillgänglig i Home Assistant
- Har en låg förbrukning, särskilt om den är batteridriven
- Var så liten som möjligt för att gå obemärkt förbi
För att uppfylla ovanstående krav har jag definierat följande struktur:
- Systemet är redo att läsa tre sensorer, varav en via i2c
- Låter dig definiera vilket energiläge
- Skicka avläsningar till en MQTT -server i sitt ämne så att Home Assistant kan samla in
- Du måste skicka avläsningarna varje timme och därefter in i Deep Sleep
Steg 2: Prototyp
Ursprungligen utökade jag basprototypen för att testa batterierna. Systemet är redo att drivas av två 18650 batterier, även om det bara behöver ett. Genom att använda två ökar systemets autonomi och låter dig använda sensorer som förbrukar mer.
Efter att prototypen var klar började jag bygga PCB på Autodesk Eagle. Detta är gratis att skapa PCB upp till 11 cm.
För att skapa PCD i Autodesk Eagle måste du skapa ett projekt och inom projektet skapa ett schema med komponenterna och deras anslutningar.
Efter att detta skapats skapar vi kretskortet. För detta använder vi knappen på verktygsfältet. Autodesk Eagle skapar ett kretskort med alla komponenter och anger deras anslutningar. Sedan måste du definiera storleken på kretskortet, placera komponenterna på plats och göra anslutningarna mellan dem (se mer information här
Steg 3: Skapa kretskortet
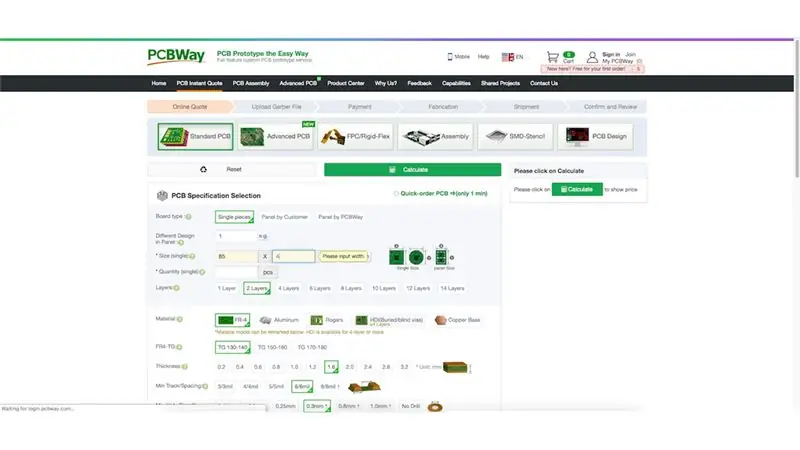
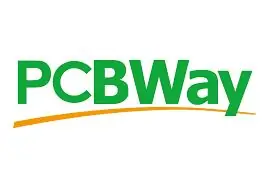
Slutligen är det nödvändigt att exportera ritningen till gerber -format som ska skickas in för produktion. Eftersom det finns flera möjligheter ger PCBWay en handledning av processen (https://www.pcbway.com/helpcenter/technical_support/Generate_Gerber_files_in_Eagle.html) och vilka filer som måste skickas.
Jag skickade sedan ritningen till PCBWay för produktion. Tack på förhand till PCBWay för allt stöd för sponsringen.
Inlämningen görs på PCBWays webbplats. Vid inlämning görs kostnaden automatiskt tillgänglig. Ett alternativ som bör kryssas av är”HASL blyfritt” så att plattorna inte innehåller bly. Efter inlämning är produktionsprocessen snabb och tar 1-2 dagar.
Steg 4: Komponenter
Efter att ha fått PCB från PCBWay började jag svetsa de olika komponenterna. För detta projekt krävs följande komponenter:
- Manliga rubriker
- Kvinnliga rubriker
- 1 dubbel 18650 batterihållare
- 1 bygel
- 1 Wemos d1 mini
- 1 470uf kondensator
- 1 DC -uttag 5,5 x 2,1 mm
- 1 DHT22 -sensor
- Startkablar
- PCB -kort från PCBWay
Steg 5: Montering

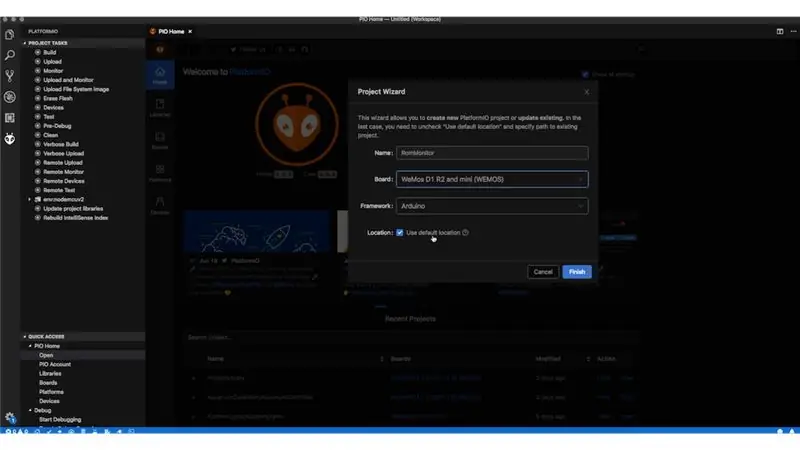
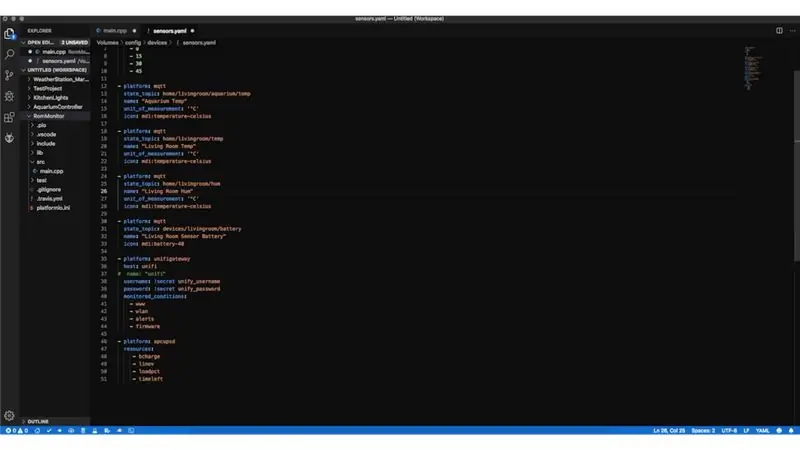
Jag började svetsa komponenterna på kretskortet, vilket var en mycket enkel process på grund av förberedelserna som PCBWay gör.
Efter lödning och ett sista test började jag designa lådan. Detta modellerades på Autodesk Fusion 360. Botten, som rymmer systemet och har de olika ingångarna, och toppen, som rymmer DHT22. Flera omslag modellerades också för de ingångar som inte kommer att användas. Ta vid behov bara bort varje lock.
Steg 6: Kod och sista steg
Slutligen laddades koden upp till Wemos och installerades på plats.
Koden kan laddas ner från mitt GitHub -konto.
Senare konfigurerade jag Home Assistant för att samla information om dess ämnen som ska visas i instrumentpanelen.
Rekommenderad:
Väggfäste för iPad som kontrollpanel för hemautomation, med servostyrd magnet för att aktivera skärmen: 4 steg (med bilder)

Väggfäste för iPad Som kontrollpanel för hemautomation, med servostyrd magnet för att aktivera skärmen: På senare tid har jag ägnat ganska mycket tid åt att automatisera saker i och runt mitt hus. Jag använder Domoticz som min hemautomationsapplikation, se www.domoticz.com för mer information. I min sökning efter en instrumentpanelapplikation som visar all Domoticz -information tillsammans
Hemmautomation med NodeMCU, HomeAssistant & MQTT: 6 steg

Hemmautomation med NodeMCU, HomeAssistant & MQTT: Vill du börja omvandla ditt hem i ett smart hem? Och även göra det billigt? NodeMCU och HomeAssistant är här för att hjälpa till med det. Jag rekommenderar dig att titta på den här videon, kanske blir det lättare för dig att följa. Annars följer du stegen nedan
Smart dörrklocka för HomeAssistant: 4 steg
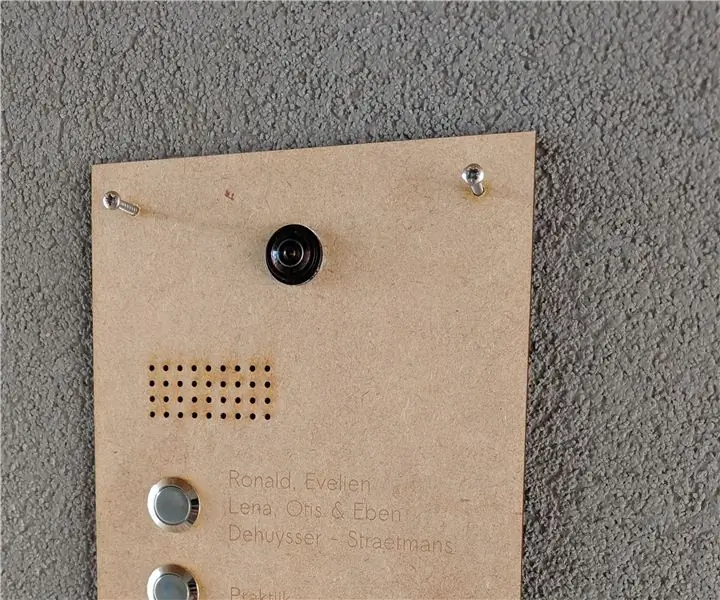
Smart dörrklocka för HomeAssistant: Så jag ville ha en dörrklocka med följande funktioner: Video från dörren Tvåvägs ljud Två knappar Integration med väggmonterad surfplatta som visar HomeAssistant UIS Några alternativ kom som Doorbird (dyrt och de har inte tvåvägs ljud calli
Övertyga dig själv om att bara använda en 12V-till-AC-omriktare för LED-ljussträngar istället för att koppla om dem för 12V: 3 steg

Övertyga dig själv om att bara använda en 12V-till-AC-linjeomvandlare för LED-ljussträngar istället för att koppla om dem för 12V: Min plan var enkel. Jag ville klippa upp en väggdriven LED-ljussträng i bitar och sedan dra om den för att gå av 12 volt. Alternativet var att använda en kraftomvandlare, men vi vet alla att de är fruktansvärt ineffektiva, eller hur? Höger? Eller är de det?
1.5A linjär regulator för konstant ström för lysdioder för: 6 steg

1.5A linjär regulator för konstant ström för lysdioder för: Så det finns massor av instruktioner som täcker användning av LED -lampor med hög ljusstyrka. Många av dem använder den kommersiellt tillgängliga Buckpuck från Luxdrive. Många av dem använder också linjära regleringskretsar som toppar vid 350 mA eftersom de är mycket ineffektiva
