
Innehållsförteckning:
- Författare John Day [email protected].
- Public 2024-01-30 12:41.
- Senast ändrad 2025-01-23 15:11.


I denna handledning lär vi oss hur du styr Neopixel Led Ring Ws2812 med Arduino och Visuino för att köra LED -pixeln runt.
Se en demonstrationsvideo.
Steg 1: Vad du behöver

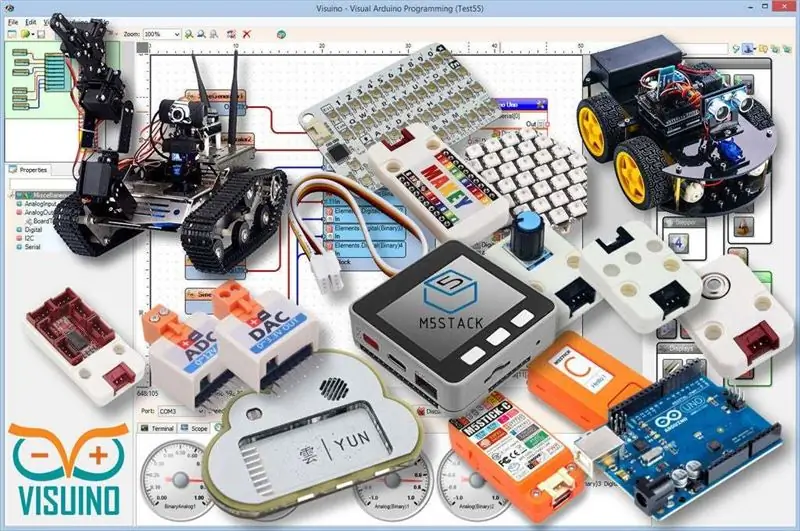

- Arduino UNO (eller någon annan Arduino)
- Neopixel LED -ring
- Bygelkablar
- Visuino -program: Ladda ner Visuino
Steg 2: Kretsen
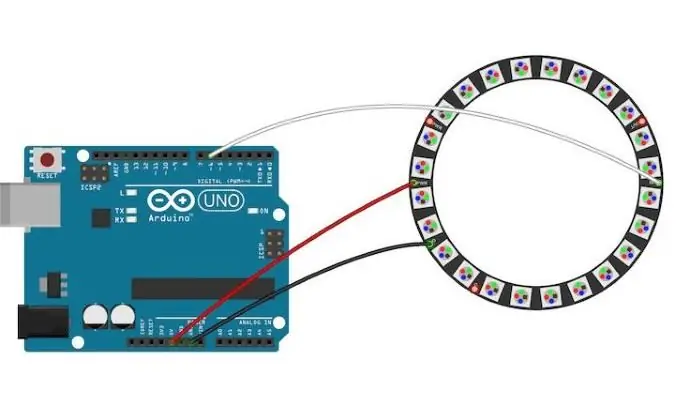
- Anslut LED -ringstift [VCC] till Arduino -stift [+5V]
- Anslut LED -ringstiftet [GND] till Arduino -stiftet [GND]
- Anslut LED Ringstift [IN] eller (DI) till Arduino digital pin [6]
Steg 3: Starta Visuino och välj Arduino UNO -korttyp
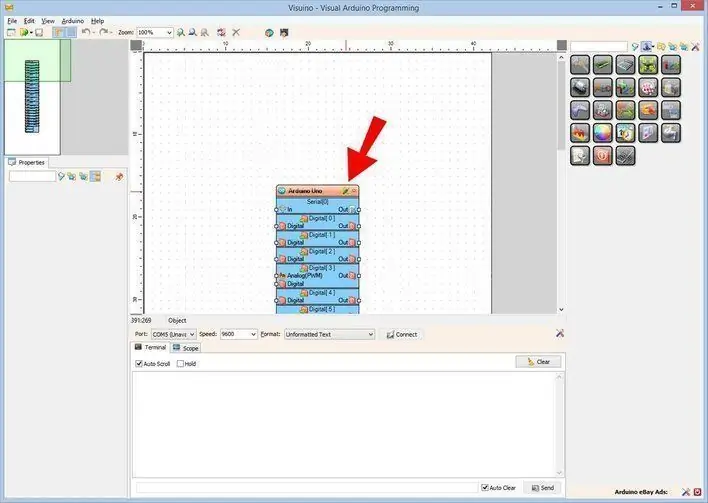
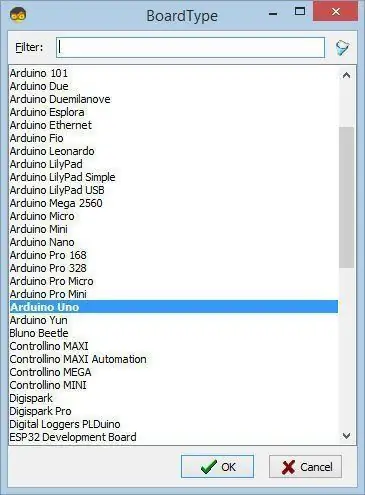
För att börja programmera Arduino måste du ha Arduino IDE installerat härifrån:
Tänk på att det finns några kritiska buggar i Arduino IDE 1.6.6. Se till att du installerar 1.6.7 eller högre, annars fungerar inte denna instruktionsbok! Om du inte har gjort följ stegen i denna instruktion för att konfigurera Arduino IDE för att programmera Arduino UNO! Visuino: https://www.visuino.eu måste också installeras. Starta Visuino som visas på den första bilden Klicka på "Verktyg" -knappen på Arduino -komponenten (bild 1) i Visuino När dialogrutan visas väljer du "Arduino UNO" som visas på bild 2
Steg 4: Lägg till komponenter i Visuino
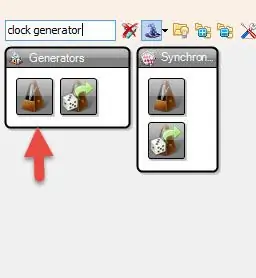
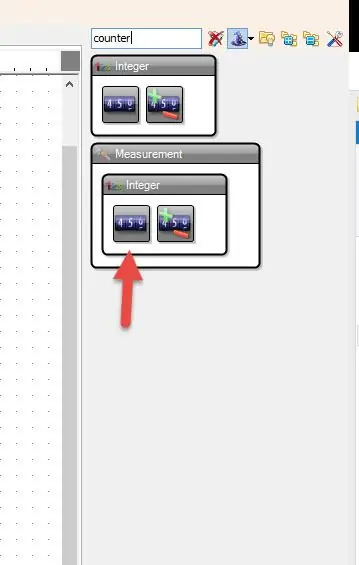
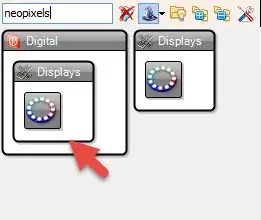
- Lägg till komponenten "Clock Generator"
- Lägg till "räknare" -komponent
- Lägg till komponenten "Jämför heltal"
- Lägg till komponenten "Slumpmässig RGBW -färg"
- Lägg till komponenten "NeoPixels"
Steg 5: I Visuino Set Components
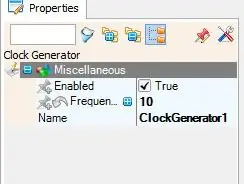
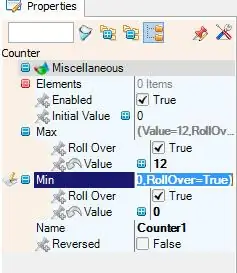
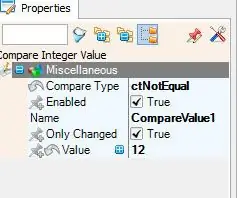
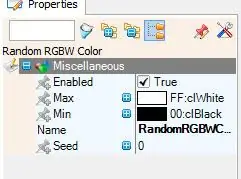
- Välj komponenten "ClockGenerator1" och ställ in "Frekvens" på 10 i fönstret Egenskaper
- Välj "Counter1" -komponent och ställ in "Max" i egenskapsfönstret på 12 eller 16 (beror på hur många LED -lampor din LED -ring har)
- Välj "Counter1" -komponent och ställ in "Min" på 0 i egenskapsfönstret
- Välj komponenten "CompareValue1" och ställ in "Value" till 12 eller 16 (beror på hur många LED -lampor din LED -ring har)
- Välj komponenten "CompareValue1" och ställ in "Jämför typ" till ctNotEqual
- Dubbelklicka på "NeoPixels1" och i "PixelGroups" -fönstret dra "Color Pixel" till vänster
- På vänster sida av "PixelGroups" -fönstret väljer du sedan "Color Pixel1" och i egenskapsfönstret ställer du in "Count Pixels" till 12 eller 16 (Beror på hur många LED -lampor din LED -ring har)
Steg 6: I Visuino Connect -komponenter
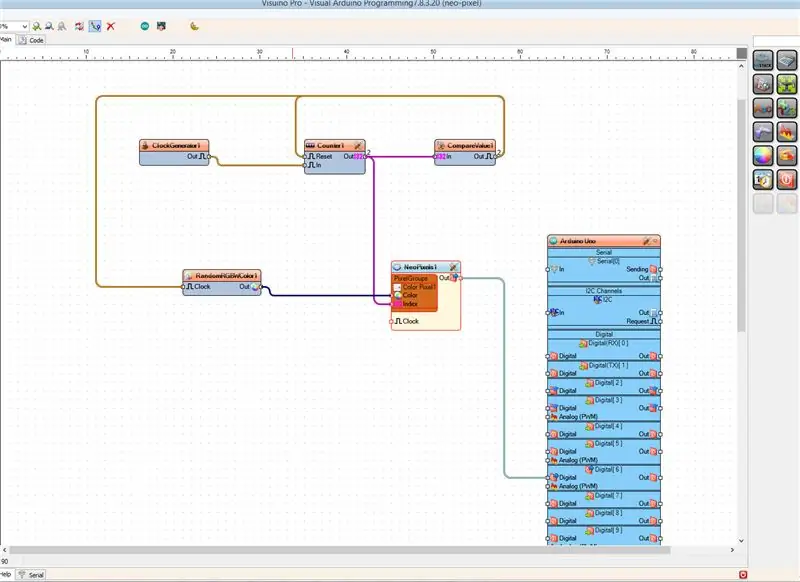
- Anslut komponentstiftet "ClockGenerator1" [Out] till "Counter1" component pin [In]
- Anslut komponentstiftet "Counter1" [Out] till "CompareValue1" component pin [In]
- Anslut komponentstiftet "Counter1" [Out] till "NeoPixels1"> Color Pin1 component pin [Index]
- Anslut komponentstiftet "CompareValue1" [Out] till "Counter1" component pin "Reset"
- Anslut komponentstiftet "CompareValue1" [Out] till "RandomRGBWColor1" component pin "Clock"
- Anslut komponentstiftet "RandomRGBWColor1" [Out] till "NeoPixels1"> Color Pixel1 component pin [Color]
- Anslut "NeoPixels1" komponentstift [Out] till Arduino digital pin [6]
Steg 7: Generera, kompilera och ladda upp Arduino -koden
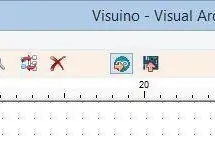
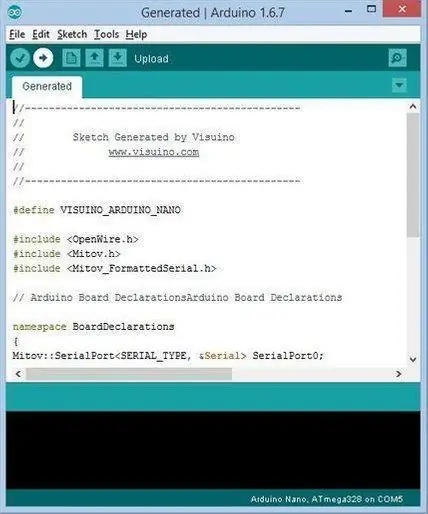
I Visuino, tryck på F9 eller klicka på knappen som visas på bild 1 för att generera Arduino -koden och öppna Arduino IDE
I Arduino IDE klickar du på knappen Upload för att kompilera och ladda upp koden (bild 2)
Steg 8: Spela
Om du driver Arduino UNO -modulen kommer LED -ringen att börja ändra sina färger.
Grattis! Du har slutfört ditt projekt med Visuino. Vidare bifogas Visuino -projektet, som jag skapade för denna Instructable, du kan ladda ner det här och öppna det i Visuino:
Rekommenderad:
Volymindikator Neopixel Ws2812 LED -ring och Arduino: 8 steg

Volymindikator Neopixel Ws2812 LED -ring och Arduino: I denna handledning lär vi oss hur man gör en volymindikator med en Neopixel Ws2812 LED -ring och arduino. Se videon
Hur man kontrollerar WS2812 RGB LED (NeoPixel) W/ Arduino [Handledning]: 10 steg
![Hur man kontrollerar WS2812 RGB LED (NeoPixel) W/ Arduino [Handledning]: 10 steg Hur man kontrollerar WS2812 RGB LED (NeoPixel) W/ Arduino [Handledning]: 10 steg](https://i.howwhatproduce.com/images/001/image-600-33-j.webp)
Så här kontrollerar du WS2812 RGB LED (NeoPixel) W/ Arduino [Handledning]: Översikt NeoPixel LED -lampor används i dag i elektroniska projekt på grund av deras attraktiva visuella effekter. Dessa lysdioder finns i olika storlekar och former och i remsform. I denna handledning lär du dig om NeoPixel -lysdioder och hur du
Hur man använder Neopixel Ws2812 LED eller LED STRIP eller Led Ring med Arduino: 4 steg

Hur man använder Neopixel Ws2812 LED eller LED STRIP eller Led Ring With Arduino: Hej killar eftersom Neopixel led Strip är mycket populära och det kallas också som ws2812 led strip också. De är mycket populära eftersom vi i dessa ledremsor kan ta upp varje led separat, vilket betyder att om du vill att få lysdioder ska lysa i en färg,
Neopixel Ws2812 Rainbow LED-glöd med M5stick-C - Köra Rainbow på Neopixel Ws2812 Använda M5stack M5stick C Använda Arduino IDE: 5 steg

Neopixel Ws2812 Rainbow LED-glöd med M5stick-C | Köra Rainbow på Neopixel Ws2812 Använda M5stack M5stick C Använda Arduino IDE: Hej killar i denna instruktioner kommer vi att lära oss hur man använder neopixel ws2812 lysdioder eller ledremsor eller ledmatris eller ledring med m5stack m5stick-C utvecklingsbräda med Arduino IDE och vi kommer att göra ett regnbågsmönster med det
Arduino Ws2812 LED eller Neopixel Led Strip eller Ring Handledning: 4 steg

Arduino Ws2812 LED eller Neopixel Led Strip eller Ring Tutorial: I denna instruktioner lär vi oss hur man använder neopixel eller ws 2812 eller snabb led med Arduino. Dessa typer av LED eller remsor eller ringar styrs av endast en enda Vin -pin och alla Lysdioder är individuellt adresserbara så de kallas även indi
