
Innehållsförteckning:
- Författare John Day [email protected].
- Public 2024-01-30 12:36.
- Senast ändrad 2025-01-23 15:10.
I denna handledning lär vi oss hur man gör en volymindikator med en Neopixel Ws2812 LED -ring och arduino.
Titta på videon!
Steg 1: Vad du behöver
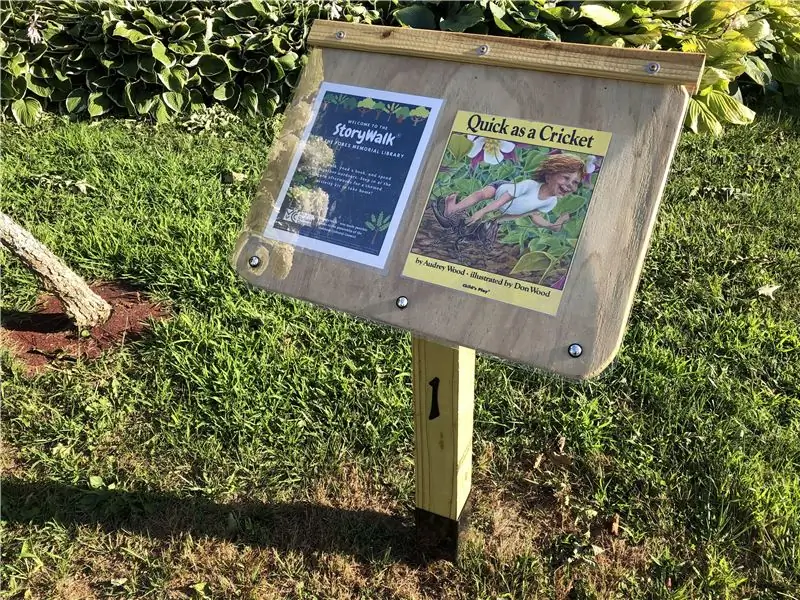
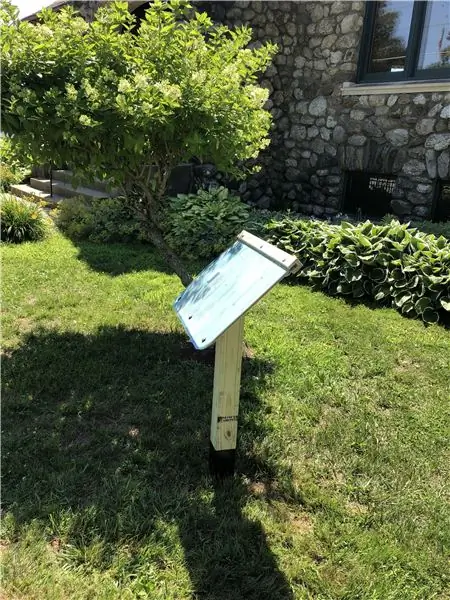

- Arduino Uno eller någon annan Arduino -skiva
- NeoPixel - RGB LED -ring
- Bygelkablar
- Potentiometer
- Visuino -programvara: Ladda ner här
Steg 2: Kretsen

- Anslut Arduino board pin 5V till LedRing pin VCC
- Anslut Arduino board pin GND till LedRing pin GND
- Anslut Arduino board Digital pin 2 till LedRing pin DI
- Anslut potentiometerstift OTB till Arduino Analog Pin A0
- Anslut potentiometerstift VCC till Arduino Analog Pin 5V
- Anslut potentiometerstift GND till Arduino Pin GND
Steg 3: Starta Visuino och välj Arduino UNO -korttyp


Visuino: https://www.visuino.eu måste också installeras. Ladda ner gratisversionen eller registrera dig för en gratis provperiod.
Starta Visuino som visas på den första bilden Klicka på "Verktyg" -knappen på Arduino -komponenten (bild 1) i Visuino När dialogrutan visas väljer du "Arduino UNO" som visas på bild 2
Steg 4: Lägg till komponenter i Visuino




- Lägg till komponenten "Map Range Analog"
- Lägg till komponenten "Ramp To Analog Value"
- Lägg till komponenten "Analog till osignerad"
- Lägg till 2X "Jämför analogt värde" -komponent
- Lägg till 2X "Color Value" -komponent
- Lägg till komponenten "RGBW Color Multi-Source Merger"
- Lägg till komponenten "NeoPixels"
Steg 5: I Visuino Set Components



- Välj "MapRange1" och i egenskaperna ställ in Inmatningsområde> Max till 1 och Inmatningsområde> Min till 0
- Välj "MapRange1" och i egenskaperna ställer du in Output Range> Max till 12 och Output Range> Min till 0
Obs! Utgångsområde> Max till 12 är antalet LED på LED -ringen
- Välj "RampToValue1" och i egenskapsfönstret ställ in lutning (S) till 1000
- Välj "CompareValue1" och i egenskapsfönstret ställ in Jämför typ med ctBigger och Value to 10och välj värdefält och klicka på Pin -ikonen och välj "Float Sink Pin"
- Välj "CompareValue2" och i egenskapsfönstret ställ in Jämför typ till ctSmaller, välj även värdefältet och klicka på Pin -ikonen och välj "Float Sink Pin"
- Välj "ColorValue2" och ställ in Value i clNavy i egenskapsfönstret
- Dubbelklicka på "NeoPixels1" och i fönstret PixelGroups drar du ColorPixel till vänster och i egenskapsfönstret ställer du sedan in räkna pixlar till 12
Obs! Räkna pixlar 12 är numret på lysdioden på LED -ringen
Steg 6: I Visuino Connect -komponenter

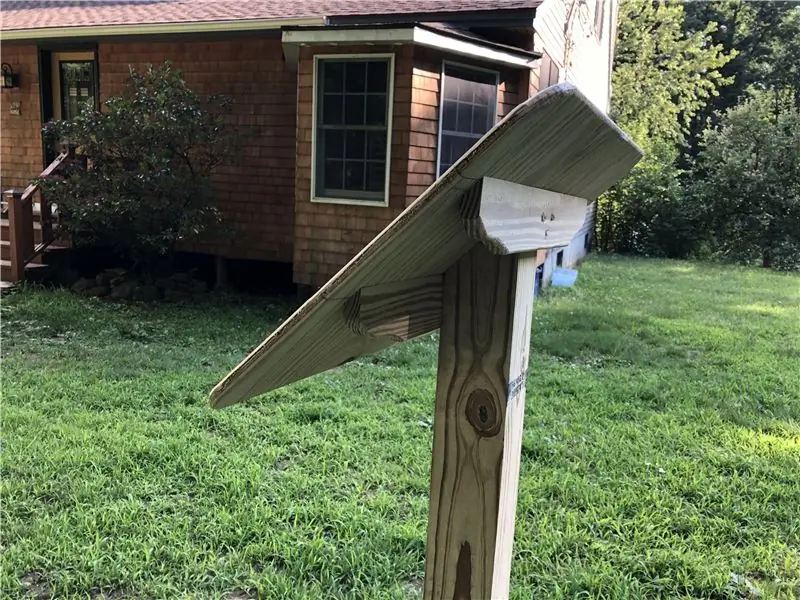
- Anslut Arduino Analog pin [0] Out till MapRange1 pin In
- Anslut "MapRange1" stift ut till RampToValue1 pin In och jämförValue1 pin värde och CompareValue2 pin värde
- Anslut "RampToValue1" pin Out till CompareValue1 pin In och CompareValue2 pin In och AnalogToUnsigned1 pin In
- Anslut AnalogToUnsigned1 pin Out till NeoPixels1 pin index
- Anslut CompareValue1 pin Out till ColorValue1 pin Clock
- Anslut CompareValue2 pin Out till ColorValue2 pin Clock
- Anslut ColorValue1 pin Out till RGBWColorMultiMerger1 pin [0]
- Anslut ColorValue2 pin Out till RGBWColorMultiMerger1 pin [1]
- Anslut RGBWColorMultiMerger1 pin Out till NeoPixels1 pin color
- Anslut NeoPixels1 pin Out till Arduino Digital Pin 2
Steg 7: Generera, kompilera och ladda upp Arduino -koden
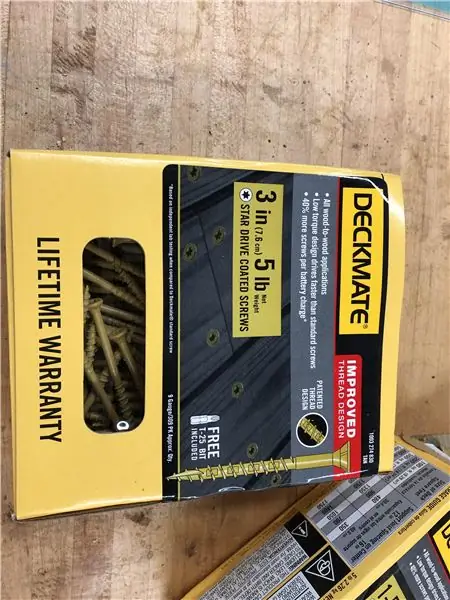
I Visuino klickar du längst ned på fliken "Bygg", se till att rätt port är vald, klicka sedan på "Kompilera/bygga och ladda upp" -knappen.
Steg 8: Spela
Om du driver Arduino UNO -modulen och skjuter en potentiometer kommer LED -ringen att indikera potentiometerpositionen. Du kan använda detta tillvägagångssätt i ljudprogram där du behöver ange volymläget eller något annat projekt där någon form av visuell indikator behövs.
Grattis! Du har slutfört ditt projekt med Visuino. Vidare bifogas Visuino -projektet, som jag skapade för denna Instructable, du kan ladda ner det och öppna det i Visuino:
Rekommenderad:
Hur man skapar och infogar en tabell och lägger till ytterligare kolumner och/eller rader till den tabellen i Microsoft Office Word 2007: 11 steg

Hur man skapar och infogar en tabell och lägger till ytterligare kolumner och/eller rader till den tabellen i Microsoft Office Word 2007: Har du någonsin haft mycket data du arbetar med och tänkt för dig själv … " hur kan jag göra allt av dessa data ser bättre ut och blir lättare att förstå? " Om så är fallet kan en tabell i Microsoft Office Word 2007 vara ditt svar
Ansluter bearbetning och Arduino och gör 7 segment och servo GUI -kontroller: 4 steg

Ansluta bearbetning och Arduino och göra 7 segment och servo GUI -kontroller: För vissa projekt måste du använda Arduino eftersom det ger en enkel prototypplattform men visning av grafik i seriell bildskärm av Arduino kan ta ganska lång tid och är till och med svårt att göra. Du kan visa grafer på Arduino Serial Monitor
Neopixel Ws2812 Rainbow LED-glöd med M5stick-C - Köra Rainbow på Neopixel Ws2812 Använda M5stack M5stick C Använda Arduino IDE: 5 steg

Neopixel Ws2812 Rainbow LED-glöd med M5stick-C | Köra Rainbow på Neopixel Ws2812 Använda M5stack M5stick C Använda Arduino IDE: Hej killar i denna instruktioner kommer vi att lära oss hur man använder neopixel ws2812 lysdioder eller ledremsor eller ledmatris eller ledring med m5stack m5stick-C utvecklingsbräda med Arduino IDE och vi kommer att göra ett regnbågsmönster med det
Temperatur och fuktighet Display och datainsamling med Arduino och bearbetning: 13 steg (med bilder)

Temperatur- och luftfuktighetsvisning och datainsamling med Arduino och bearbetning: Intro: Detta är ett projekt som använder ett Arduino -kort, en sensor (DHT11), en Windows -dator och ett bearbetningsprogram (ett gratis nedladdningsbart) för att visa temperatur, luftfuktighetsdata i digital och stapeldiagramform, visa tid och datum och kör en räkningstid
TECHNO VIKING! LED -horn på en Space Viking -hjälm: Volymindikator + Transucent Viking -hjälm: 6 steg

TECHNO VIKING! LED -horn på en Space Viking -hjälm: Volymindikator + Transucent Viking -hjälm: Ja! Detta är en hjälm för Space Vikings. *** Uppdatering, detta ska döpa om till Techno Viking Hjälm *** Men det var oktober 2010 och jag lärde mig först om Techno Viking idag. Väl bakom meme -kurvan. Whateva 'Här är han med högre produktivitet
