
Innehållsförteckning:
2025 Författare: John Day | [email protected]. Senast ändrad: 2025-01-23 15:11

I detta projekt löser vi problemet med våra outforskade hav genom att skapa en undervattensrover. Denna rover kommer att kunna skura havets stora djup och samla in data i dess närmaste omgivning. Många företag som försöker göra framsteg inom rymdutforskning letar efter liv utanför vår planet, när det kan finnas tillräckligt med resurser i våra hav för att upprätthålla det. Vi har bara identifierat 5% av jordens hav, vilket betyder att det fortfarande finns mycket som vi har att upptäcka.
Steg 1: Skaffa material
Skaffa följande material för ditt projekt:
- PXtoys 9302 1:18 Off-road RC-racerbil
- Plexiglas
- Akryllim
- O-ringsats
- Dator
- Trådlös router
-
Raspberry Pi 3 Modell B
- 32 GB MicroSD -kort med adapter
- Övervaka
- HDMI -kabel
- Tangentbord
- Mus
- Strömförsörjning (använder microUSB -kabel)
Steg 2: Konfigurera Raspberry Pi



Material behövs:
-
Raspberry Pi 3 Modell B
- 32 GB MicroSD -kort med adapter
- Övervaka
- HDMI -kabel
- Tangentbord
- Mus
- Strömförsörjning (använder microUSB -kabel)
- Dator
- Trådlös router
Konfigurera Raspberry Pi:
- Åtkomst till Internet på din dator
- Gå till
- Ladda ner och installera Etcher för Windows
-
Om du kör Windows: (Om du kör Linux eller Mac OS, gå till steg _)
- Gå till
- Välj "Windows -värdar"
- Kör installationsprocessen och installera VirtualBox (vi återkommer till detta om lite)
- Gå till:
- Ladda ner "Ubuntu 17.10.1"
- Öppna VirtualBox
- Välj "Nytt"
- Namnge den virtuella maskinen, ställ in typen på Linux och versionen till Ubuntu (64-bitars)
- Ställ in minnet (RAM) på 6, 144 MB (6 GB)
- Lämna hårddiskinställningen på "Skapa en virtuell hårddisk nu"
- Konfigurera det som en "VDI"
- Ange det som "Dynamiskt tilldelat"
- Storleken på enheten måste vara större än 6 GB, så att den kvarstår vid standard 10 GB bör räcka
- Högerklicka på den virtuella maskinen du just gjort och öppna inställningarna
- Gå till "System" -fliken
- Ställ in "Boot Order" som "Optical (Check), Hard Disk (Check), Floppy, Network"
- Öppna fliken "Lagring"
- Klicka på "Tom" under "Controller: IDE"
- Klicka på knappen bredvid listrutan
- Hitta.iso -filen som du laddade ner från Ubuntu och välj den som startfil
- Spara ändringar
- Kör Virtual Machine
- Gå igenom Ubuntu Setup
-
Stäng den virtuella maskinen
Vi återkommer till detta senare
- Klicka på Länk och ladda ner filen:
Använd en.zip -filhanterare (7zip, WinRAR, 8zip, etc.) för att extrahera den innehållna filen till en separat mapp på skrivbordet
- Sätt i microSD -kortet i adaptern och sätt in adaptern i datorn
- Öppna Etcher, välj den extraherade.iso -filen för bilden du ska skriva, välj microSD -kortet som den enhet du kommer att blinka bildfilen på och klicka sedan på Flash! knapp
- När flashen är klar tar du ut SD -kortet ur adaptern och sätter det i SD -kortplatsen på Raspberry Pi
- Anslut Raspberry Pi till bildskärmen med HDMI -kabeln och anslut även tangentbordet och musen till Raspberry Pi i USB -kortplatserna
- Starta upp Raspberry Pi genom att ansluta strömförsörjningen till ett uttag och ansluta den till strömförsörjningsporten, det är MicroUSB -platsen.
- Kör installationen av Android OS och gör allt klart.
- När den är konfigurerad måste du gå in i inställningarna och hitta den IP -adress som motsvarar din enhet
- Nu måste du gå tillbaka till din dator och starta om den virtuella datorn igen
- Följ den här länken på Raspberry Pi:
- Klicka på länken för att ladda ner "sh -skriptet"
- Öppna filen och ändra mål -IP -adressen till Raspberry Pi: s IP -adress
- Öppna CMD -terminalen
- Kör dessa kommandon i ordning
- Kommando: sudo apt install android-tools-adb
- Kommando: sudo apt install lzip
- Kommando: adb connect _ (Infoga Raspberry Pi IP -adress här)
- Gå sedan igenom dina filer och öppna terminalen där filen finns
- Kör kommando: sudo chmod u+x./gapps.
- Kommando: sudo./gapps.sh
- Vänta nu tills skriptet är klart
-
När det är klart startar Raspberry Pi om och sedan har Google Play -butiken installerad på Raspberry Pi
- När Raspberry Pi laddas, öppna Google Play Butik, Sök i grafisk analys och ladda ner den
Nu är den klar för testning
När du vill testa så här ansluter du Raspberry Pi till Lab Quest
- Först behöver du ett obegränsat mobilt hotspot/trådlöst nätverk (Det finns ett par olika alternativ för det: Mobiltelefoner, bärbara HotSpots, etc.)
- Anslut Raspberry Pi och LabQuest till Hotspot/Wireless Network
- Klicka sedan på "Nytt experiment" och välj "Datadelning"
- Se till att datadelning är aktiverat på LabQuest
- Välj LabQuest som ansluten enhet
Du kan sedan köra dina tester och data lagras på Raspberry Pi
Steg 3: Konstruera en vattentät kammare



1. Mät RC -bilens dimensioner
2. Markera måtten på RC -bilens botten på plexiglaset i polykarbonat med en markör för torrradering
3. Kläm plexiglasarket på ett bord med den markerade delen som hänger utanför bordet.
4. Ta på dig skyddsglasögon och skyddshandskar
5. Skär längs de markerade linjerna med ett dremelverktyg.
6. När du har skurit hela den markerade delen av plexiglaset, släta ut kanterna på det nyklippta stycket med en elektrisk slipmaskin
7. Upprepa denna process för alla sidor av den vattentäta kammaren, inklusive den del som omger RC -bilmotorn, liksom den del som innehåller sensorerna och LabQuest2.
8. Använd superlim för att limma nedre delen av plexiglas på RC -bilens undersida.
9. Låt detta sitta i 24 timmar för att förstärka och torka helt
10. Limma sedan de andra bitarna av plexiglas på botten (som du tidigare limmat med superlim) med hjälp av akryllim.
11. Du kan behöva hålla dessa bitar en eller två i taget efter att du har applicerat limet för att hålla bitarna upprätt medan limmet förstärks.
12. När den vattentäta kammarens nedre del är konstruerad, täck över alla de tomma ytorna mellan bitarna med silikontätningsmedel.
13. Fortsätt genom att komplettera den övre delen av den vattentäta kammaren (limma ihop bitarna med akryllim och försegla de tomma utrymmena) förutom den övre delen av den övre delen.
14. På botten av den övre delen (som redan är limmad på RC -bilen), borra två hål ovanpå de områden där laddningskabeln sitter.
15. Lägg nu överstycket av den övre delen av den vattentäta kammaren på, limma på plats och försegla de tomma utrymmena.
16. Skär därefter en liten öppning i sidan av den vattentäta kammaren (den nedre delen av RC -bilmotorn) så att du kan nå PÅ/AV -omkopplaren. När bilen ska användas under vatten ska du täta öppningen med silikontätningsmedel.
Rekommenderad:
Miniatyriserande Arduino Autonom Robot (Land Rover / Car) Stage1Model3: 6 Steg

Miniatyriserande Arduino Autonomous Robot (Land Rover / Car) Stage1Model3: Jag bestämde mig för att miniatyrisera Land Rover / Car / Bot för att minska projektets storlek och strömförbrukning
Snöplog för FPV Rover: 8 steg (med bilder)
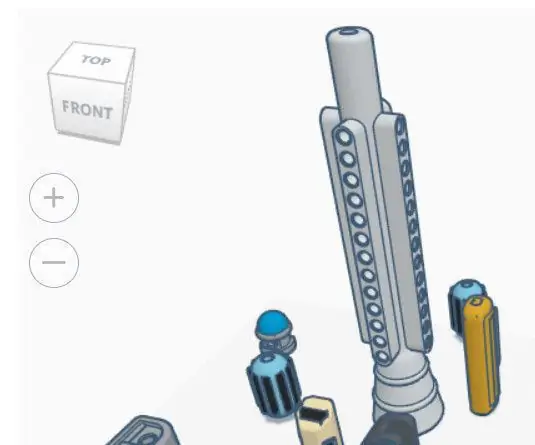
Snöplog till FPV Rover: Vintern kommer. Så FPV Rover behöver en snöplog för att säkerställa en ren beläggning. Länkar till RoverInstructables: https://www.instructables.com/id/FPV-Rover-V20/ Thingiverse: https://www.thingiverse.com/thing : 2952852Följ mig på Instagram för sent
Bygga en självkörande båt (ArduPilot Rover): 10 steg (med bilder)

Bygga en självkörande båt (ArduPilot Rover): Du vet vad som är coolt? Obemannade självkörande fordon. De är så coola faktiskt att vi (mina uni -kollegor och jag) började bygga en själv redan 2018. Det är också därför jag bestämde mig för i år att äntligen avsluta den på fritiden. I denna instans
Akustisk levitation med Arduino Uno Steg-för-steg (8-steg): 8 steg

Akustisk levitation med Arduino Uno Steg-för-steg (8-steg): ultraljudsgivare L298N Dc kvinnlig adapter strömförsörjning med en manlig DC-pin Arduino UNOBreadboardHur det fungerar: Först laddar du upp kod till Arduino Uno (det är en mikrokontroller utrustad med digital och analoga portar för att konvertera kod (C ++)
Från Roomba till Rover på bara 5 steg !: 5 steg

Från Roomba till Rover i bara fem steg !: Roomba -robotar är ett roligt och enkelt sätt att doppa tårna i robotikens värld. I denna instruktionsbok kommer vi att beskriva hur man konverterar en enkel Roomba till en kontrollerbar rover som samtidigt analyserar sin omgivning.Parts lista1.) MATLAB2.) Roomb
