
Innehållsförteckning:
- Författare John Day [email protected].
- Public 2024-01-30 12:41.
- Senast ändrad 2025-01-23 15:11.

Mitigation of Shock av Superflux: Vår webbplats
This Instructables är kontinuiteten i det Fogponic System ett. Här kommer du att kunna ha fler möjligheter att mäta data från din växthusdator och styra flera operationer som vattenpumpflödet, ljusets timing, fläktintensiteten, dimmarna och alla andra kontroller du vill lägga till i din Fogponic projekt.
Steg 1: Installera ESP 8266-01 Wifi Shield på Arduino

Minsta materialkrav:
- Arduino MEGA 2560
- ESP 8266-01 Sköld
- Smartphone
- Wi-fi-anslutning
Förbindelse:
- ARDUINO --- ESP 8266
- 3V --- VCC
- 3V --- CH_PD
- GND --- GND
- RX0 --- TX
- TX0 --- RX
Steg 2: Ställ in ESP8266-12-skölden
Några steg att följa:
- Efter att du har anslutit ESP866-91-skölden till Arduino måste du ladda upp Bareminimum-exemplet för att ta bort den tidigare koden i ditt kort.
- Ladda upp koden till Arduino, öppna seriell bildskärm, ställ in Baudrate till 115200 och ställ in både NL och CR.
- Skriv följande kommando på Serial Monitor: AT. Normalt ska du få meddelandet "OK". Om inte, vänligen byt ut följande ledningar: RX och TX för Arduino. Beroende på skärmen kan mottagarens position vara annorlunda.
- Du måste ställa in MODE för din sköld. Det finns tre olika: Station (1) AP -läge (2) och AP+Station (3). För MOS behöver vi bara få det första läget, skriv följande kommando: AT+CWMODE = 1. Om skärmen är väl inställd får du meddelandet «OK». Du kan veta i vilket MODE du är genom att skriva: AR+CWMODE?
- För att ansluta din ESP8266-01 till din Wi-Fi-anslutningstyp: AT+CWJAP = "Wi-Fi-nätverk", "Lösenord"
- Bra gjort! MOS -prototypen är ansluten till Internet. Nu måste vi ansluta ESP8266 till en app.
Steg 3: Konfigurera Wifi -anslutningen
#include #define BLYNK_PRINT Serial2 #include #include #define EspSerial Serial2 ESP8266 wifi (EspSerial); char auth = «b02cfbbfd2b34fd1826ec0718613306c»; #inkludera #inkludera
void setup () {
Serial2.start (9600); fördröjning (10); EspSerial.begin (115200); fördröjning (10); Blynk.begin (auth, wifi, «USERNAME», »PASSEWORD»); timer.setInterval (3000L, sendUp-tid); }
void sendUptime () {
Blynk.virtualWrite (V1, DHT. Temperatur); Blynk.virtualWrite (V2, DHT.fuktighet); Blynk.virtualWrite (23, m); }
void loop ()
{rtc.begin (); timer.run (); Blynk.run ();
}
- Ladda ner och installera det sista Blynk -biblioteket i biblioteksmappen i ditt Arduino -program.
- Ladda ner och installera det senaste Blynk ESP8266 -biblioteket i biblioteksmappen. Det är möjligt att du måste ändra esp8226.cp med en annan version.
- Installera BLYNK -appen i Appstore eller Google play store och skapa ett nytt projekt.
- Kopiera/klistra in koden ovan på en ny Arduino Sketch. Du kommer att behöva ändra char -autentisering med nyckelautentisering från ditt BLYNK -projekt. Den nuvarande MOS -appnyckeln är «b02cfbbfd2b34fd1826ec0718613306c».
- Skriv att du är wi -board och ditt lösenord på följande rad: Blynk.begin (auth, wifi, «???», «???»);.
- Kör Arduino -skissen och öppna Serial Monitor. Glöm inte att ändra Baudrate till 115200 och linjekodningen till «Både NL och CR».
- Efter några sekunder kommer MOS Arduino normalt att vara ansluten till internet. Nu är det dags att skapa vår MOS Blynk -app!
Steg 4: Lär dig och tillämpa BLYNK -språk
Blynk är väl anpassad till Arduino -språket. En av särdragen hos Blynk är att använda digitala, analoga men också virtuella stift. Beroende på styrenhet, sensor eller fader måste du skriva virtuella rader på din Arduino -appskiss.
- Exempel på virtuellt skrivande på Arduino -skissen: Blynk.virtualWrite (pin, action);
- Du kan lägga till alla widgets i appen genom att följa stegen ovan.
- Men var medveten om att några av sensorerna måste göra några ändringar av den ursprungliga koden för att korrelera med BLYNK -appen.
Exempel, DHT-11 + BLYNK:
- Var noga med att inte sätta fördröjning på tomrumsinställningskoden efter den senaste fördröjningen (10); Timern.setInterval (1000, Senduptime) används som en fördröjning för ESP8266-01-skölden och inte för den seriella bildskärmen. Du måste lägga minst 1000 millisekunder till denna fördröjning annars kan ESP -skölden kämpa med att skicka och ta emot information.
- Du måste uppdatera DHT -biblioteket för Blynk -appen. För det kan du ladda ner det nya DHT -biblioteket genom att skriva DHT.h och DHT11.h på google. Det finns ett bra Github -repertoar med DHT -biblioteket inuti.
- Den stora förändringen ligger i void sendUptime () med det nya DHT -biblioteket, du behöver bara ställa in den virtuella pin som du vill ha med det villkor du vill ha: temperatur eller luftfuktighet. Så, låt oss se ett exempel på raden du kan skriva för att skicka fukt- eller temperaturdata till Blynk -appen: Blynk.virtualWrite (V1, DHT.temperatur);. Blynk.virtualWrite (virtuell pin, sensor).
- Tomrumsslingan () får två nya villkor som är: Blynk.run (); och timer.run ();. Men även, även om du ringde DHT i nedanstående tomrum som fungerar som en tomrumslinga () måste du också ringa sensorn i det sista tomrummet.
#inkludera dht11 DHT; #define DHT11_PIN A0 #include SimpleTimer timer; #include #define BLYNK_PRINT Serial #include #include #de ne EspSerial Serial ESP8266 wi (EspSerial); char auth = «b02cfbbfd2b34fd1826ec0718613306c»; #inkludera #inkludera
void setup () {
Serial2.start (9600); fördröjning (10); EspSerial.begin (115200); fördröjning (10); timer.setInterval (1000, sendUptime); }
void sendUptime ()
{Blynk.virtualWrite (V1, DHT.temperatur); Blynk.virtualWrite (V2, DHT.fuktighet); }
void loop () {
int chk = DHT.read (DHT11_PIN); timer.run (); Blynk.run ();
}
Rekommenderad:
Anslut och eftermontera dina anslutna lösningar med Hologram Nova och Ubidots: 9 steg

Anslut och eftermontera dina anslutna lösningar med Hologram Nova och Ubidots: Använd ditt Hologram Nova för att eftermontera infrastruktur. Konfigurera Hologram Nova med en Raspberry Pi för att skicka (temperatur) data till Ubidots. I följande guide kommer Ubidots att visa hur du konfigurerar en Hologram Nova med en Raspberry Pi och visar en te
Gör din egen anslutna värmetermostat och spara med värme: 53 steg (med bilder)

Gör din egen anslutna värmetermostat och spara med värme: Vad är syftet? Öka komforten genom att värma ditt hus precis som du vill Spara och minska utsläppen av växthusgaser genom att värma ditt hus bara när du behöver Håll kontroll över din uppvärmning var du än är Var stolt över att du gjorde det
Automatiska lampor anslutna med dörr- och dörrövervakning .: 5 steg

Automatiska lampor anslutna till dörr- och dörrövervakning .: Det verkar vara mycket svårt att hitta växelbordet i mörkret, men det här projektet är verkligen till hjälp för att lösa detta problem. Följ stegen nedan för att veta lösningen på detta
LED -lampor anslutna till musik: 4 steg (med bilder)
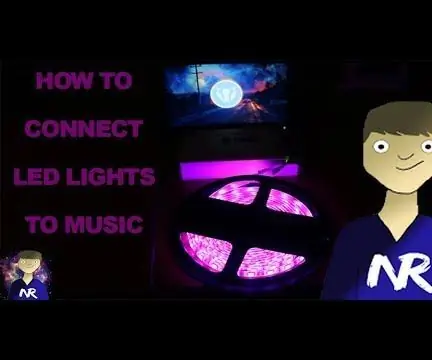
LED -lampor anslutna till musik: Välkommen till min handledning, medan LED -lampor redan är ett extremt coolt och effektivt sätt att skina lite ljus i ett vanligt hushåll. Att låta dessa lampor interagera med musiken du väljer gör det möjligt för en ännu mer berikad upplevelse
Två WiiMotes anslutna till en Mac: 4 steg
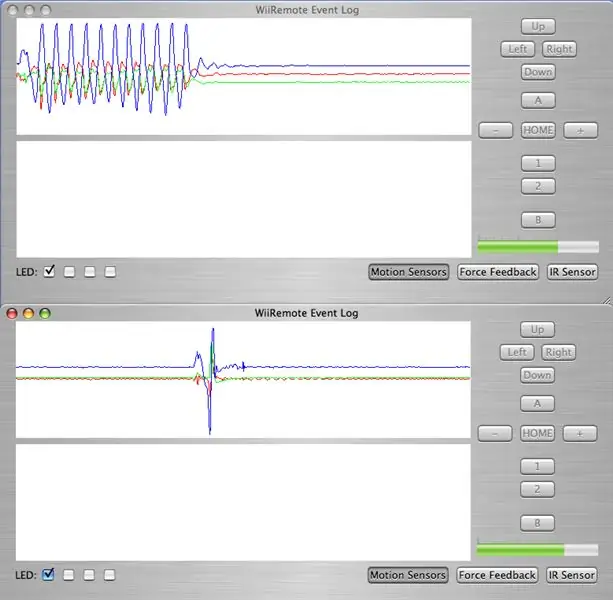
Två WiiMotes anslutna till en Mac: Normalt kan du bara ansluta en WiiMote -kontroll till en Mac. Här beskriver vi hur du ansluter två (eller flera!) WiiMotes till en Mac. Denna applikation är bra om du vill skapa bilder med saker som bearbetningsprogram och kontroll
