
Innehållsförteckning:
- Författare John Day [email protected].
- Public 2024-01-30 12:41.
- Senast ändrad 2025-01-23 15:10.


I denna handledning lär vi oss hur man använder en LED -ring med och en ultraljudsmodul för att mäta avståndet.
Se en demonstrationsvideo.
Steg 1: Vad du behöver

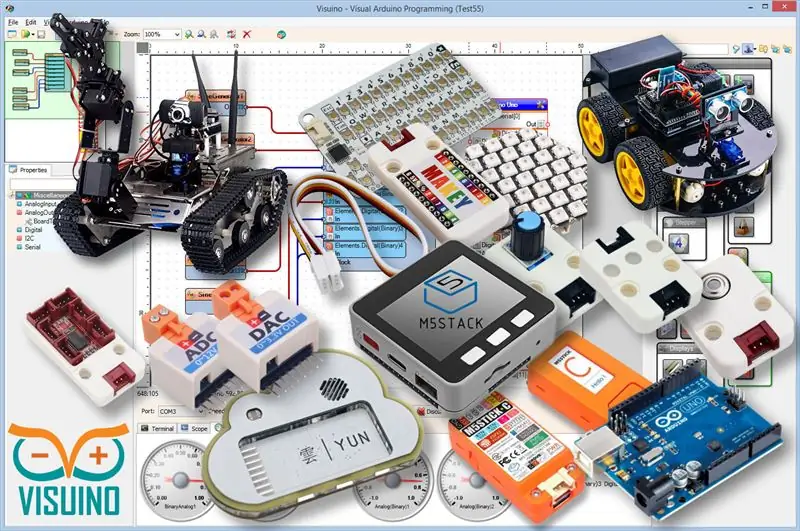
- Arduino UNO (eller någon annan Arduino)
- Ultrasonic Range Finder HC-SR04
- Bygelkablar
- Neopixel LED -ring
- Visuino -program: Ladda ner Visuino
Steg 2: Kretsen
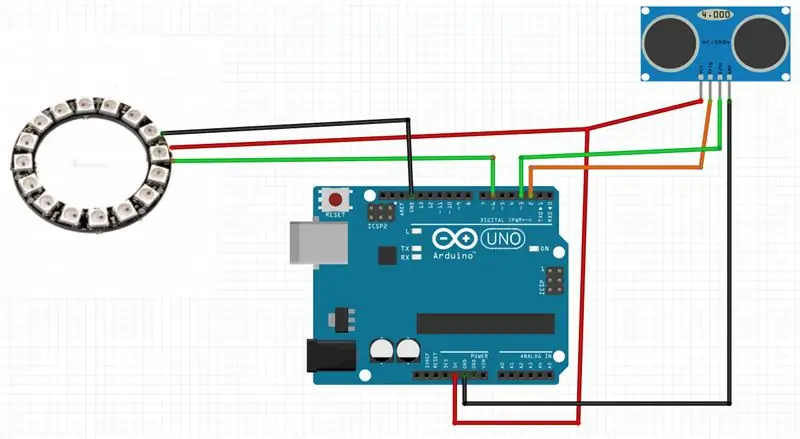
- Anslut LED -ringstift [VCC] till Arduino -stift [+5V]
- Anslut LED -ringstiftet [GND] till Arduino -stiftet [GND]
- Anslut LED Ringstift [IN] eller (DI) till Arduino digital pin [6]
- Anslut Ultrasonic module pin (VCC) till Arduino pin [+5V]
- Anslut Ultrasonic module pin (GND) till Arduino pin [GND]
- Anslut Ultrasonic module pin (ECHO) till Arduino pin digital (3)
- Anslut Ultrasonic module pin (TRIG) till Arduino pin digital (2)
Steg 3: Starta Visuino och välj Arduino UNO -korttyp
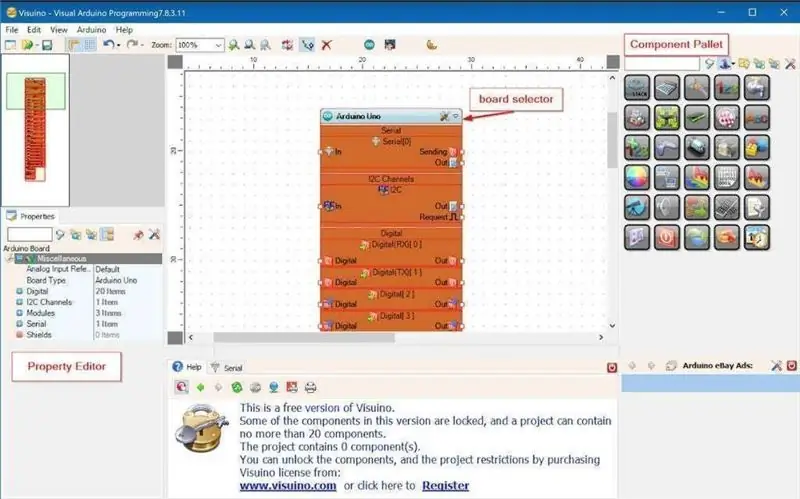
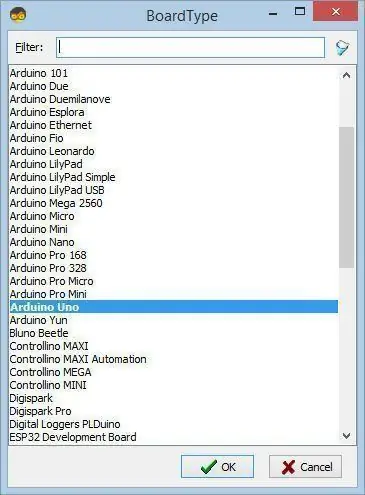
För att börja programmera Arduino måste du ha Arduino IDE installerat härifrån:
Tänk på att det finns några kritiska buggar i Arduino IDE 1.6.6. Se till att du installerar 1.6.7 eller högre, annars fungerar inte denna instruktionsbok! Om du inte har gjort följ stegen i denna instruktion för att konfigurera Arduino IDE för att programmera Arduino UNO! Visuino: https://www.visuino.eu måste också installeras. Starta Visuino som visas på den första bilden Klicka på "Verktyg" -knappen på Arduino -komponenten (bild 1) i Visuino När dialogrutan visas väljer du "Arduino UNO" som visas på bild 2
Steg 4: Lägg till komponenter i Visuino
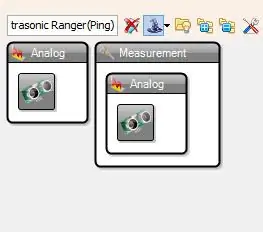
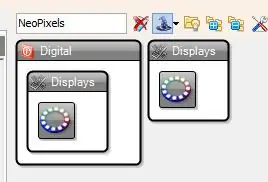
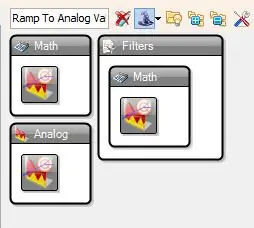
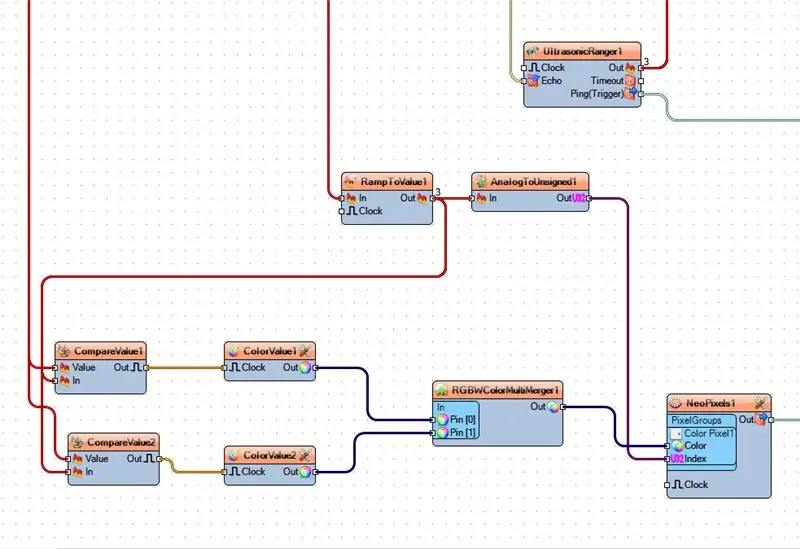
- Lägg till komponenten "Ultrasonic Ranger (Ping)"
- Lägg till komponenten "NeoPixels"
- Lägg till komponenten "Ramp To Analog Value"
- Lägg till komponenten "Analog till osignerad"
- Lägg till 2X "Jämför analogt värde" -komponent
- Lägg till 2X "Color Value" -komponent
- Lägg till komponenten "RGBW Color Multi-Source Merger"
Steg 5: I Visuino Set Components
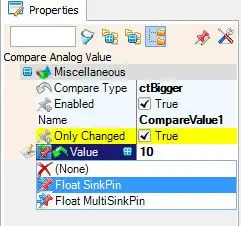
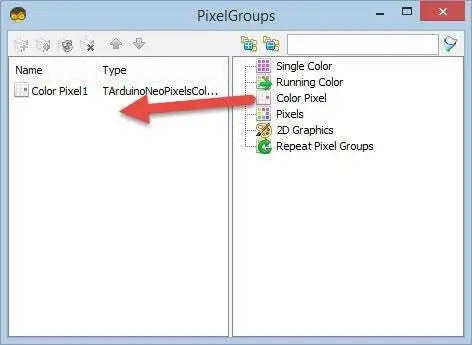
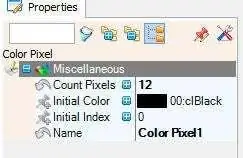
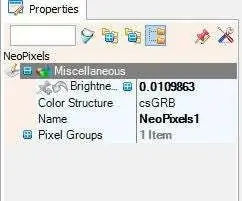
- Välj "RampToValue1" och i egenskapsfönstret ställ in "Slope (S)" till 1000
- Välj "CompareValue1" och i egenskapsfönstret ställ in "Jämför typ" till ctBigger och "Value" till 10-Välj "Value" -fältet och klicka på stiftikonen och välj "Float SinkPin"
- Välj "CompareValue2" och i egenskapsfönstret ställ in "Jämför typ" till ctSmaller-Välj fältet "Value" och klicka på stiftikonen och välj "Float SinkPin"
- Välj "ColorValue1" och i egenskapsfönstret ställ in "Value" till clRed
- Välj "ColorValue2" och i egenskapsfönstret ställ in "Value" till clLime
- Dubbelklicka på "NeoPixels1" och i "PixelGroups" -fönstret dra "Color Pixel" till vänster På vänster sida av "PixelGroups" -fönstret välj sedan "Color Pixel1" och i egenskapsfönstret ställ in "Count Pixels" till 12 eller 16 (Beror på hur många LED-lampor din LED-ring har) -Du kan ändra LED-ljusstyrkan om du vill genom att ändra värdet i fältet "Ljusstyrka"
Steg 6: I Visuino Connect -komponenter
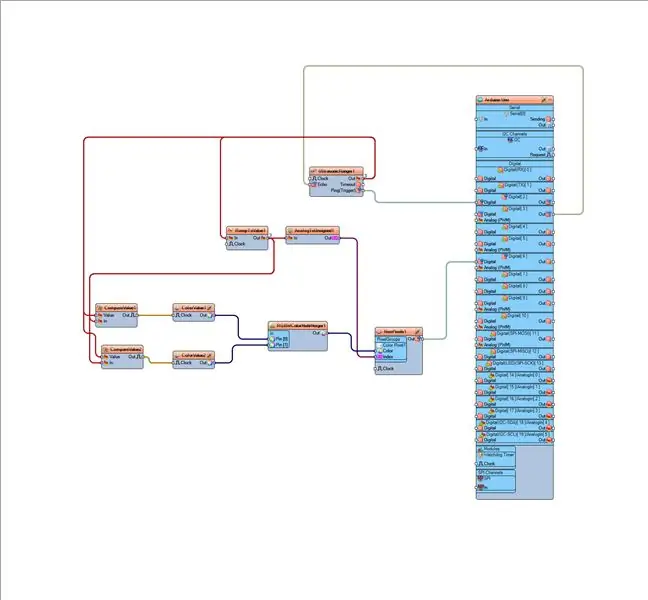
- Anslut "UltrasonicRanger1" pin [Ping (Trigger)] till Arduino digital pin [2]
- Anslut "Arduino" digital pin [3] Out till "UltrasonicRanger1" pin [Echo]
- Anslut "NeoPixels1" pin [Out] till Arduino digital pin [6]
- Anslut "UltrasonicRanger1" stift [Out] till "RampToValue1" pin [In] och "CompareValue1" pin [Value] och "CompareValue2" pin [Value]
- Anslut stift "RampToValue1" [Out] till "AnalogToUnsigned1" pin [In] och "CompareValue1" pin [In] och "CompareValue2" pin [In]
- Anslut "CompareValue1" pin [Out] till "ColorValue1" pin [clock]
- Anslut "CompareValue2" pin [Out] till "ColorValue2" pin [clock]
- Anslut "ColorValue1" stift [Out] till "RGBWColorMultiMerger1" Pin [0]
- Anslut "ColorValue2" stift [Out] till "RGBWColorMultiMerger1" Pin [1]
- Anslut stiftet "RGBWColorMultiMerger1" [Ut] till "NeoPixels1"> Färg Pixel1 -stift [Färg]
- Anslut "AnalogToUnsigned1" till "NeoPixels1"> Color Pixel1 pin [U32 Index]
Steg 7: Generera, kompilera och ladda upp Arduino -koden
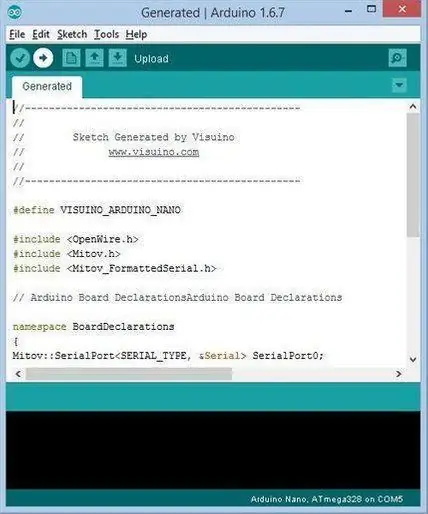
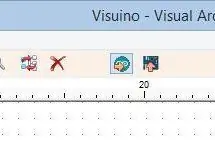
I Visuino, tryck på F9 eller klicka på knappen som visas på bild 1 för att generera Arduino -koden och öppna Arduino IDE
I Arduino IDE klickar du på knappen Upload för att kompilera och ladda upp koden (bild 2)
Steg 8: Spela
Om du driver Arduino UNO -modulen bör LED -ringen börja visa avståndet, och om du lägger till ett hinder framför avståndsmätarmodulen bör LED -ringen ändra färg.
Grattis! Du har slutfört ditt projekt med Visuino. Vidare bifogas Visuino -projektet, som jag skapade för denna Instructable, du kan ladda ner det här och öppna det i Visuino:
Rekommenderad:
Arduino Car Reverse Parking Alert System - Steg för steg: 4 steg

Arduino Car Reverse Parking Alert System | Steg för steg: I det här projektet kommer jag att utforma en enkel Arduino Car Reverse Parking Sensor Circuit med Arduino UNO och HC-SR04 Ultrasonic Sensor. Detta Arduino -baserade bilomvändningsvarningssystem kan användas för autonom navigering, robotavstånd och andra
Handledning: Hur man använder analog ultraljudsavståndssensor US-016 med Arduino UNO: 3 steg

Handledning: Hur man använder analog ultraljudsavståndssensor US-016 med Arduino UNO: Beskrivning: US-016 ultraljudsstartmodul tillåter 2 cm ~ 3 m icke-mätningsfunktioner, matningsspänning 5 V, driftström 3,8 mA, stöd för analog utgångsspänning, stabil och pålitlig. Denna modul kan vara olika varierar beroende på applikation
Akustisk levitation med Arduino Uno Steg-för-steg (8-steg): 8 steg

Akustisk levitation med Arduino Uno Steg-för-steg (8-steg): ultraljudsgivare L298N Dc kvinnlig adapter strömförsörjning med en manlig DC-pin Arduino UNOBreadboardHur det fungerar: Först laddar du upp kod till Arduino Uno (det är en mikrokontroller utrustad med digital och analoga portar för att konvertera kod (C ++)
AVR -mikrokontroller. Ultraljudsavståndssensor. HC-SR04 på LCD NOKIA 5110: 4 steg

AVR -mikrokontroller. Ultraljudsavståndssensor. HC-SR04 på LCD NOKIA 5110: Hej alla! I det här avsnittet gör jag en enkel elektronisk enhet för att mäta avståndet och dessa parametrar visas på LCD NOKIA 5110. Parametrarna visas som ett diagram och siffror. Enheten är baserad på mikrokontrollern AVR ATMEG
Använda ultraljudsavståndssensor och seriell bildskärmsutgång: 6 steg

Använda ultraljudsavståndssensor och seriell bildskärmsutgång: Hej killar! Vill du lära dig hur du använder en seriell bildskärmsutgång. Tja, här har du den perfekta handledningen om hur du gör det! I denna instruktör kommer jag att vägleda dig genom de enkla stegen som behövs för att upptäcka avståndet med hjälp av ultraljudssensor och rapportera i
