
Innehållsförteckning:
- Författare John Day [email protected].
- Public 2024-01-30 12:41.
- Senast ändrad 2025-01-23 15:11.



I denna handledning kommer vi att prova DHT11 -sensorn med Arduino.
DHT11 kan användas för att mäta temperatur och luftfuktighet.
Nödvändiga komponenter:
- Arduino Nano
- DHT11 temperatur- och fuktighetssensor
- USB Mini
- Startkablar
Obligatoriskt bibliotek:
DHT -bibliotek
Steg 1: Anslut DHT11 till Arduino
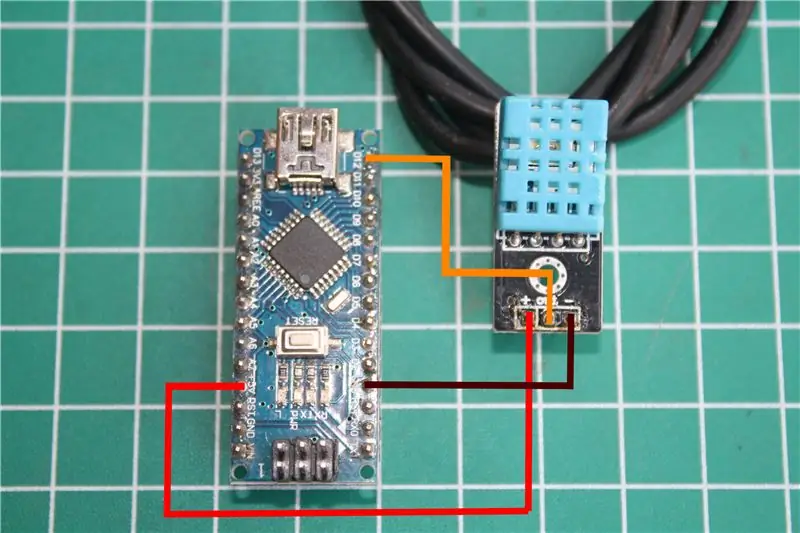


Anslut DHT11 till Arduino med hjälp av bygelkablar.
Se bilden eller följ instruktionerna nedan.
DHT11 till Arduino
+ => + 5V
ut => D12
- => GND
Anslut sedan arduino till datorn med en mini -USB
Steg 2: Lägg till DHT -biblioteket
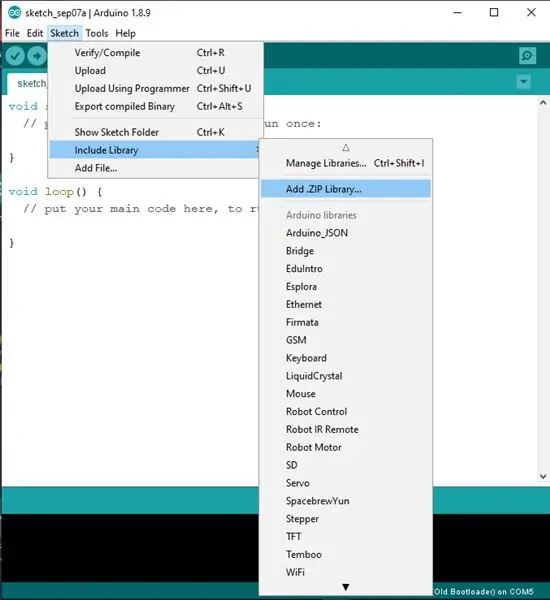
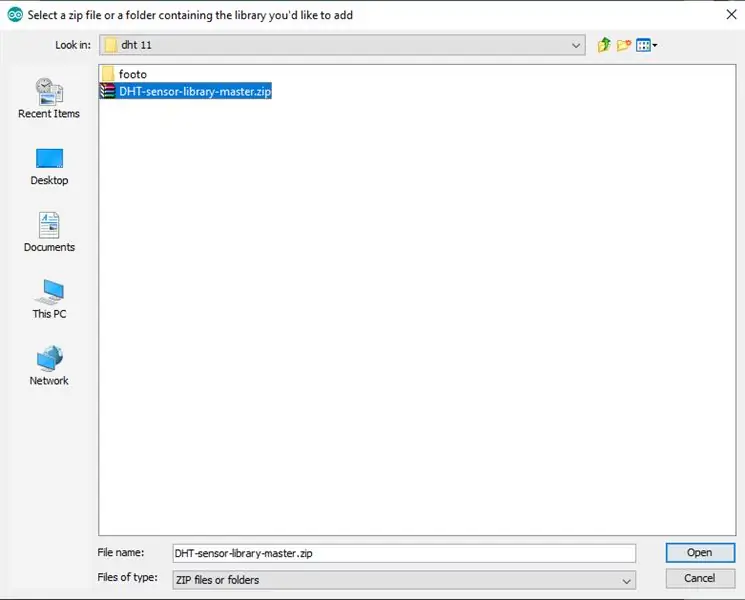
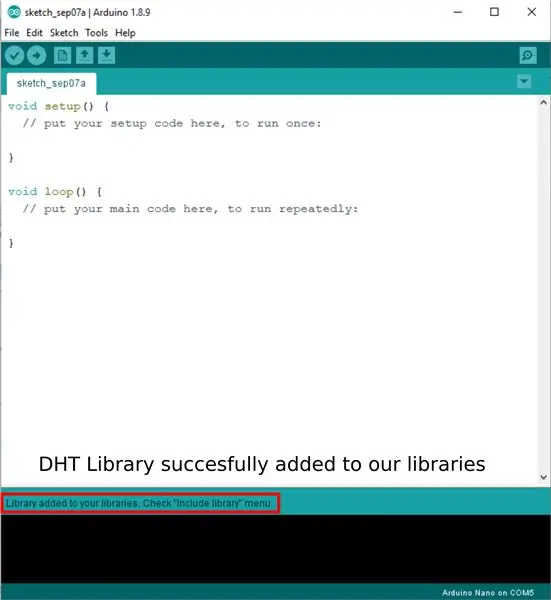
Bibliotekets DHT kan laddas ner här:
DHT11 -bibliotek.
För att lägga till ett bibliotek, se bilden ovan eller följ instruktionerna nedan:
Öppna Sketch ==> Inkludera bibliotek ==> lägg till. Zip -bibliotek
Hitta biblioteksfilen som du har laddat ner.
Om det lyckas stänger du Arduino och öppnar det igen.
Steg 3: Välj Arduino Board
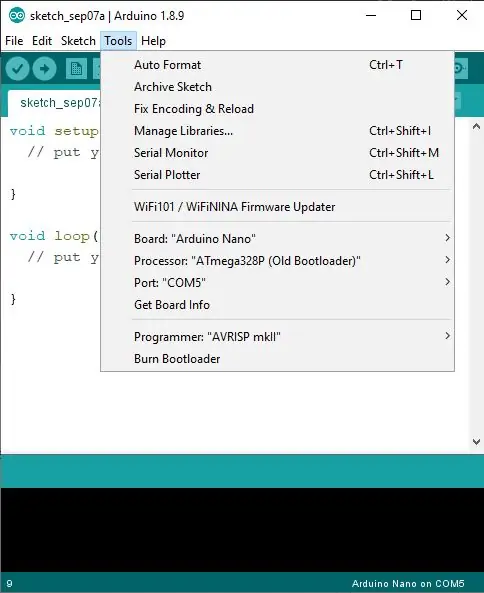
Gå till Verktyg och justera arduino -kortet till bilden ovan.
Bräda "Arduino Nano"
Processor "ATmega328P (Old Bootloader)"
För en mer fullständig artikel kan du läsa om "Hur man använder Arduino Nano v.3" som jag gjorde tidigare.
Steg 4: Program
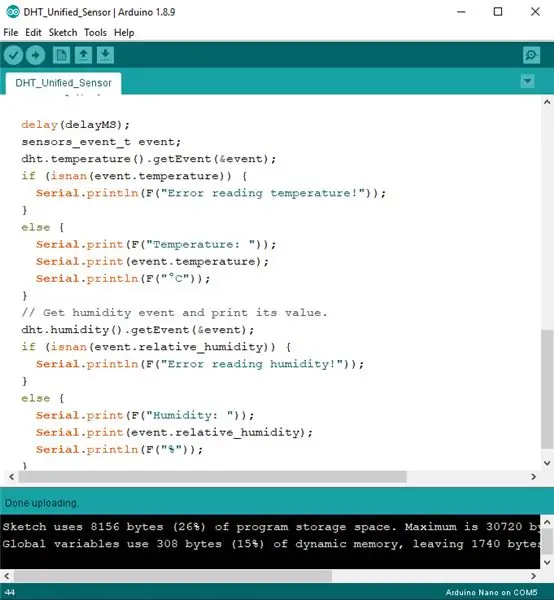
Inkludera denna kod för att läsa värdet från DHT11 -sensorn
// DHT -temperatur- och fuktighetssensor // Exempel på Unified Sensor Library // Skrivet av Tony DiCola för Adafruit Industries // Släppt under en MIT -licens.
// KREVER följande Arduino -bibliotek:
// - DHT Sensor Library: https://github.com/adafruit/DHT-sensor-library // - Adafruit Unified Sensor Lib:
#omfatta
#inkludera #inkludera
#define DHTPIN 2 // Digital pin ansluten till DHT -sensorn
// Fjäder HUZZAH ESP8266 Obs: använd stiften 3, 4, 5, 12, 13 eller 14 - // Stift 15 kan fungera men DHT måste kopplas bort under programöverföring.
// Avmarkera den typ av sensor som används:
//#definiera DHTTYPE DHT11 // DHT 11#definiera DHTTYPE DHT22 // DHT 22 (AM2302) //#definiera DHTTYPE DHT21 // DHT 21 (AM2301)
// Se guiden för detaljer om sensorkablar och användning:
//
DHT_Unified dht (DHTPIN, DHTTYPE);
uint32_t delayMS;
void setup () {
Serial.begin (9600); // Initiera enheten. dht.begin (); Serial.println (F ("DHTxx Unified Sensor Exempel")); // Skriv ut temperatursensor detaljer. sensor_t sensor; dht.temperature (). getSensor (& sensor); Serial.println (F ("------------------------------------")); Serial.println (F ("Temperatursensor")); Serial.print (F ("Sensortyp:")); Serial.println (sensor.name); Serial.print (F ("Driver Ver:")); Serial.println (sensor.version); Serial.print (F ("Unikt ID:")); Serial.println (sensor.sensor_id); Serial.print (F ("Maxvärde:")); Serial.print (sensor.max_value); Serial.println (F ("° C")); Serial.print (F ("Min. Värde:")); Serial.print (sensor.min_value); Serial.println (F ("° C")); Serial.print (F ("Upplösning:")); Serial.print (sensor.resolution); Serial.println (F ("° C")); Serial.println (F ("------------------------------------")); // Skriv ut detaljer om fuktighetssensor. dht.humidity (). getSensor (& sensor); Serial.println (F ("Fuktighetssensor")); Serial.print (F ("Sensortyp:")); Serial.println (sensor.name); Serial.print (F ("Driver Ver:")); Serial.println (sensor.version); Serial.print (F ("Unikt ID:")); Serial.println (sensor.sensor_id); Serial.print (F ("Maxvärde:")); Serial.print (sensor.max_value); Serial.println (F ("%")); Serial.print (F ("Min. Värde:")); Serial.print (sensor.min_value); Serial.println (F ("%")); Serial.print (F ("Upplösning:")); Serial.print (sensor.resolution); Serial.println (F ("%")); Serial.println (F ("------------------------------------")); // Ställ in fördröjning mellan sensoravläsningar baserat på sensordetaljer. delayMS = sensor.min_delay / 1000; }
void loop () {
// Fördröjning mellan mätningarna. fördröjning (delayMS); // Få temperaturhändelse och skriv ut dess värde. sensorer_event_t händelse; dht.temperature (). getEvent (& event); if (isnan (händelse.temperatur)) {Serial.println (F ("Fel vid läsning av temperatur!")); } annat {Serial.print (F ("Temperatur:")); Serial.print (händelse.temperatur); Serial.println (F ("° C")); } // Få fuktighetshändelse och skriv ut dess värde. dht.humidity (). getEvent (& event); if (isnan (event.relative_humidity)) {Serial.println (F ("Fel vid avläsning av luftfuktighet!")); } annat {Serial.print (F ("Luftfuktighet:")); Serial.print (händelse.relativ_fuktighet); Serial.println (F ("%")); }}
Eller ladda ner filen under skissen som jag har angett nedan.
Klicka sedan på uppladdning och vänta tills den är klar.
Steg 5: Resultat
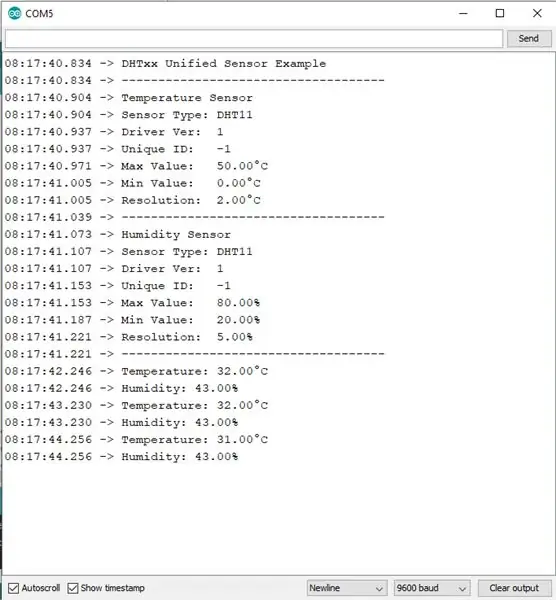
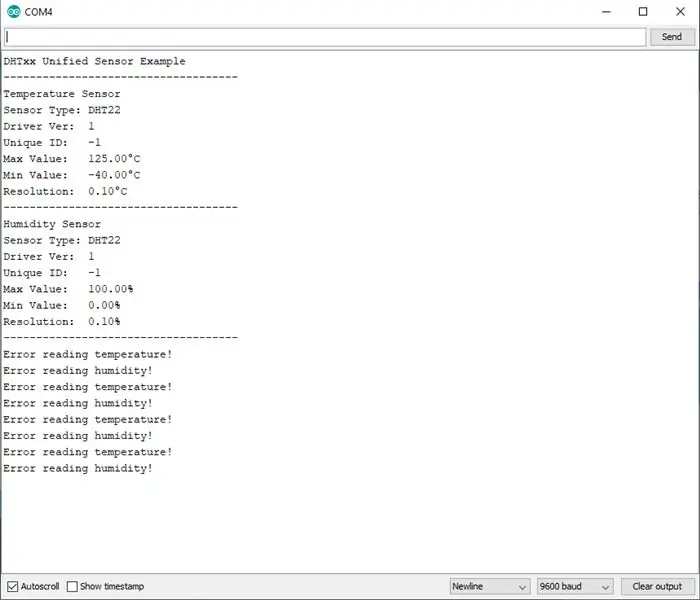
För att se resultaten av temperatur- och luftfuktighetsmätningar, klicka på Serial Monitor. Resultaten visas där.
Om det lyckas kommer resultaten att se ut som figur 1
om sensorn inte är installerad kommer den att se ut som bild 2
tack för att du läste, om det finns frågor, skriv det bara i kommentarsfältet
Rekommenderad:
Hur man skapar en Linux -boot -enhet (och hur man använder den): 10 steg

Hur man skapar en Linux Boot Drive (och hur man använder den): Detta är en enkel introduktion om hur man kommer igång med Linux, särskilt Ubuntu
Hur man använder DHT11 temperatursensor med Arduino och utskriftstemperatur Värme och luftfuktighet: 5 steg

Hur man använder DHT11 temperatursensor med Arduino och utskriftstemperatur Värme och luftfuktighet: DHT11 -sensorn används för att mäta temperatur och luftfuktighet. De är mycket populära elektronikhobbyister. DHT11 -fuktighets- och temperatursensorn gör det väldigt enkelt att lägga till fukt- och temperaturdata till dina DIY -elektronikprojekt. Det är per
Hur man använder Mac Terminal och hur man använder viktiga funktioner: 4 steg

Så här använder du Mac Terminal och hur du använder viktiga funktioner: Vi visar dig hur du öppnar MAC Terminal. Vi kommer också att visa dig några funktioner i terminalen, till exempel ifconfig, ändra kataloger, komma åt filer och arp. Ifconfig låter dig kontrollera din IP -adress och din MAC -annons
Hur man använder RPLIDAR 360 ° laserskanner med Arduino: 3 steg (med bilder)

Hur man använder RPLIDAR 360 ° laserskanner med Arduino: Jag är ett stort fan av att bygga sumobotrar och jag letar alltid efter nya intressanta sensorer och material att använda för att bygga en bättre, snabbare och smartare robot. Jag fick reda på RPLIDAR A1 som du kan få för $ 99 på DFROBOT.com. Jag sa att jag var inte
Handledning Hur man använder DHT11 -fuktighetssensor: 4 steg

Handledning Hur man använder DHT11 Fuktighetssensor: Beskrivning: DHT11 Temperatur & Fuktighetssensor har en temperatur & fuktsensorkomplex med en kalibrerad digital signalutgång. Genom att använda den exklusiva tekniken för digital-signalförvärv och temperatur & fuktkännande teknik
