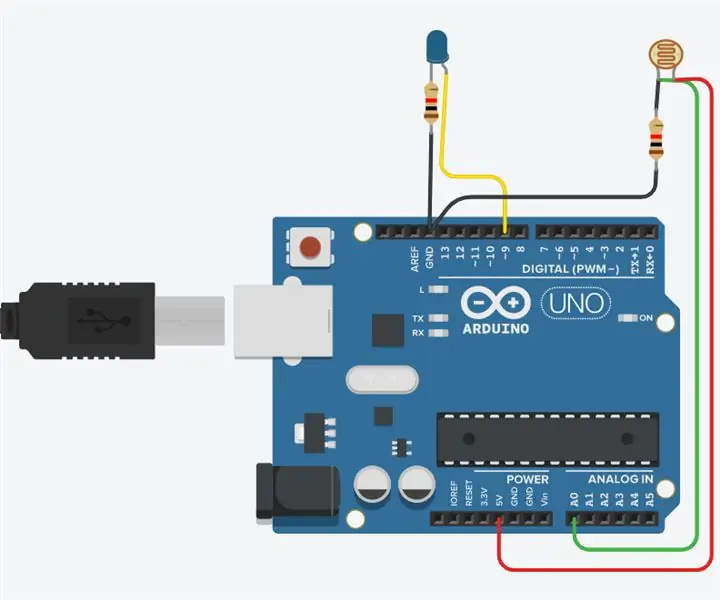
Innehållsförteckning:
- Författare John Day [email protected].
- Public 2024-01-30 12:41.
- Senast ändrad 2025-01-23 15:10.
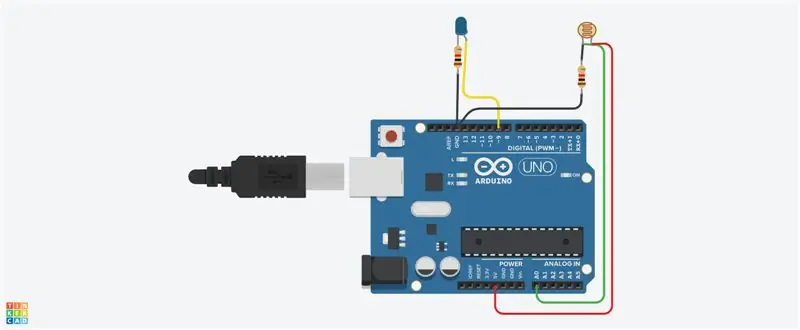
Detta projekt är för skojs skull, och jag gjorde det själv. Poängen med detta projekt är att ändra hur mycket ljus som lyser av en fotoresistor. I detta projekt behöver du 2 motstånd, en fotoresistor, ett LED -ljus, Arduino Uno R3 och ledningar. Detta projekt finns på Tinkercad, så du behöver inte köpa dessa verktyg.
Steg 1: Steg 1: Bygg kretsen
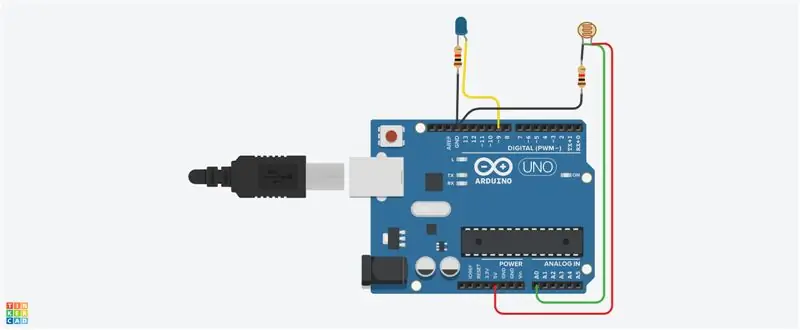
Först kopierar du bilden ovan. Du får Arduino Uno R3 och ställer upp det någonstans på skärmen. Därefter får du ett LED -ljus och Anslut ett motstånd till katoden på lysdioden. Sedan sätter du upp en kabel som är ansluten till motståndet på lysdioden och ansluter den till GND på AUR3 (Arduino Uno R3). Du kommer att göra samma sak för anoden och ansluta kabeln från den till D9 -facket på AUR3. I nästa steg kommer du att lägga till en fotoresistor och lägga till ett annat motstånd och sedan ansluta det till terminal 1 på fotoresistorn. Därefter ansluter du motståndet till GND med en kabel, som finns på AUR3. I det sista steget med att bygga den ansluter du A0 på AUR3 och ansluter den till terminal 1, som finns på fotoresistorn. Slutligen ansluter du en kabel från 5v och ansluter den till terminal 2 på fotoresistorn.
Steg 2: Steg 2: Kod med block
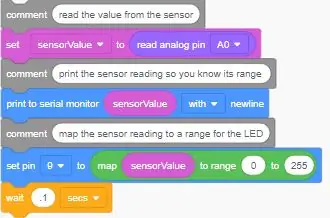
Klicka på kategorin Variabler i kodredigeraren.
För att lagra motståndsvärdet för fotoresistorn, skapa en variabel med namnet "sensorValue". Dra ut ett "set" -block. Vi lagrar tillståndet för vår fotoresistor i variabeln sensorValue. Klicka på inmatningskategorin och dra ut ett "analogt lässtift" -block och placera det i "set" -blocket efter ordet "till" Eftersom vår potentiometer är ansluten till Arduino på stift A0, ändra rullgardinsmenyn till A0. Klicka på kategorin Utmatning och dra ut ett "skriv ut till seriell bildskärm" -block. Navigera till kategorin Variabler och dra din variabel sensorValue till blocket "skriv ut till seriell bildskärm" och se till att rullgardinsmenyn är inställd på att skriva ut med en ny rad. Du kan också starta simuleringen och öppna den seriella bildskärmen för att kontrollera att avläsningar kommer in och ändras när du justerar sensorn. Analoga ingångsvärden sträcker sig från 0-1023. Eftersom vi vill skriva till lysdioden med ett tal mellan 0 (av) och 255 (full ljusstyrka), kommer vi att använda "karta" -blocket för att göra lite korsmultiplikation för oss. Navigera till kategorin Matematik och dra ut ett "kart" -block. I den första platsen drar du in ett sensorValue -variabelblock och ställer sedan in intervallet från 0 till 255. Tillbaka i kategorin Output drar du ut ett analogt "set pin" -block, som som standard säger "set pin 3 to 0." Justera den för att ställa in stift 9. Dra kartblocket som du gjorde tidigare i fältet "set pin" till "för" för att skriva det justerade numret till LED -stiftet med PWM. Klicka på kategorin Kontroll och dra ut ett väntblock och justera det för att fördröja programmet i.1 sekunder.
Steg 3: Steg 3: Prova
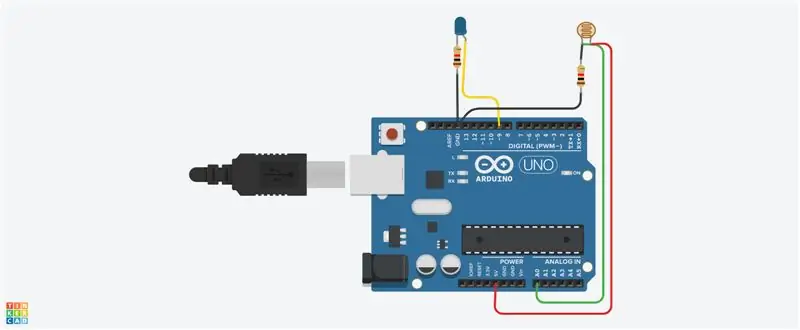
Nu när du har lärt dig att läsa en fotoresistor och kartlägga dess utgång för att styra ljusstyrkan på en LED, är du redo att tillämpa de och andra färdigheter du har lärt dig hittills. Det här projektet var inte så svårt och tog mig bara cirka 3 dagar att göra. Tack!
Rekommenderad:
(LED med switch) Arduino -simulering med hjälp av Tinkercad Circuit: 5 steg

(LED With Switch) Arduino Simulation Using Tinkercad Circuit: Vi är en grupp av UQD0801 (Robocon 1) studenter från Universiti Tun Hussein Onn Malaysia (UTHM) som kommer att visa hur man simulerar LED med switch med Arduino och några komponenter som en del av vårt uppdrag. Därför kommer vi att introducera b
Blinkande LED med Arduino (TinkerCAD): 5 steg

Blinkande LED med Arduino (TinkerCAD): HI! Detta instruerbara kommer att vara en ganska grundläggande. Här kommer jag att visa hur du använder TinkerCAD för att blinka en LED med Arduino.TinkerCAD är en ganska användbar programvara när det gäller att testa din kod snabbt och är mycket praktiskt för dem som
Gränssnitt RGB LED med Arduino på TinkerCad: 4 steg

Gränssnitt RGB LED med Arduino på TinkerCad: I den här självstudien lär du dig om Arduino RGB led -gränssnitt. RGB -lysdioden består av tre olika lysdioder, från namnet kan du gissa att dessa lysdioder är röda, gröna och blåa. Vi kan få många andra färger genom att blanda ihop dessa färger. Den
Arbeta med LED med Arduino UNO i TinkerCAD -kretsar: 7 steg

Arbeta med LED med Arduino UNO i TinkerCAD -kretsar: Detta projekt visar att du arbetar med LED och Arduino i TinkerCAD -kretsar
RGB LED -färgblandning med Arduino i Tinkercad: 5 steg (med bilder)

RGB LED -färgblandning med Arduino i Tinkercad: Låt oss lära oss att styra flerfärgade lysdioder med Arduinos analoga utgångar. Vi kommer att ansluta en RGB -LED till Arduino Uno och komponera ett enkelt program för att ändra dess färg. Du kan följa med praktiskt taget med hjälp av Tinkercad Circuits. Du kan till och med se detta
