
Innehållsförteckning:
- Författare John Day [email protected].
- Public 2024-01-30 12:40.
- Senast ändrad 2025-01-23 15:10.
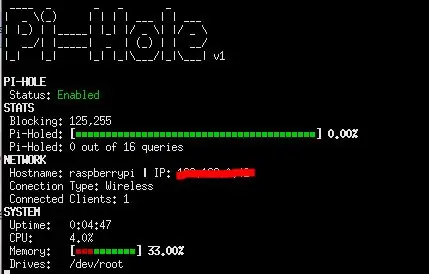
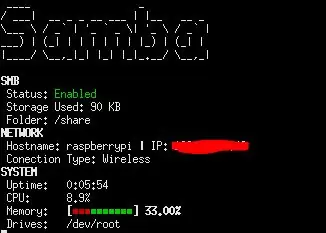
I den här självstudien visar jag dig hur du gör en display som visar din PiHole -statistik och Samba -statistik.
Tillbehör
- 1x Raspberry Pi
- 1x Raspberry Pi -skärm
Steg 1: Konfigurera Pihole
För att installera Pihole öppnar du bara en terminal och anger koden nedan. Följ installationen och ställ in hur du vill. Glöm inte att notera lösenordet!
curl -sSL https://install.pi-hole.net https://install.pi-hole.net | våldsamt slag
Steg 2: Konfigurera Samba
För att installera och konfigurera samba, öppna en terminal och ange koden nedan.
sudo apt-get install samba samba-common-bin
sudo mkdir -m 1777 /dela
sudo leafpad /etc/samba/smb.conf
Ange sedan denna kod i redigeraren:
[pishare]
sökväg =/dela skrivbar = Ja skapa mask = 0777 katalogmask = 0777 offentlig = nej
Kör sedan det här kommandot för att skapa en användare och ange sedan ett lösenord för användaren:
sudo smbpasswd -a pi
Slutligen kör:
sudo systemctl starta om smbd
Steg 3: Ställ in koden
Kör följande för att ställa in koden:
wget https://raw.githubusercontent.com/barleybobs/piStats/master/setup.sh 2 Kudos Rep
Kör sedan:
chmod +x setup.sh
Därefter öppnar du Filhanteraren och går till /home /pi och klickar på filen setup.sh och väljer Kör i terminal. Detta kommer att installera koden och ladda ner beroenden.
Steg 4: Konfigurera Auto Start
Nu kommer vi att ställa in pi så att vid start öppnas skärmen i helskärmsläge. Så här kör du:
mkdir /home/pi/.config/autostart
nano /home/pi/.config/autostart/pistats.desktop
Ange sedan:
[Skrivbordspost]
Typ = Applikationsnamn = PiStats Exec = bash -c 'sleep 1 && xterm -hold -fullscreen -hold -e "sudo python3 /home/pi/piStats/main.py" && uncluttered -idle 0.01 -root'
Steg 5: Anslut till din Samba -filserver
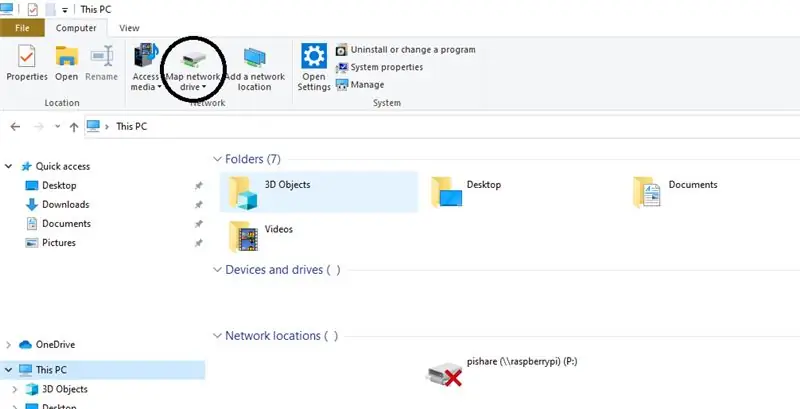
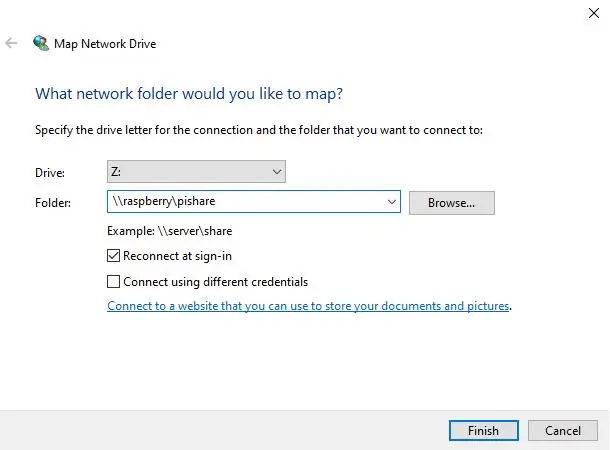
För att ansluta till din filserver, öppna File Explorer och välj Den här datorn, välj sedan kartnätverksenhet och lägg sedan i mappen:
raspberrypi / pishare
Steg 6: Anslut till Pihole
För att ansluta till Pihole föreslår jag att du använder den här användbara webbplatsen för hur du ändrar din DNS:
support.opendns.com/hc/en-us/articles/228007207-Windows-10-Configuration
Rekommenderad:
Arduino Control DC -motorhastighet och riktning med hjälp av en potentiometer, OLED -display och knappar: 6 steg

Arduino Control DC -motorhastighet och riktning med hjälp av en potentiometer, OLED -display och knappar: I denna handledning lär vi oss hur man använder en L298N DC MOTOR CONTROL -drivrutin och en potentiometer för att styra en DC -motorhastighet och riktning med två knappar och visa potentiometervärdet på OLED -skärmen. Se en demonstrationsvideo
Hur man skapar och infogar en tabell och lägger till ytterligare kolumner och/eller rader till den tabellen i Microsoft Office Word 2007: 11 steg

Hur man skapar och infogar en tabell och lägger till ytterligare kolumner och/eller rader till den tabellen i Microsoft Office Word 2007: Har du någonsin haft mycket data du arbetar med och tänkt för dig själv … " hur kan jag göra allt av dessa data ser bättre ut och blir lättare att förstå? " Om så är fallet kan en tabell i Microsoft Office Word 2007 vara ditt svar
Ansluter bearbetning och Arduino och gör 7 segment och servo GUI -kontroller: 4 steg

Ansluta bearbetning och Arduino och göra 7 segment och servo GUI -kontroller: För vissa projekt måste du använda Arduino eftersom det ger en enkel prototypplattform men visning av grafik i seriell bildskärm av Arduino kan ta ganska lång tid och är till och med svårt att göra. Du kan visa grafer på Arduino Serial Monitor
8 Reläkontroll med NodeMCU och IR -mottagare med WiFi och IR -fjärrkontroll och Android -app: 5 steg (med bilder)

8 Reläkontroll med NodeMCU och IR -mottagare med WiFi och IR -fjärrkontroll och Android -app: Styrning av 8 reläväxlar med nodemcu och IR -mottagare via wifi och IR -fjärrkontroll och Android -app. Fjärrkontrollen fungerar oberoende av wifi -anslutning. HÄR ÄR EN UPPDATERAD VERSIONKLICK HÄR
Temperatur och fuktighet Display och datainsamling med Arduino och bearbetning: 13 steg (med bilder)

Temperatur- och luftfuktighetsvisning och datainsamling med Arduino och bearbetning: Intro: Detta är ett projekt som använder ett Arduino -kort, en sensor (DHT11), en Windows -dator och ett bearbetningsprogram (ett gratis nedladdningsbart) för att visa temperatur, luftfuktighetsdata i digital och stapeldiagramform, visa tid och datum och kör en räkningstid
