
Innehållsförteckning:
- Steg 1: Material som krävs
- Steg 2: Kretsutveckling
- Steg 3: Gör fyrkantig låda 3 tum med påfyllningskort
- Steg 4: Fixa omkopplaren
- Steg 5: Ta Slots i Fill Boards för Circuit
- Steg 6: Slutför grundläggande tärningarna
- Steg 7: Kontrollera vinkeln efter tärningar
- Steg 8: Arduino -program
- Steg 9: Starta Skapa app i MIT App Inventor
- Steg 10: Grunderna i MIT App Inventor
- Steg 11: Wall-E och EVE First Screen
- Steg 12: Spelskärm
- Steg 13: Spelstartblock
- Steg 14: Anslutning av blå tand
- Steg 15: Stegförhållanden och flytt
- Steg 16: Färgbyte och tärningsbildbyte
- Steg 17: Avsluta spelet
- Steg 18: Skapa app
- Steg 19: Spela spel i Android
- Steg 20: Tärningssvampskikt
- Steg 21: Täck med sammetsduk och klistra in prickar
- Steg 22: Kul med lek
2025 Författare: John Day | [email protected]. Senast ändrad: 2025-01-23 15:10
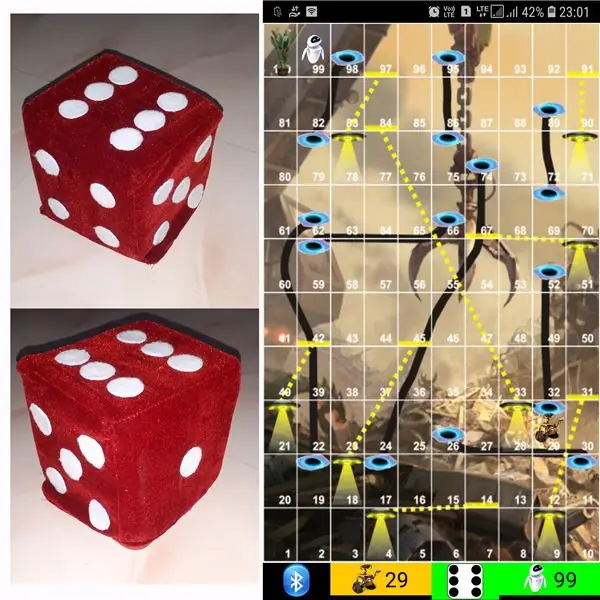


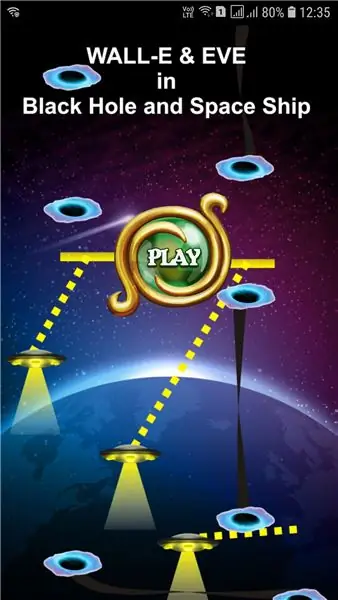
Att spela tärningsspel har olika metoder
1) Traditionellt spel med tärningar av trä eller mässing.
2) Spela i mobilen eller datorn med tärningsvärdet slumpmässigt skapat av mobilen eller datorn.
i denna olika metod spela tärningarna fysiskt och flytta myntet i mobilen eller datorn. Vi kan hitta små bluetooth -tärningar i onlinebutiken. Men här använder vi denna leksak för flera ändamål som används som mjuk leksak för småbarn och används som Bluetooth -tärningar för yngre.
Utveckla också ett Android -spelstöd han bluetooth -tärningarna. Jag använder MIT App uppfinnare för att utveckla små applikationer för instruktioner. Här förklarar jag i detalj steg hur jag utvecklar ett spelnamn "Black Hole and Space Ship" (som Snake and Ladder) och spelarnamnet som Wall-E och EVE så det är "WALL-E och EVE i Black Hole and Space Ship" även utan bluetooth -tärningar kan du spela det här spelet. För endast spelutveckling, gå direkt till steg 9.
Steg 1: Material som krävs




Material som krävs
1) Arduino Nano - 1 nr.
2) MPU6050 - Triple Axis Gyro Accelerometer Module - 1Nr
3) HC05 Bluetooth -modul - 1Nr.
4) Tryck på PÅ/AV -knappen - 1Nej.
5) 9V batteri - 1Nr.
6) 9V batterikontakt - 1 nr.
7) Vanligt kretskort.
8) Manliga kvinnliga huvudstiften.
9) wellpapp.
10) Svamp.
11) Sammetsduk.
Steg 2: Kretsutveckling




För Arduino -projekt är utvecklingen av kretsar alltid mycket intressant för mig. Här en mycket enkel anslutning.
Strömförsörjning för Vin ges från 9V batteri via en puch ON/OFF -knapp.
Jag ansluter alltid HC05 till Arduino Tx, Rx men här i det här projektet är det anslutet till D4, D3 och använder det som seriell programvara för att ansluta. Anledningen till ändringen är efter packning av kretsen i tärningarna och ändra koden kan inte ta bort HC05 från kretsen, om hc05 är närvarande kan inte ladda upp koden. så byt till Pin 4, 5.
MPU6050 Vcc och GND ansluten till Nano 5V och GND. Anslut SDA för MPU6050 till A4 och SCL till A5.
Gör en liten sköld som möjligt. Håll MPU6050 i rakt läge åt alla håll. Nu är kretsen klar. Kontrollera med provprogram och beräkna vinkeln.
Steg 3: Gör fyrkantig låda 3 tum med påfyllningskort
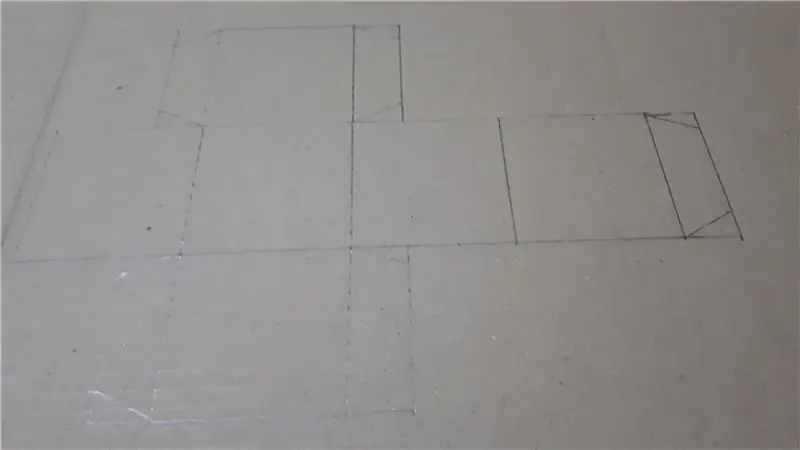
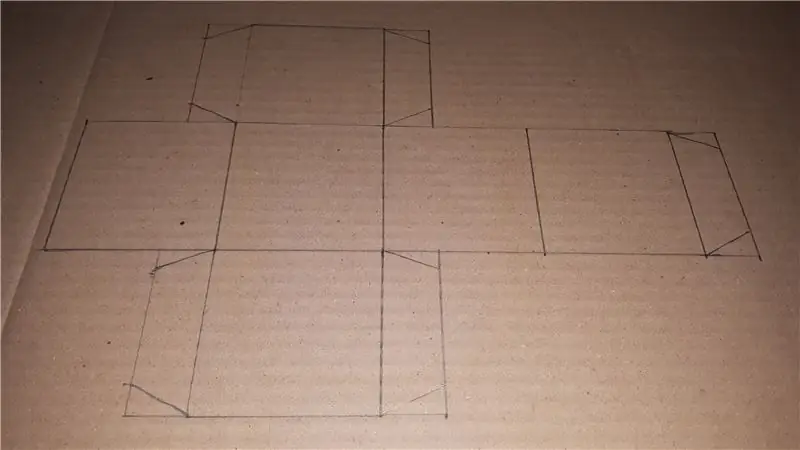
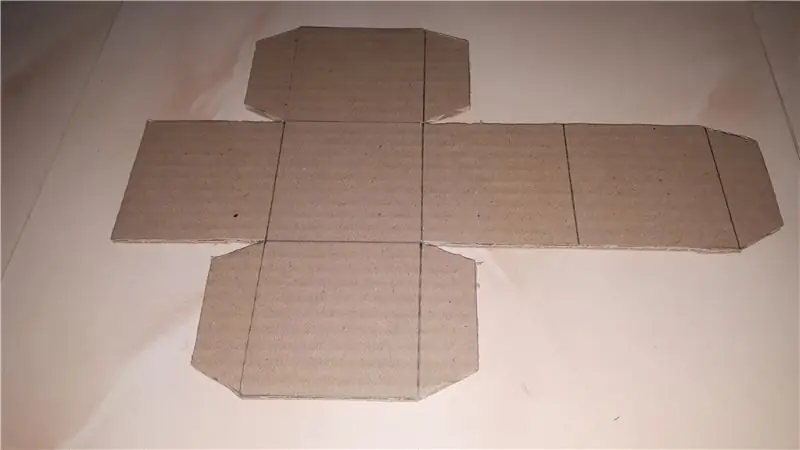
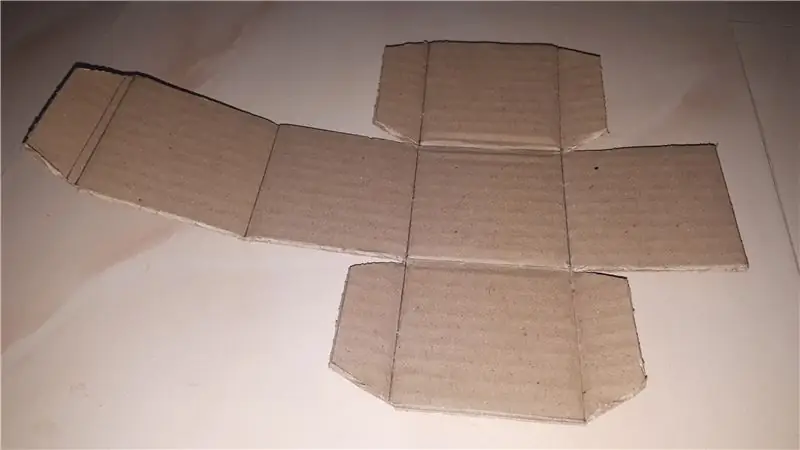
Gör en 3 tums X 3 tum X 3 tums låda med enfärgad wellpapp. Det är väldigt enkelt att göra en låda, många sätt. Jag använder det enda arket för att skapa mönstret och klistra in det med fevicol (tuggummi). Håll ena sidan öppen. Klipp 3 tum X 3 tum bitar för att fylla lådan, för mig tar det 17 bitar att fylla. Dessa fyllningsdelar håller kretsen i samma position.
Steg 4: Fixa omkopplaren



Fixera omkopplaren i wellpapplådan. Markera lådans mitt på den motsatta sidan av öppningen och rita en cirkel. Använd stiftet för att hålla omkopplaren. Sätt nu i korrugerade fyllningsbitar i rutan och markera hålplatsen i fyllningsdelarna med markör. Ta bort fyllningsbitarna och ta plats i bitarna med markeringar. och kontrollera att omkopplaren är lämplig.
Steg 5: Ta Slots i Fill Boards för Circuit

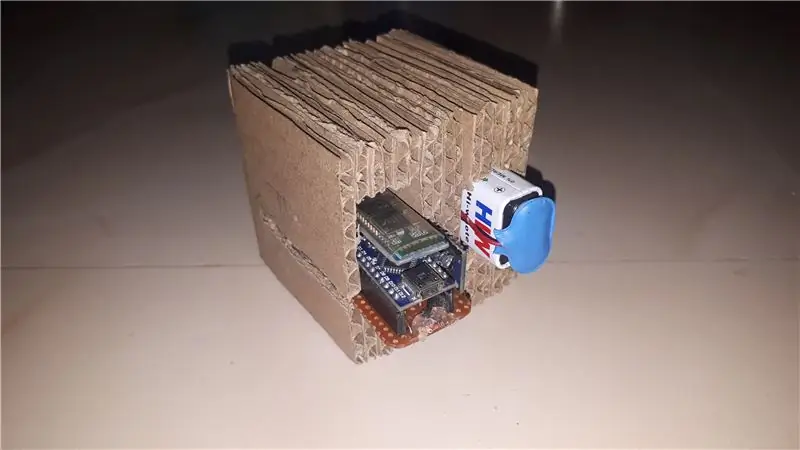

Lämna mitten, slits tagna bitar och ta de återstående bitarna på vänster och höger sida och ta plats för krets och batteri. Spåret måste hålla kretsen och batteriet tätt, men kan enkelt ta bort det. Håll arduino usb -kontakten utanför sidan så att vi kan ändra programmet bara genom att öppna tärningarna. Det viktigaste är att hålla MPU6050 rakt till valfri position. Ta bort kretsen och limma (jag använder fevicol) alla ark tillsammans och låt torka. Nu är kretshållardelen klar.
Steg 6: Slutför grundläggande tärningarna




Byt strömförsörjningskablar med lång ledning. Ta två ledningar från strömbrytaren. För in tråden genom spåret och anslut den ena änden till batteriets hållare och den andra till Arduino unos vin. Från negativ-ve av batteriet direkt till gnd av arduino. Anslut batteriet och förvara batteriet inuti nu är den grundläggande tärningsstrukturen klar.
Markera siffror med blyerts på sidorna. Buttsidan är 1 och dess motsatta sida är 6. Se Wikipedia för grundläggande tärningssidor och markera den i tärningarna.
Notera
För närvarande Tärning på 1 sida inte platt på golvet medan du lägger till svamp denna sida korrigeras.
Steg 7: Kontrollera vinkeln efter tärningar
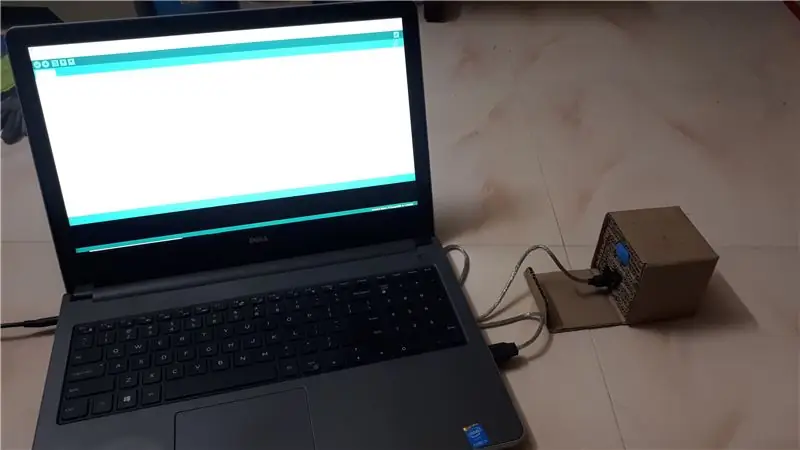
Öppna tärningarna på kortkortet och anslut ledningen till arduinoen. Använd provkoden för att hitta XYZ -vinkeln för MPU6050. Gör ett uppslag och markera vinkeln som visas på varje sida. Ta avläsningen och skapa en rad XYZ i varje riktning. Använd det intervallet för att bestämma tärningens sidor.
Steg 8: Arduino -program
Ladda ner programmet för Arduino från Google Drive genom att klicka här
I programmet använder du Wire -biblioteket för att ansluta till MPU6050, Använd programvarans seriella bibliotek för att ansluta till HC05. Från trådbiblioteket Begär svar få avläsningen från MPU6050 och med beräkning hitta vinkeln på XYZ (beräkningar hämtade från webben). Beräkna tärningssidan enligt tidigt steg med vinkeln. Från android när de tar emot OK först väntar tärningarna i 2 cykler, kolla sedan efter den aktuella positionen 3 gånger, om positionen är densamma tre gånger skickar den den aktuella sidan till android. Så utan att rotera tärningssidan skickas inte till Android.
Steg 9: Starta Skapa app i MIT App Inventor
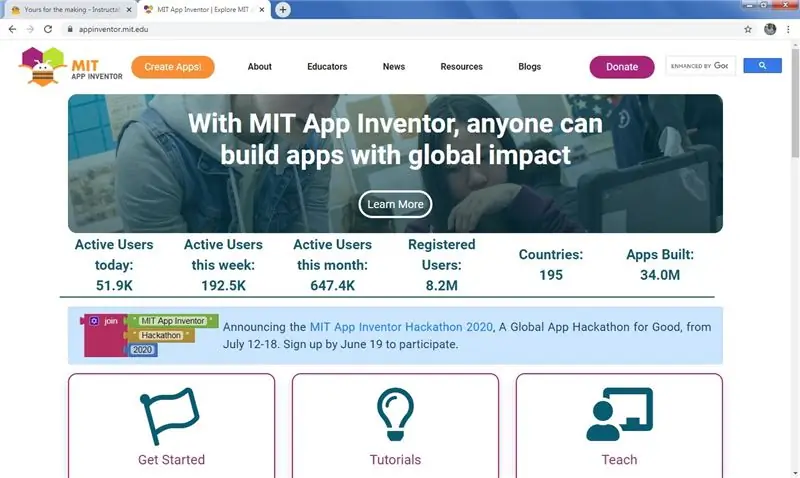
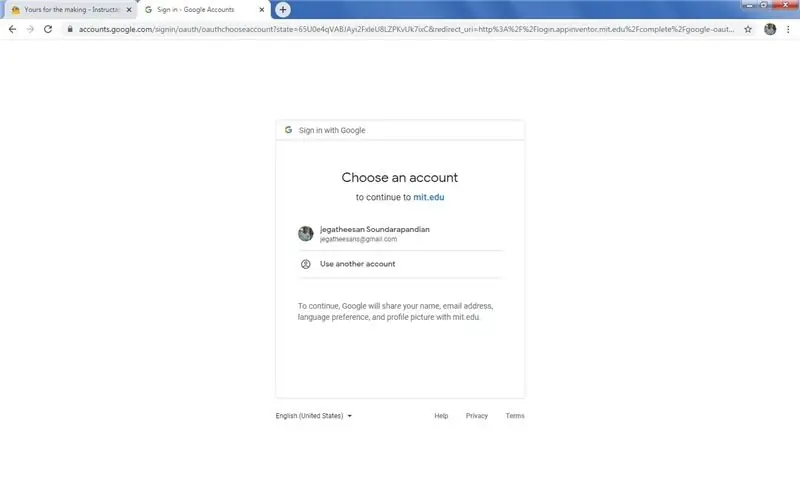
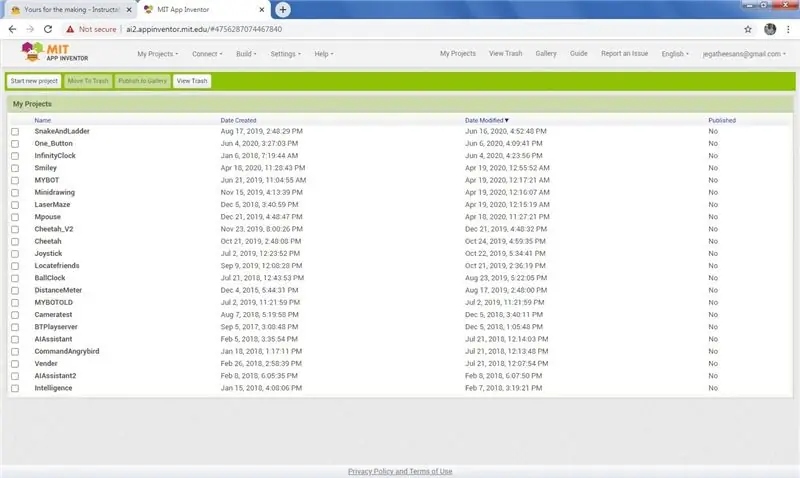
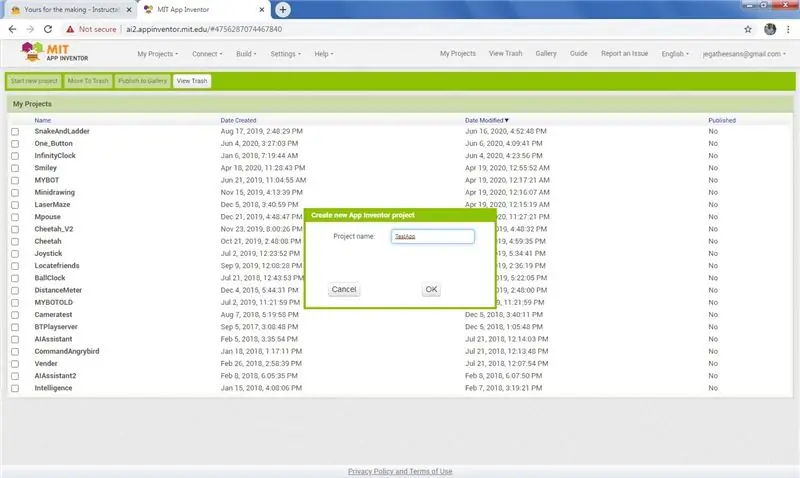
MIT APP INVENTOR 2
Kom och sätt dig framför arket eftersom det är dags att utveckla ett android tärningsspel. Jag väljer orm och stege spel med två spelare.
MIT APP INVENTOR är en online app -utvecklare med visuellt programmeringsgränssnitt. Det är mycket lätt att utveckla app. Mycket hjälpresurs finns på nätet. Här ser vi några grundläggande steg innan vi går till spelutveckling.
Öppna länken ovan och gå till App uppfinnarens webbsida. Klicka på skapa app till vänster och gå till logga in med google. Ange användarnamn och lösenord för ditt Google -konto och logga in. Det går till din lista över projekt. Jag gjorde många små appar för instruktioner. Klicka på knappen skapa ett nytt projekt och ange projektnamnet i inmatningsrutan och klicka på ok så leder du dig till utvecklingssidan.
Steg 10: Grunderna i MIT App Inventor
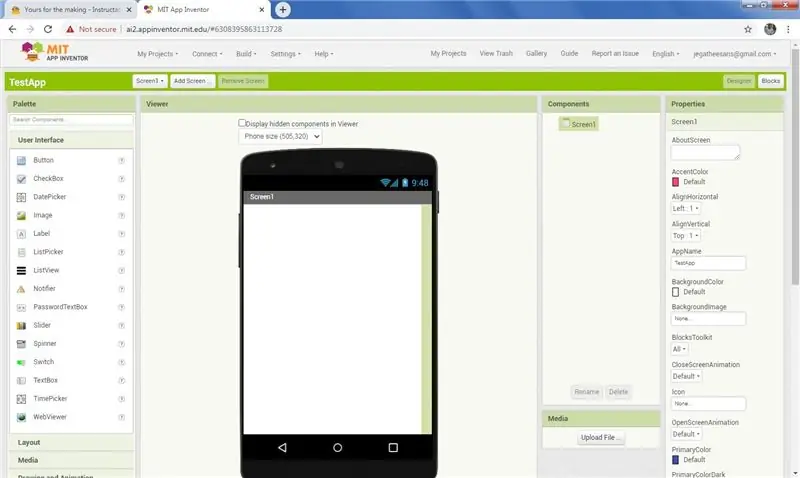
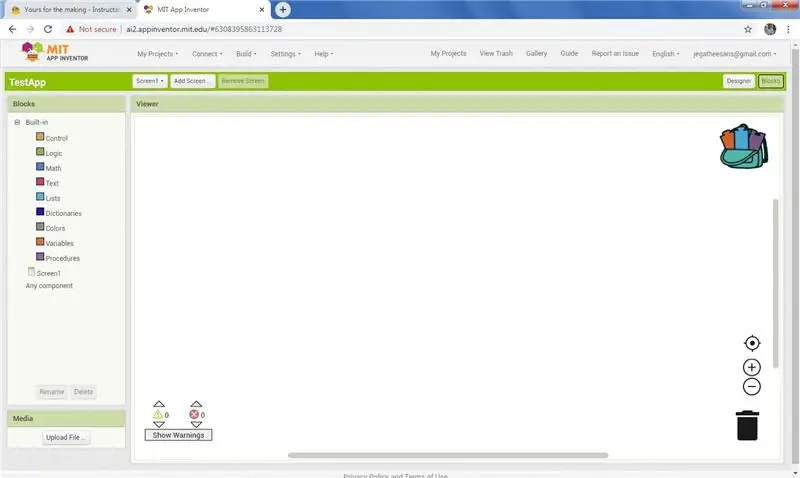
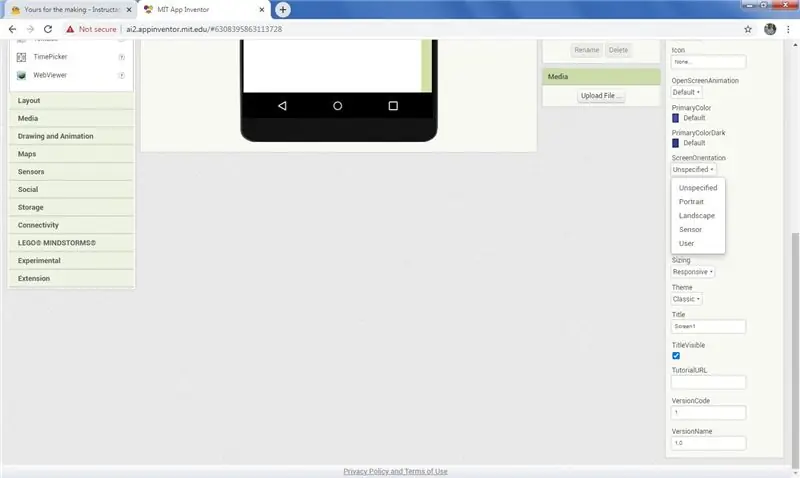
Designer skärm
På utvecklingssidan har vi två sidor, en är designsida och block sida. Genom att klicka på knappen byter vi sida. I designervyn är ena sidan en palett och den andra sidan är egenskaper, komponenter och media. Från paletten drar du och släpper komponenterna till den aktiva formen. Om en komponent väljs i formuläret är komponentens egenskap listad i egenskaperna, du kan ändra egenskaperna. I komponentlistan listas de komponenter som används i detta projekt. Genom att klicka på namnet i komponentlistan väljer du också komponenten, ändrar också namnet genom att klicka på byta namn eller ta bort det genom att klicka på raderingsknappen längst ner.
På ovansidan hittade du en Lägg till skärmknapp, genom att klicka på knappen i en inmatningsruta fråga det nya skärmnamnet, ange namnet och klicka på ok, ny skärm skapad. Lista över skärmen i projektet listas i knappen bredvid knappen Lägg till skärm genom att välja skärmen för att flytta till den skärmen i designern. För att ta bort skärmen, klicka på knappen Ta bort.
I Media Click -uppladdningsfilen och från popup -skärmen klickar du på välj fil och väljer filen i datorn för att ladda upp och klickar på ok. Använd den här metoden för att lägga till bildljud till projektet.
Blockerar skärmen
På skärmen Block visas komponenterna som läggs till i projektet till vänster. Genom att klicka på komponentnamnet visar bildmenyn listan över kommandon för komponenterna i block, klicka och dra det kommandot till designområdet och gilla det. Inbyggda kommandon och variabeldeklaration har separat Buit -meny.
Steg 11: Wall-E och EVE First Screen
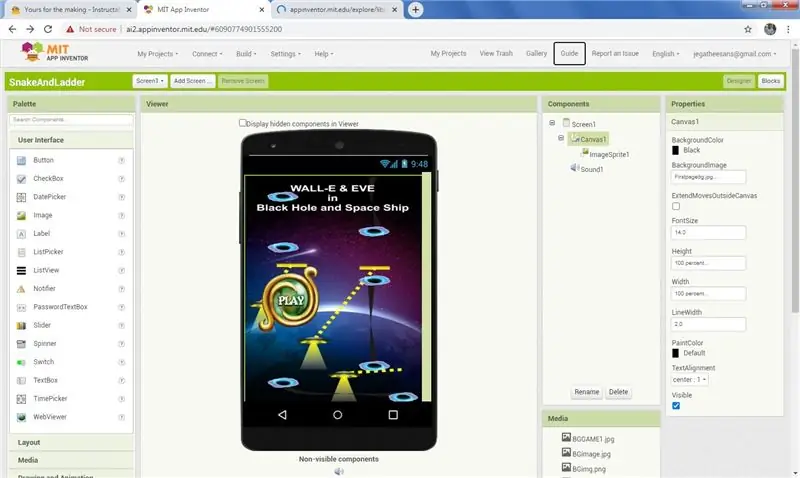
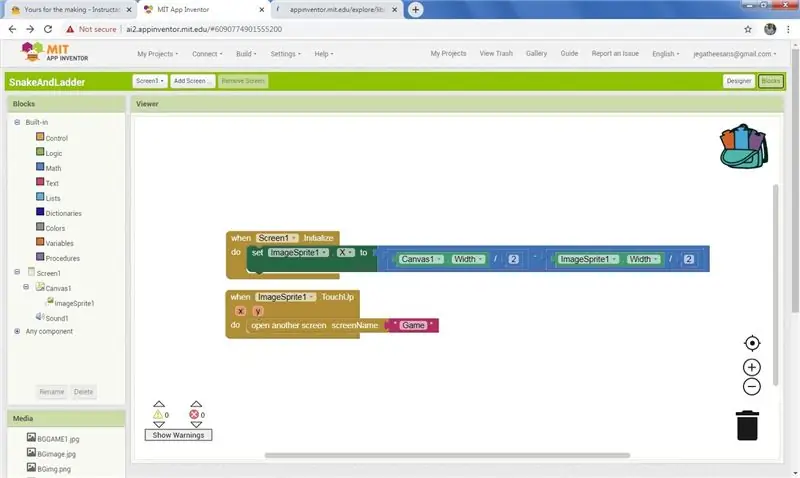
Låt oss börja vår kodning. Det är en traditionell orm och stege, jag kallar det Blackhole och Space Shep och inkluderar spelarnamnet Wall-E och Eve i Blackhole and Space.
På framsidan bara titeln och uppspelningsknappen. Genom att klicka på Spela -knappen går du till spelskärmen.
På Blocksidan kan du se kommandot i bara två uppsättningar block.
Steg 12: Spelskärm
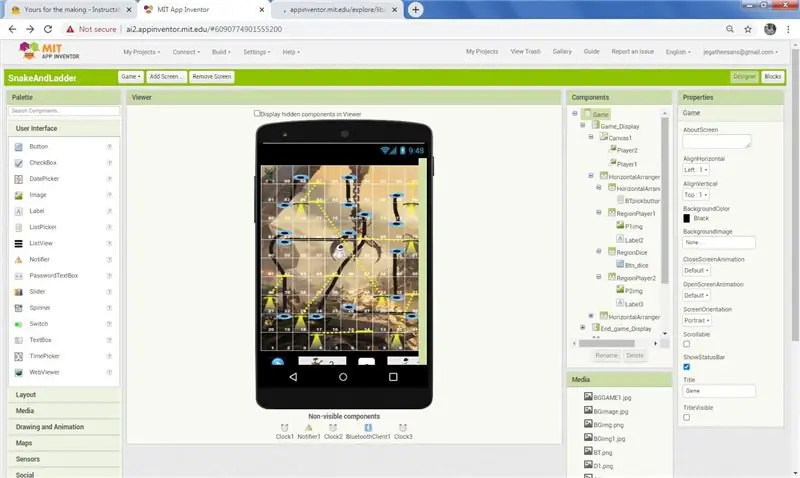
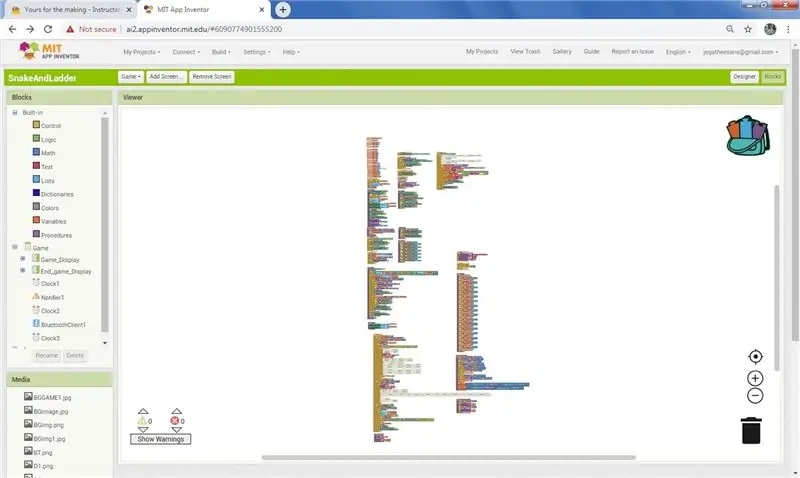
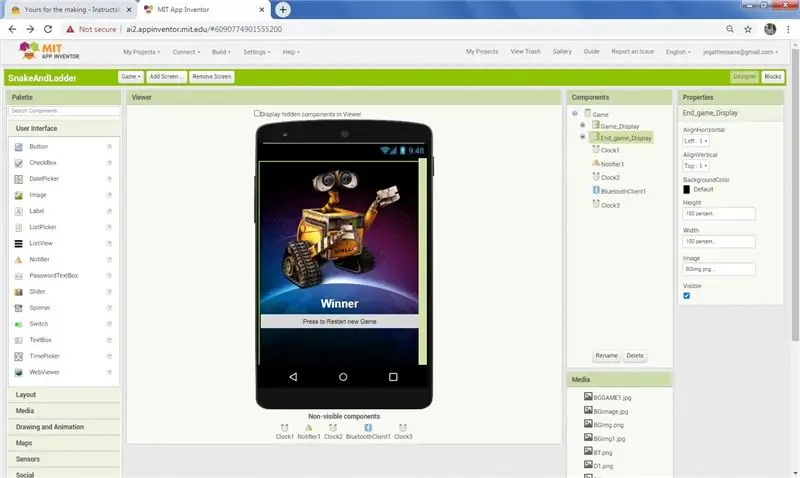
Designer skärm
På designerskärmen har vi två layouter en med spelobjekten och en annan med spelets slut. Dölj spelslutlayouten vid laddning. I slutet är han den första layouten och synlig layouten för spelet med bilden av vinnaren (Wall-E eller EVE). Behåll skärmens orientering som porträtt.
Photoshop Designa en bild med 10 X 10 block i Photoshop och numera alla block från 1 till 100 som visas i figuren (rörelse för orm- och stege -spel). Enligt din vilja ge färg och ange bakgrund. Planera blocken från och till för ormar och stegar. Lägg till ett svart hål i bilden längst ner på startpunkten för det svarta hålet och slutbilden längst upp på slutpunkten, anslut mellan dessa två vid varje punkt med svarta hål. I rymdskeppet tagit punkt placera en rymdskeppsbild på toppen och i drop point plattformen.
Lägg till en duk i spellayouten och lägg till två bildsprit, en med Wall-E-bild och en annan med EVE-bild och ange egenskaper som är synliga till falska. Längst ner lägg till bild för tärningar, spelare 1 -bild med en etikett för att visa aktuell position, en tärningsbild, spelare 2 -bild med en etikett för att visa aktuell position.
Lägg till tre klockor, Notifier och Bluetooth -klient för programstöd.
Slutlayout innehåller en bild för att ladda vinnarbilden och en knapp för att starta om spelet.
Blockerar skärmen
I blocken innehåller kodningen för slumpgenerering av tärningar om den inte är ansluten till Bluetooth medan du klickar på tärningsbilden. Flytta spelaren enligt tärningsvärdet. Gå in i spelet först efter att ha lagt 1 i tärningen. Om sätta 1 eller 6 omspelningsalternativ och om rymdskepp tas till toppen ett annat omspelning, Om svart hål tappar ingen repris. Vem som först når 100 är vinnaren. Se kodningen steg för steg.
Steg 13: Spelstartblock
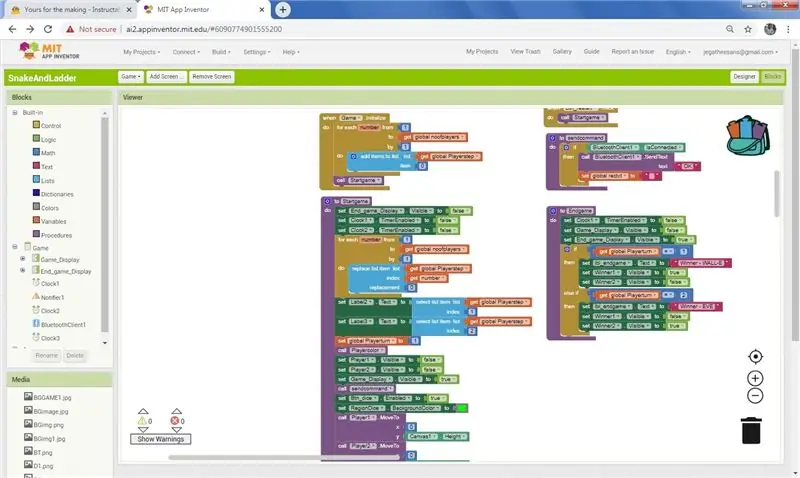
I spelets start skapade jag ett förfaringsstartspel och ringde proceduren när skärmen startades. I proceduren inaktiverar du klockan och ställer in den aktuella positionen för spelare till 0. Ställ in bilden i duken synlig falsk och flytta den till spelets första block. Ställ in vilken spelare som vänder sig till den första spelaren. Ring ett annat förfarande skicka kommando, i den proceduren om den är ansluten till bluetooth skickar du sedan OK. ställ in den aktuella bakgrunden för spelaren som ska spela grönt.
Steg 14: Anslutning av blå tand
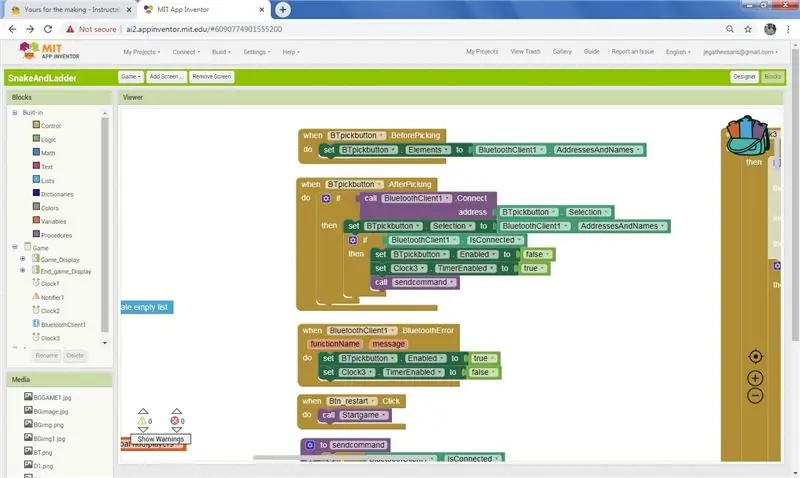
Använd Bluetooth -klienten för att ansluta till arduino. Funktion Innan du plockar i Blutooth listade de parade Bluetooth -enheterna. På Klicka på den valda blå tanden Efter att plockningen har utförts och om anslutningen är ok är Bluetooth -knappen inaktiverad och klockan 3 aktiverad. Skicka ett kommando OK via bluetooth. Om något fel uppstår i bluetooth under körning, aktivera Bluetooth -knappen och inaktivera klockan3. Klocka 3 -timer används för att titta på data som tas emot från bluetooth efter anslutning, om mottagning av tärningsvärde går det till spelarens rörelse.
om tärningen är klickar tärningarna rör sig slumpmässigt och slutar som en punkt och dess tärningsvärde om den inte är ansluten till bluetooth. Klocka 2 används för tärningsrotation och få slumpmässigt tal från 1 till 6. Om den är ansluten till bluetooth så tärnar du värdet från arduino.
Klocka 1 används för att flytta spelaren steg för steg. Exempel om du i pos 10 och sätter 5 så vill den öka steg för steg 11, 12, 13, 14, 15. Så klocka 1 styr den och ring proceduren flytta mynt och kontrollera postitionen.
Steg 15: Stegförhållanden och flytt
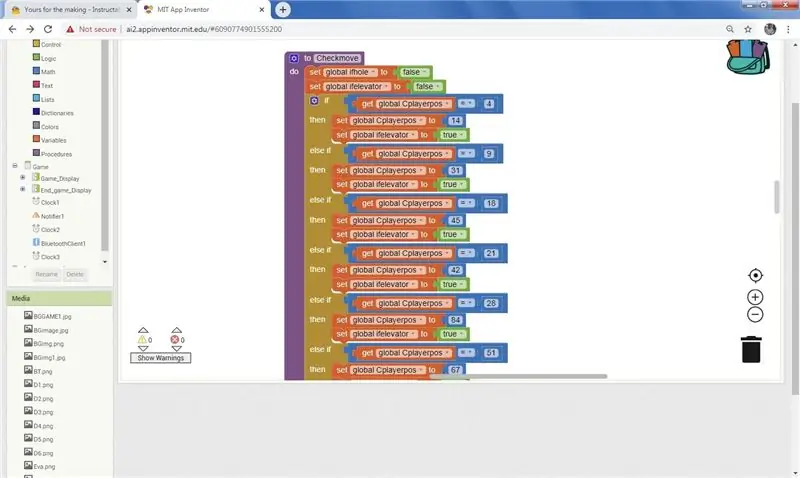
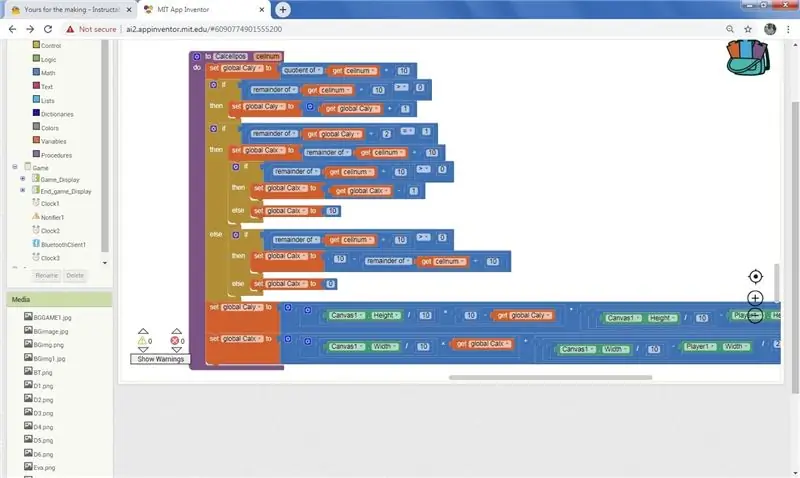
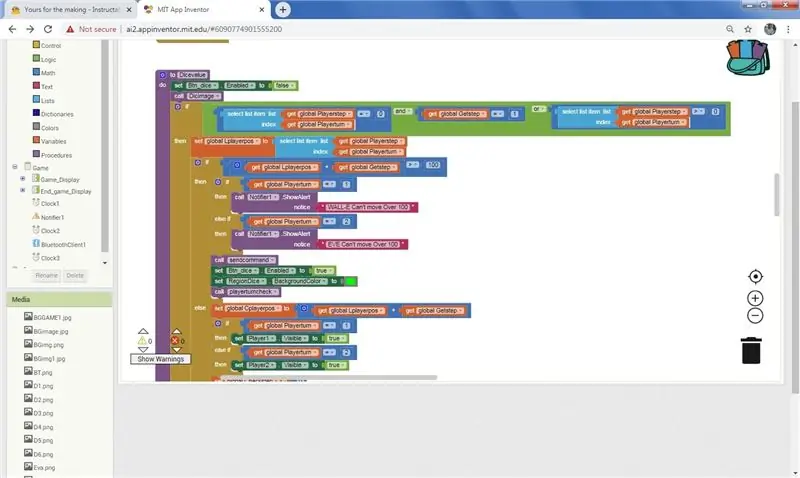
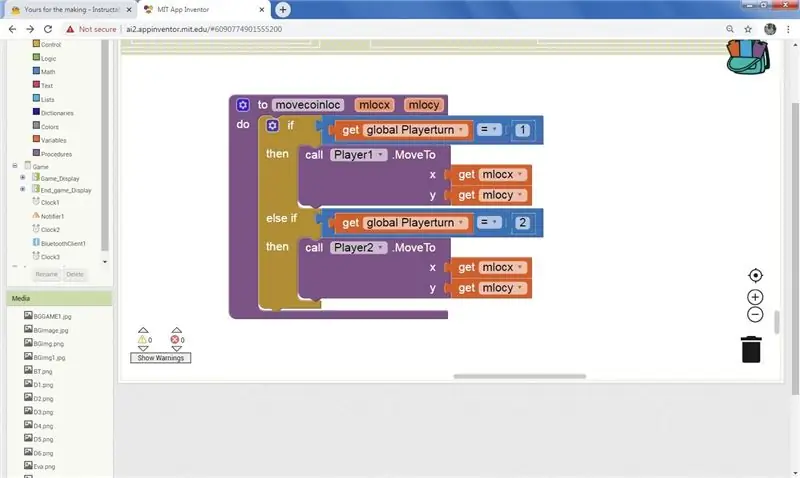
Nu läggs tärningarna och värdet tas och myntet flyttas. Och spelaren är i en position i rutnätet. Säg i 18.
Efter movecoin -proceduren kördes checkmove. Den har en lista över om villkoret till exempel (om myntet är i 18 flytta myntet till 45 och låt spelaren en tur till) som klokt för hål, flytta det bakåt och få poängen. Flytta sedan det palyermyntet till den positionen.
I Calcelpos -proceduren hittar du X- och Y -positionen för cellen genom att dividera bredden på duken med 10 och multiplicera med kolumnen för den aktuella cellen. Liksom klokt för höjd, dela höjden med 10 och multiplicera radnumret för den aktuella cellen.
Movecoinloc -proceduren, enligt spelaren, flyttar spelarmyntet till pos som beräknas i Calcelpos.
Steg 16: Färgbyte och tärningsbildbyte
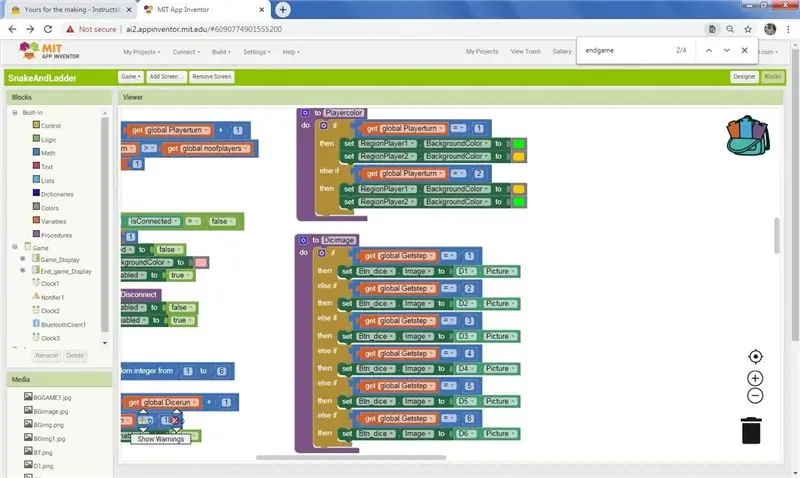
Medan clock2 körs enligt slumpmässigt antal genererar ändrar du bilden i tärningarna och när stopp visar den aktuella tärningsvärdesbilden. Ändra spelarens bakgrundsfärg till grön som vill spela och oragne som inte spelar. Skapa procedur för det och ring proceduren vid varje tärningsspel.
Steg 17: Avsluta spelet
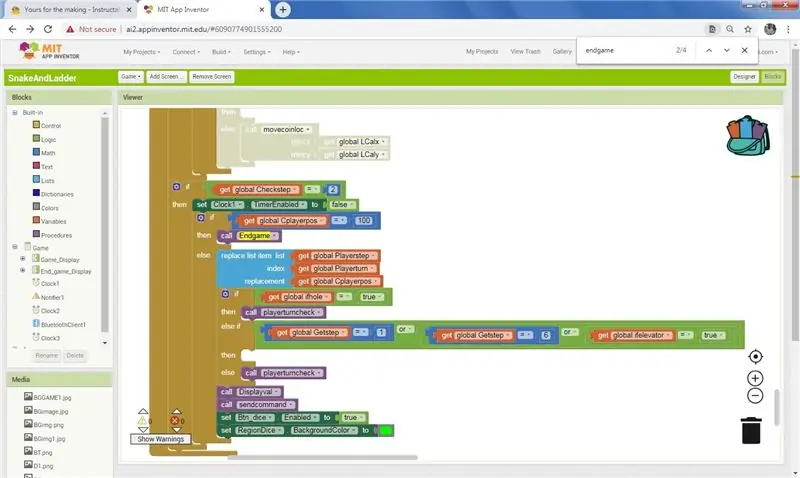
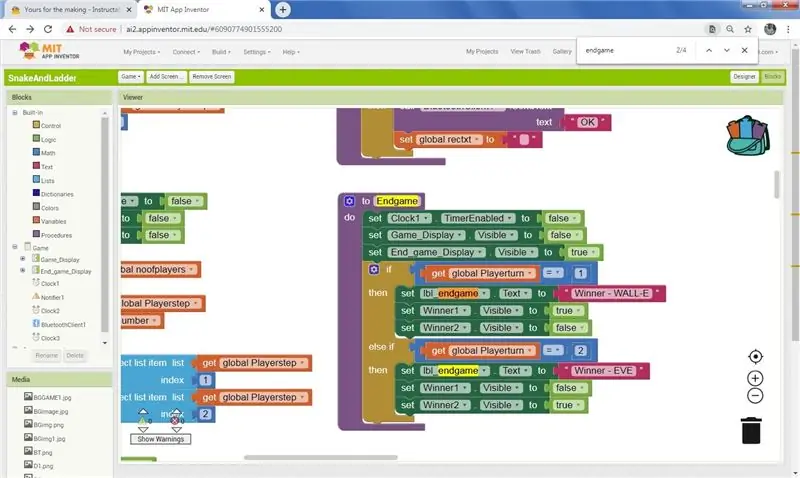
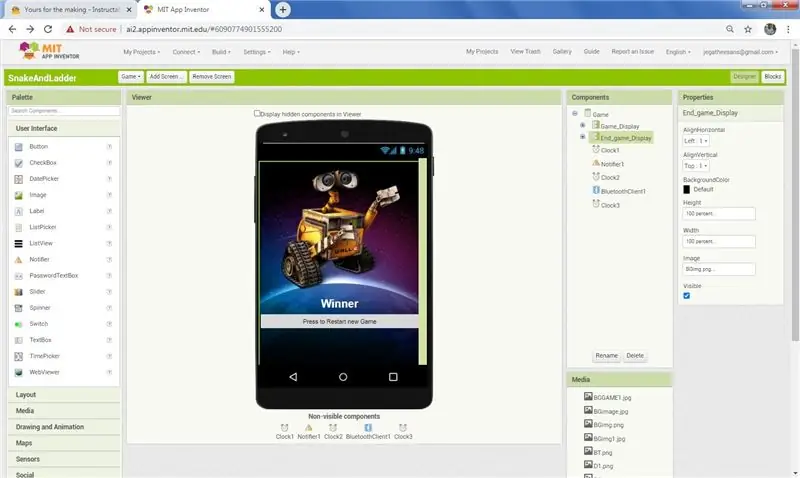
Om spelarens nuvarande värde är 100, ring sedan avsluta spelet. I proceduren för slutspel dölja spellayouten och visa slutlayouten. Om spelare 1 vinner visar sin bild och döljer spelaren 2 -bilden.
Steg 18: Skapa app
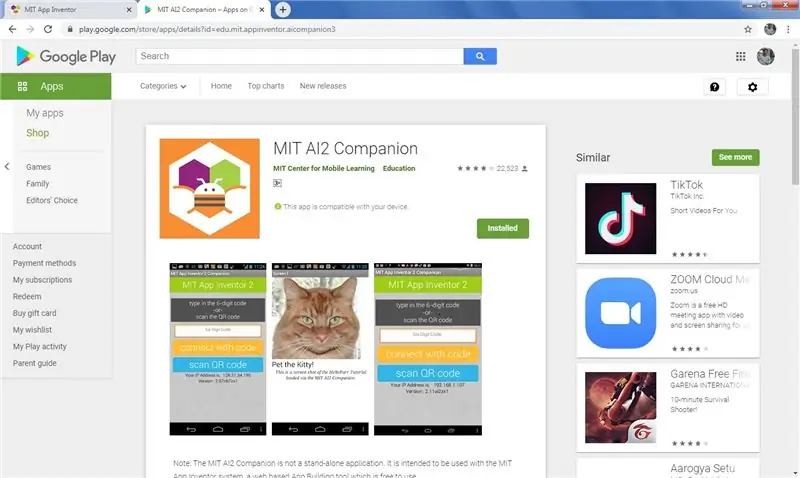
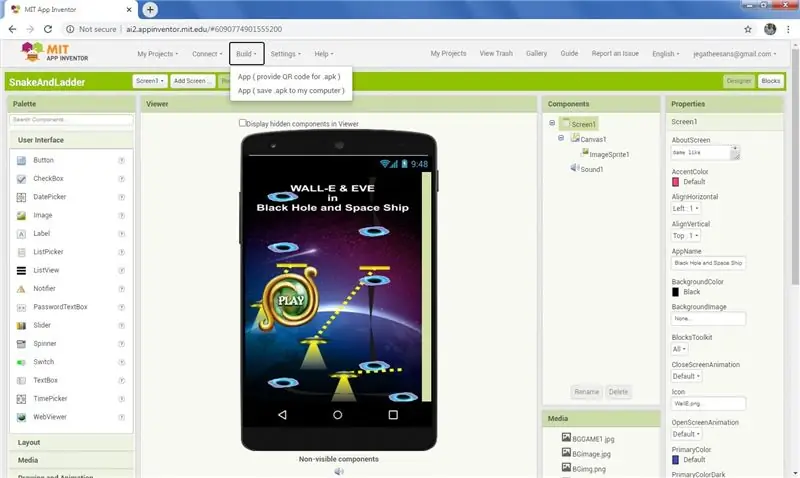
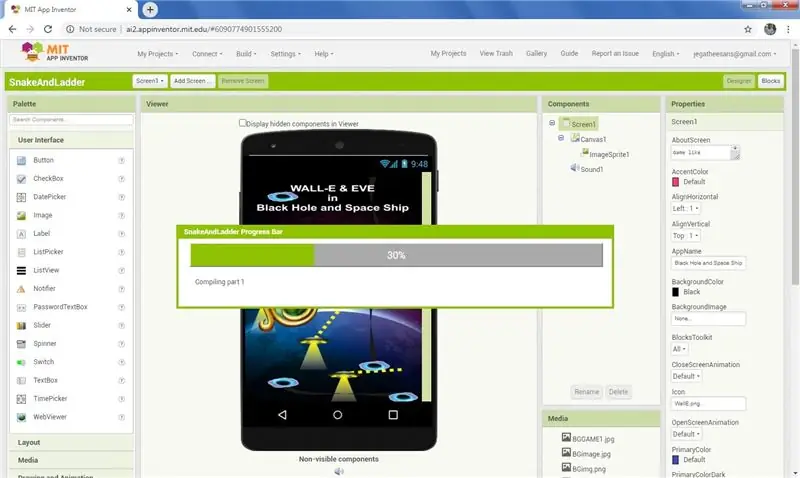
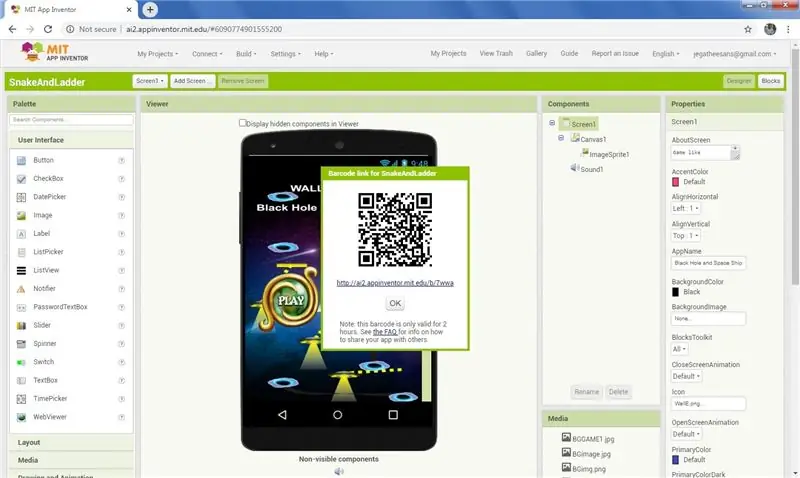
Ladda ner MIT AI COMPANION från play store.
Öppna appen i mobilen.
På MIT -utvecklarens webbsida klickar du på bygg -menyn och på rullgardinsmenyn klickar du på APP (ange QR -kod för.apk). Efter några minuters bearbetning visar QR -koden.
I mobilen klickar du på Skanna QR -kod i MIT -appen och skannar QR -koden i datorn och den laddar ner appen direkt och ber om tillåtelse att installera. Ge tillstånd och installera appen.
Om du vill ha apk -fil i datorn klickar du på bygg -menyn och i rullgardinsmenyn klickar du på APP (Spara.apk på min dator). Efter några minuters bearbetning klar och nedladdning av apk -fil till datorn.
Steg 19: Spela spel i Android
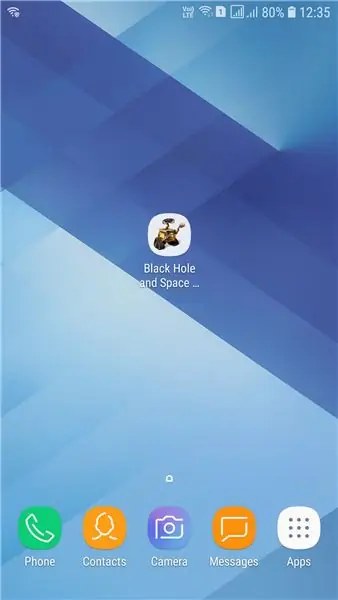
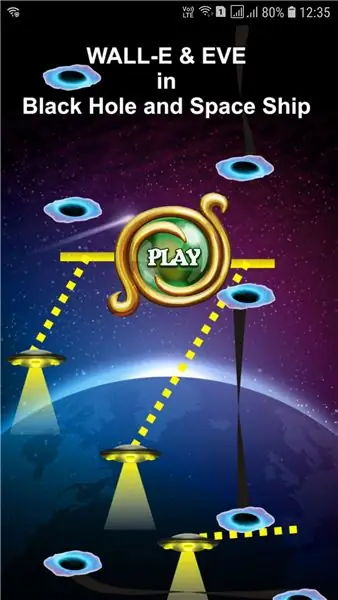
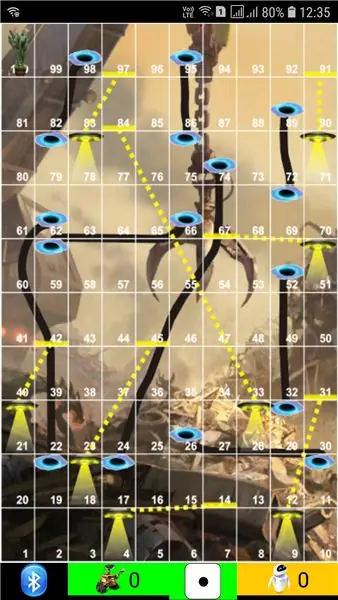
Ladda ner apk -fil från Google Drive genom att klicka här
Ladda ner aia -fil från Google Drive genom att klicka här
För dem som inte är intresserade av att programmera bara ladda ner apk -filen från länken och installera den i mobilen.
Slå på bluetooth i mobilen. Klicka på Svarta hålet och rymdskeppsikonen en i mobilen. Klicka på play på välkomstskärmen.
Lek med blå tärning
Klicka på bluetooth -knappen i det nedre hörnet av spelet och den listade den tillgängliga blå tanden, välj den arduino blå tanden. Nu har anslutningen gjorts, rulla tärningen till plattan.
Spela utan blå tärning
Klicka på tärningsbilden längst ned i mitten av skärmen och det genererar slumpmässigt tärningsvärdet och spelet spelas.
Steg 20: Tärningssvampskikt



Nu är Dice på kartong och det kan inte gå igenom flera gånger och även trycka på knappen på ena sidan. Så gör en svamplåda som passar tavlan på kartong. kartonglådan är 3 tum X 3 tum X 3 tum, jag sträcker mig 0,75 tum på alla sidor. Så svampboxen är Så Svampboxen är 4,5 tum X 4,5 tum X 4,5 tum. Songe -lådan är öppen i mitten så att vi kan byta batteri vid fel.
Steg 21: Täck med sammetsduk och klistra in prickar
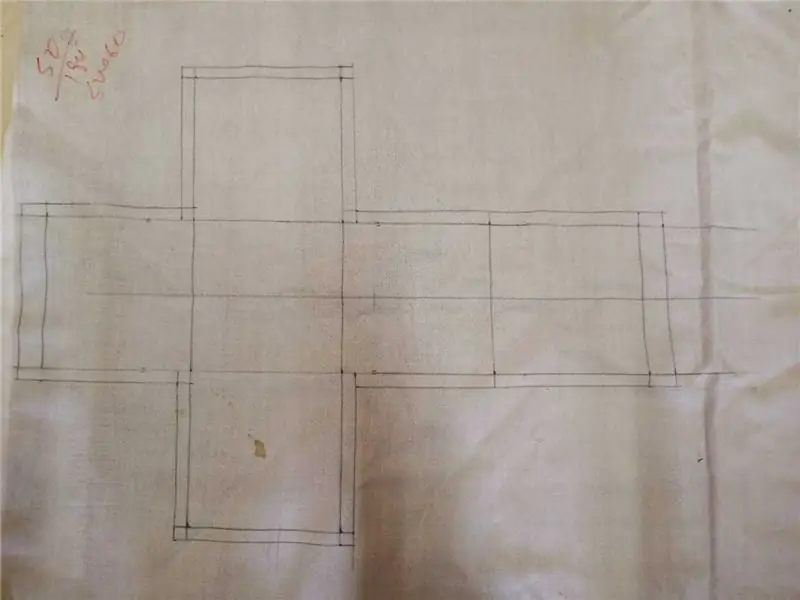
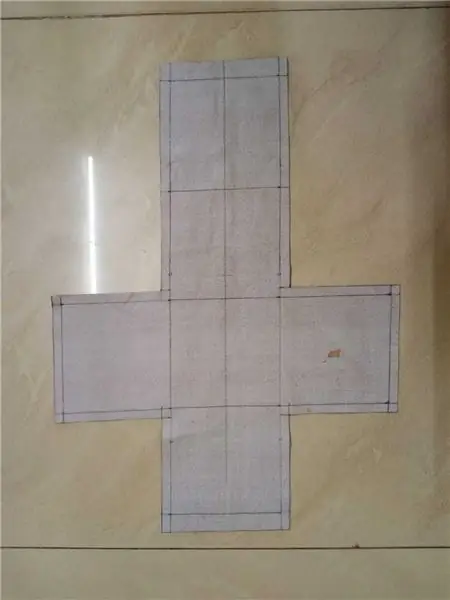
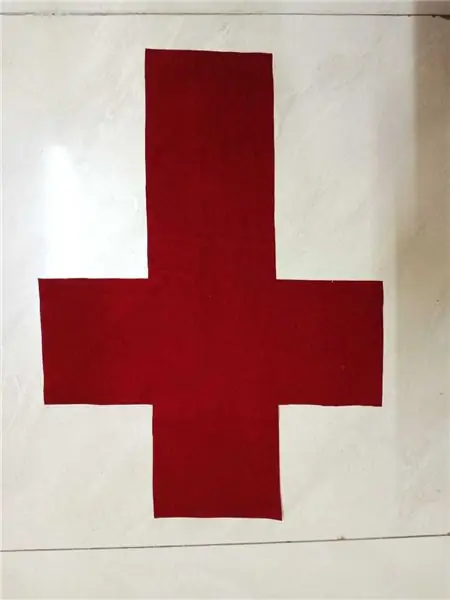
Jag har en röd sammetduk. Precis som kartonglådan gör du ett omslag i storlek 4,5 tum X 4,5 tum X 4,5 tum och i toppen sätter du en zip för att sätta svampdosan i. Klipp 21 X 25 mm dia cirklar och använd tyglim för att hålla fast i sidorna enligt positionen som anges i kartong. Sätt i svampboxen i locket och dragkedja den. På grund av svamp på alla sidor kan vi slå på och av från utsidan. I tärningssidan 1 trycker du på 1 och släpper omkopplaren på tärningarna, trycker på den igen stänger av tärningarna. Nu är tärningarna klara och spelet är klart Låt oss spela och ha kul.
Jag designar det för tvåspelarspel, om du vill ha fler spelarspel ändrar du Android -programmet genom att bara ladda ner aia -filen i Android -programsteget och öppna den i MIT App -uppfinnaren.
Notera:-
Var försiktig medan du håller fast prickarna en eller två gånger. Eftersom jag felaktigt klistrar in 6 och 4. Först efter foto och uppspelning ser jag det och tar bort de två från 6 och klistrar in det på 4.
Steg 22: Kul med lek

Barn gillar att leka med mjuka leksaker och om du leker med mjuk leksak är det roligare. Genom Soft Toy -tärningarna över andra är också roligt. My Kid gillar det här spelet väldigt mycket, även innan hon gjorde bluetooth -tärningar, hon spelade spelet många gånger med oss. Ha kul med barn med roliga saker som detta.
Jag tycker mycket om att göra i det här projektet. samma ord igen, jag lutar några nya saker från det här projektet, jag känner att du också lär dig en liten sak när du läser detta projekt. Tack alla för att ni läste den.
Rekommenderad:
Utveckla en motoriserad infällbar joystick: 10 steg (med bilder)

Utveckla en motoriserad infällbar joystick: Denna motoriserade infällbara joystick är en billig lösning för elrullstolsanvändare som har svårt att använda manuella svängbara joystickfästen. Det är en design iteration på ett tidigare infällbart joystickprojekt. Projektet består av
Robotbil med Bluetooth, kamera och MIT App Inventor2: 12 steg (med bilder)

Robotbil med Bluetooth, kamera och MIT App Inventor2: Har du någonsin velat bygga din egen robotbil? Tja … det här är din chans !! I denna instruktionsbok kommer jag att lära dig hur du gör en robotbil som styrs via Bluetooth och MIT App Inventor2. Var medveten om att jag är en nybörjare och att detta är min första insats
Arduino 4-hjulsdriven Bluetooth RC-bil med UNO R3, HC-05 och L293D Motorshield med kodning och Android-app: 8 steg

Arduino 4 Wheel Drive Bluetooth RC Car Using UNO R3, HC-05 and L293D Motorshield With Coding and Android App: Idag ska jag berätta om hur man gör en arduino 4 wheel drive bluetooth RC car using HC 05, L293 motor shield, 4 likströmsmotor, med kodning och app för android för att styra bil.Komponent som används: -1-Arduino UNO R32-Bluetooth HC-053-Motorshield L293
Utveckla film och fotopapper med hushållskemikalier: 3 steg

Utveckla film och fotopapper med hushållskemikalier: Att utveckla svartvitt film är roligt och ganska enkelt att göra hemma. Det finns en lösning som kallas caffenol som är gjord på lättillgängliga hushållskemikalier. Det skulle ge dig negativa, precis som de du får från en timmes foto
8 Reläkontroll med NodeMCU och IR -mottagare med WiFi och IR -fjärrkontroll och Android -app: 5 steg (med bilder)

8 Reläkontroll med NodeMCU och IR -mottagare med WiFi och IR -fjärrkontroll och Android -app: Styrning av 8 reläväxlar med nodemcu och IR -mottagare via wifi och IR -fjärrkontroll och Android -app. Fjärrkontrollen fungerar oberoende av wifi -anslutning. HÄR ÄR EN UPPDATERAD VERSIONKLICK HÄR
