
Innehållsförteckning:
- Författare John Day [email protected].
- Public 2024-01-30 12:40.
- Senast ändrad 2025-01-23 15:10.

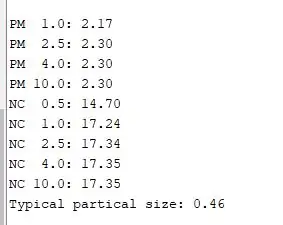
När jag tittade på gränssnitt SPS30 -sensorer insåg jag att de flesta källor var för Raspberry Pi men inte så många för Arduino. Jag lägger lite tid på att få sensorn att fungera med Arduino och jag bestämde mig för att lägga upp min erfarenhet här så att den kan vara användbar för andra användare. Gränssnittet är mycket enkelt, ingen lödning behövs om du har rätt kabel. Du ansluter bara fem ledningar till Arduino -kortet för att få sensorn att fungera. Även biblioteken är redan tillgängliga.
När du har samlat komponenterna ska du noggrant undersöka och titta på vilka kablar, kontakter etc. du har. I detta projekt följde jag I2C -anslutningsläget.
Tillbehör
- SPS30 Sensirion Particulate Matter Sensor och kontaktkabel. Jag har min här.
- Arduino Duemilanove (någon form av Arduino ska fungera så länge du bestämmer SCL- och SDA -stift)
- USB -kabel för Arduino
Steg 1: Anslut din sensor till Arduino för I2C -läge
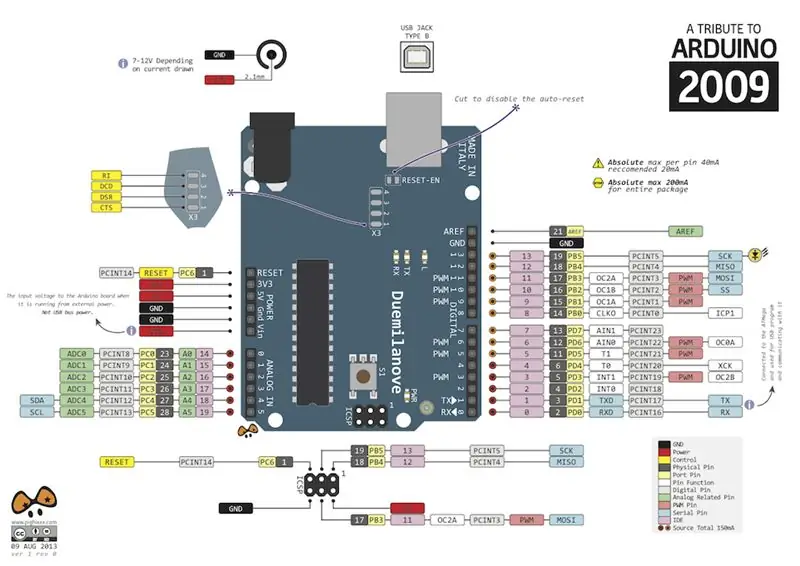
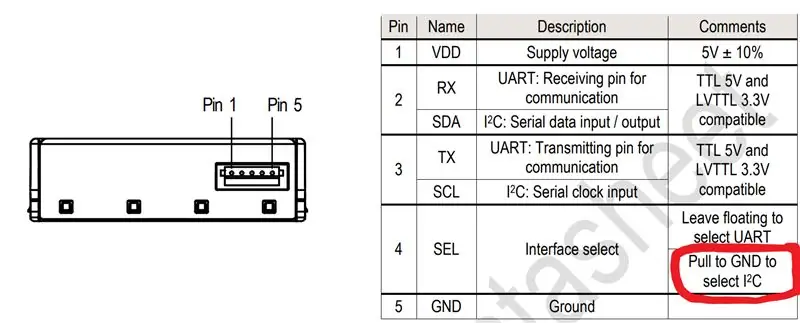


Varje Arduino kan ha olika anslutningar. Som jag nämnde tidigare använde jag I2C -läget (inte UART). Sensorn kan drivas direkt av Arduinos 5V -stift.
Gör anslutningarna enligt schemat. För Duemilanove är stiften (som visas i figuren):
SDA ADC4
SCL ADC5
Se till att SPS30: s Pin 4 ("Interface select") är ansluten till GND, vid uppstart av sensorn, annars fungerar sensorn i UART istället för I2C-läge och den här drivrutinen känner inte av sensorn.
Steg 2: Installera bibliotek för ditt Arduino IDE
Jag följde instruktionerna här:
Installationsanvisningar för bibliotek
Steg 3: Programmera
Återigen, följ bara bruksanvisningen:
Användande
Programmet som används är sps30.ino -fil från Github -webbplatsen.
Steg 4: Plotta utmatning
Om du inte gör någonting kan programmet ses sändas ut i den seriella bildskärmen.
Jag försökte planera det först, genom att redigera programmet helt enkelt inaktivera den nämnda raden.
Steg 5: Inställning av seriell bildskärm
Redigera bara raden och ställ tillbaka den till seriell bildskärm. Naturligtvis, varje gång du behöver ladda upp din kod med nya ändringar.
Rekommenderad:
Arduino Keyboard Joystick Extender Box and Sound Controller Thing Using Deej: 8 Steps

Arduino Keyboard Joystick Extender Box and Sound Controller Thing Using Deej: WhyFör ett tag har jag velat lägga till en liten joystick på mitt tangentbord för att styra gränssnittselement eller andra mindre uppgifter i spel och simulatorer (MS Flight Sim, Elite: Dangerous, Star Wars: Squadrons, etc). För Elite: Dangerous har jag också varit
Fading/Controlling LED/brightness Using Potentiometer (Variable Resistor) and Arduino Uno: 3 Steps
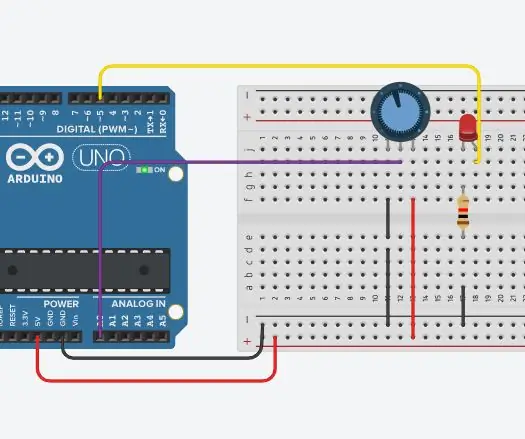
Fading/Controlling LED/brightness Användning av potentiometer (variabelt motstånd) och Arduino Uno: Arduino analog ingångsstift är ansluten till potentiometerns utgång. Så Arduino ADC (analog till digital omvandlare) analog pin läser utspänningen med potentiometern. Vridning av potentiometervredet varierar spänningsutgången och Arduino re
Astronomia Coffin Dance Meme Music Using Arduino Uno: 5 Steps

Astronomia Coffin Dance Meme Music Using Arduino Uno: Den här bloggen har vi visat dig Astronomia Coffin Dance Tune With Arduino Uno Som du alla vet om trådar memes om coffin dance astronomia så jag bestämde mig för att göra denna melodi med arduino uno Här är stegen och tillbehör som används i detta projekt
LED Strip Blinker Circuit Using 12V Relay: 7 Steps (with Pictures)

LED Strip Blinker Circuit Using 12V Relay: Hii friend, Idag ska jag göra en krets av LED Strip blinkar med 12V Relay och kondensatorer. Låt oss komma igång
Arduino Project: Control Electronics Over the Internet Using Nodejs + SQL Database & Website .: 6 Steps

Arduino Project: Control Electronics Over the Internet Using Nodejs + SQL Database & Website .: Project By: Mahmed.techDate Made: 14 July 2017 Svårighetsnivå: Nybörjare med viss kunskap om programmering. Maskinvarukrav: - Arduino Uno, Nano, Mega (jag tror att de flesta MCU med seriell anslutning kommer att fungera) - Single LED & Strömbegränsande res
