
Innehållsförteckning:
- Författare John Day [email protected].
- Public 2024-01-30 12:40.
- Senast ändrad 2025-01-23 15:10.


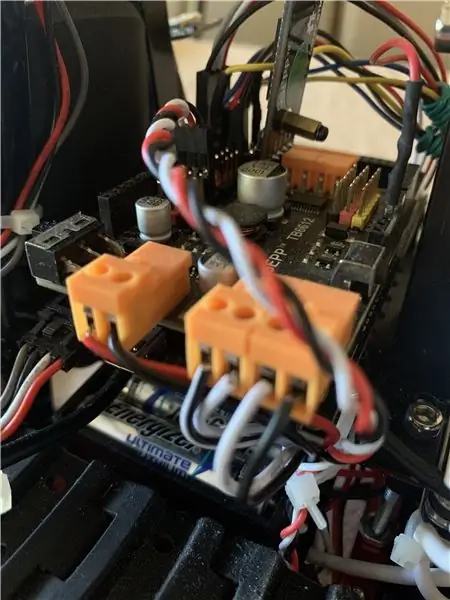
Hej! Välkommen till min nybörjarvänliga instruktionsbok om hur du gör ditt eget självkörande robotfordon med kollisionsundvikande och GPS-navigering. Ovan är en YouTube -video som demonstrerar roboten. Det är en modell för att visa hur ett riktigt autonomt fordon fungerar. Observera att min robot med stor sannolikhet kommer att se annorlunda ut än din slutprodukt.
För detta bygge behöver du:
- OSEPP Robotic Functional Kit (inkluderar bultar, skruvmejslar, kablar etc.) ($ 98,98)
- Arduino Mega 2560 Rev3 ($ 40,30)
- HMC5883L Digital kompass ($ 6,99)
- HC-SR04 ultraljudssensor ($ 3,95)
- NEO-6M GPS och antenn ($ 12,99)
- HC-05 Bluetooth-modul ($ 7,99)
- USB Mini B -kabel (du kan ha den här liggande) ($ 5,02)
- En Android -smartphone
- Sex AA -batterier, 1,5 volt vardera
-Alla stavliknande icke-magnetiska material (som aluminium) som du skulle vilja återvinna
- Dubbelsidig tejp
- En handborr
Steg 1: Montering av robotens chassi och rörlighet
Förklaring: Det är inte ett fordon om det inte rör sig! Det mest grundläggande robotfordonet kräver hjul, motorer och ett chassi (eller robotens "kaross"). Istället för att förvärva var och en av dessa delar separat, föreslår jag starkt att du köper ett kit för ett startrobot. För mitt projekt använde jag OSEPP Robotic Functional Kit eftersom det kom med en uppsjö av delar och tillgängliga verktyg, och jag kände att en tankkonfiguration var bäst för robotens stabilitet, samt förenklade vår programmering genom att bara kräva två motorer.
Tillvägagångssätt: Det skulle inte vara till hjälp för dig om jag bara upprepade monteringsmanualen, som du hittar här (du har också möjlighet till en triangulär tankkonfiguration). Jag skulle bara rekommendera att hålla alla kablar så nära roboten som möjligt och bort från marken eller hjulen, särskilt för kablarna från motorerna.
Om du vill ha ett budgetalternativ över att köpa ett dyrt kit kan du också återvinna en gammal fungerande RC -bil och använda motorer, hjul och chassi från det, men jag är inte säker på hur kompatibel Arduino och dess kod är för dem särskilda delar. Det är en bättre satsning att välja kit från OSEPP.
Steg 2: Inkorporera Arduino
Förklaring: Eftersom det här är en nybörjarguide skulle jag snabbt vilja förklara vad Arduino är för alla läsare som kanske inte känner till dess användning inom elektronik. En Arduino är en typ av mikrokontroller, vilket betyder att den gör exakt det - att styra roboten. Du kan skriva instruktioner i kod på din dator som kommer att översättas till ett språk som Arduino kan förstå, sedan kan du ladda upp dessa instruktioner till Arduino, och Arduino kommer omedelbart att börja försöka utföra dessa instruktioner när den är påslagen. Den vanligaste Arduino är Arduino Uno, som ingår i OSEPP -satsen, men du kommer att behöva Arduino Mega för detta projekt eftersom detta är ett större projekt än vad Arduino Uno kan. Du kan använda kitets Arduino Uno för andra roliga projekt.
Tillvägagångssätt: Arduino kan fästas på roboten genom att använda dragkedjor eller skruva in distanser på robotens bas.
Vi skulle vilja att Arduino skulle styra motorerna i vår robot, men motorerna kan inte ansluta till Arduino direkt. Därför måste vi fästa vår motorsköld (som kom från vårt kit) ovanpå Arduino för att kunna skapa en anslutning med motorkablarna och Arduino. Stiften som kommer från botten av motorskyddet ska passa rätt in i "hålen" på Arduino Mega. Kablarna som sträcker sig från motorerna passar in i slitsar på motorskyddet som bilden ovan. Dessa spår öppnas och stängs genom att snurra in en skruvmejsel i en + formad streck högst upp på spåret.
Därefter behöver Arduino spänning för att fungera. OSEPP Robotic Functional Kit ska ha levererats med en batterihållare som passar för sex batterier. Efter att du har satt in sex batterier i hållaren ska du sätta in kablarna som sträcker sig från batterihållaren i spåren på motorskyddet som är avsett för spänning.
Steg 3: Lägga till Bluetooth -kontroll
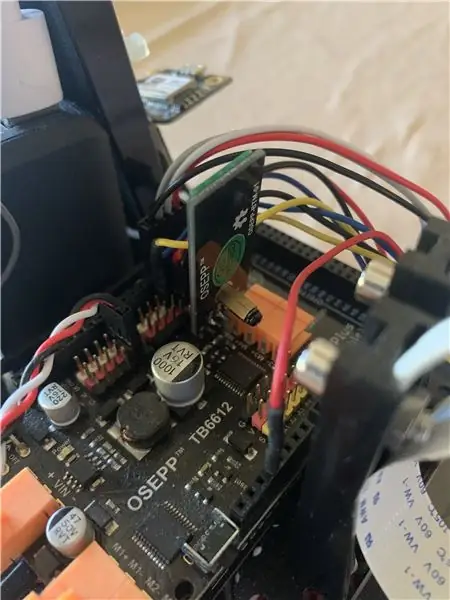
Tillvägagångssätt: Efter att Arduino har kommit fram är det lika enkelt att lägga till Bluetooth-modulen genom att sätta in de fyra stiften på Bluetooth-modulen i de fyra hålen på motorskyddet, som visas ovan.
Otroligt enkelt! Men vi är inte klara. Bluetooth -modulen är bara hälften av den faktiska Bluetooth -kontrollen. Den andra halvan är att konfigurera fjärrappen på vår Android -enhet. Vi kommer att använda appen som utvecklats av OSEPP som är avsedd för roboten monterad från Robotic Functional Kit. Du kan använda en annan fjärrapp på din enhet, eller så kan du till och med göra din egen, men för våra syften vill vi inte uppfinna hjulet igen. OSEPP har också instruktioner om hur de installerar deras app, som inte kan installeras från Google Play -butiken. Du hittar dessa instruktioner här. Layouten på fjärrkontrollen du installerar kan se annorlunda ut än självstudien, och det är bra.
Steg 4: Lägga till kollisionsundvikande

Förklaring: Nu när roboten är mobil kan den nu springa in i väggar och stora föremål, vilket kan skada vår hårdvara. Därför införlivar vi vår ultraljudssensor längst fram i roboten, precis som du ser på bilden ovan.
Tillvägagångssätt: OSEPP Robotic Functional Kit innehåller alla delar du ser där, förutom ultraljudssensorn. När du monterade chassit genom att följa instruktionsboken som jag länkade borde du redan ha byggt denna hållare för ultraljudssensorn. Sensorn kan helt enkelt hoppa in i hållarens två hål, men du bör hålla sensorn på plats med ett gummiband för att förhindra att den faller av hållaren. Sätt i en kabel som passar alla fyra stift på sensorn och anslut den andra änden av kabeln till kolumn 2 med stift på motorskyddet.
Du kan inkludera flera ultraljudssensorer, förutsatt att du har hårdvaran för att hålla dem på plats.
Steg 5: Lägga till en GPS och kompass
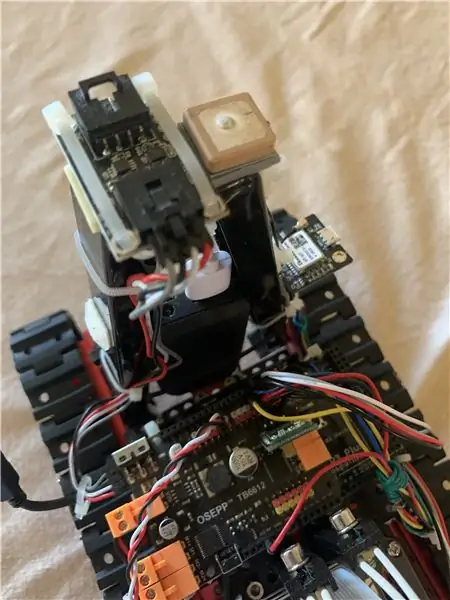
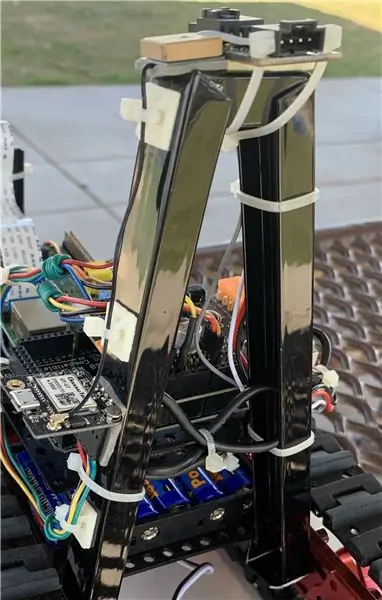
Förklaring: Vi har nästan färdigställt vår robot! Detta är den svåraste delen av att montera vår robot. Jag skulle först vilja förklara GPS: n och den digitala kompassen. Arduino hänvisar till GPS: en för att samla in satellitdata om robotens nuvarande plats, när det gäller latitud och longitud. Denna latitud och longitud tas i bruk när den är ihopkopplad med avläsningar från den digitala kompassen, och dessa siffror sätts i en serie matematiska formler i Arduino för att beräkna vilken rörelse roboten ska göra för att nå sin destination. Kompassen kastas dock av i närvaro av järnhaltiga material eller material som innehåller järn och är därför magnetiska.
Förfarande: För att mildra eventuella störningar från järnkomponenter i vår robot tar vi vårt stavliknande aluminium och böjer det till en lång V-form, som på bilden ovan. Detta för att skapa ett avstånd från järnhaltiga material på roboten.
Aluminium kan böjas för hand eller med hjälp av ett grundläggande handverktyg. Längden på ditt aluminium spelar ingen roll, men se till att det resulterande V-formade aluminiumet inte är alltför tungt.
Använd den dubbelsidiga tejpen för att fästa GPS-modulen, GPS-antennen och den digitala kompassen på aluminiumarmaturen. MYCKET VIKTIGT: Den digitala kompassen och GPS -antennen ska placeras högst upp på aluminiumarmaturen, som visas på bilden ovan. Den digitala kompassen ska också ha två pilar i en L-form. Se till att x-pilen pekar på robotens framsida.
Borra hål i båda ändarna av aluminium så att en mutter kan skruvas fast i aluminium och ett hål på robotchassit.
Anslut den digitala kompasskabeln till Arduino Mega, i det lilla "uttaget" precis under spänningsfacket på motorskyddet. Anslut a -kabeln från platsen på GPS -märkt "RX" till stift TX314 på Arduino Mega (inte på motorskyddet), en annan kabel från platsen märkt "TX" till stift RX315, en annan kabel från "VIN" på GPS till 3V3 -stiftet på motorskyddet och en slutkabel från "GND" på GPS: en till GND -stiftet på motorskyddet.
Steg 6: Samla allt tillsammans med kod
Förfarande: Det är dags att ge vår Arduino Mega koden som jag redan har förberett för dig. Du kan ladda ner Arduino -applikationen gratis här. Ladda sedan ner alla filer jag har nedan (jag vet att det ser ut som mycket, men de flesta av dessa är mycket små filer). Öppna nu MyCode.ino, Arduino -applikationen ska öppnas, klicka sedan på Verktyg, sedan Board, och slutligen Arduino Mega eller Mega 2560. Därefter, högst upp, klicka på Sketch, sedan Visa Sketch Folder. Detta öppnar filplatsen för MyCode.ino på din dator. Klicka och dra alla andra filer som du har laddat ner från denna instruktionsbok till MyCode.ino -filen. Gå tillbaka till Arduino -applikationen och klicka på bocken längst upp till höger så att programmet kan översätta koden till maskinspråk som Arduino kan förstå.
Nu när du har all koden klar, anslut din PC till Arduino Mega med din USB Mini B -kabel. Gå tillbaka till Arduino -applikationen med MyCode.ino öppen och klicka på högerpilen högst upp till höger på skärmen för att ladda upp koden till Arduino. Vänta tills programmet berättar att uppladdningen är klar. Vid denna tidpunkt är din robot klar! Nu måste vi testa det.
Slå på Arduino med strömbrytaren på motorskyddet och öppna OSEPP -fjärrappen på din Android -enhet. Se till att Bluetooth -modulen på roboten blinkar blått och välj Bluetooth -anslutningen när appen öppnas. Vänta på att appen säger att den har anslutit till din robot. På fjärrkontrollen bör du ha de vanliga vänster-höger-upp-ned-kontrollerna till vänster och A-B-X-Y-knapparna till höger. Med min kod gör X- och Y -knapparna ingenting, men A -knappen är för att spara robotens nuvarande latitud och longitud, och B -knappen är för roboten att börja flytta till den sparade platsen. Se till att GPS: n har blinkande rött ljus när du använder A- och B -knapparna. Det betyder att GPS: n har anslutit sig till satelliter och samlar in data, men om lampan inte blinkar, ta bara roboten utanför med direkt utsikt över himlen och vänta tålmodigt. Cirklarna längst ner är avsedda att vara joysticks, men används inte i detta projekt. I mitten av skärmen loggas information om robotens rörelser, vilket var användbart under min testning.
Tack så mycket till OSEPP, liksom lombarobot id och EZTech på YouTube för att ge mig grunden för att skriva kod för detta projekt. Vänligen stödja dessa parter:
OSEPP
EZTech -kanal
lombarobot id -kanal
Steg 7: Valfri expansion: Objektdetektering
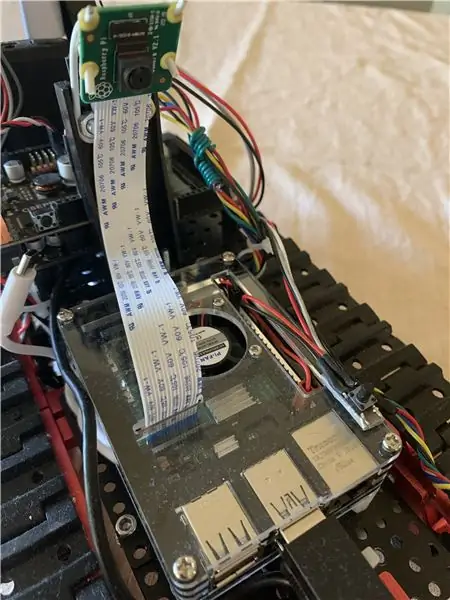
I början av denna instruktionsbok nämnde jag att bilden av mitt robotfordon du såg i början kommer att se annorlunda ut än din färdiga produkt. I synnerhet hänvisar jag till Raspberry Pi och kameran som du ser ovan.
Dessa två komponenter arbetar tillsammans för att upptäcka stoppskyltar eller röda stoppljus i robotens väg och stannar tillfälligt, vilket gör roboten till en närmare modell till ett verkligt autonomt fordon. Det finns flera olika applikationer för Raspberry Pi som kan gälla ditt fordon. Om du vill arbeta vidare med ditt robotfordon genom att inkludera Raspberry Pi, rekommenderar jag starkt att du köper Rajandeep Singhs kurs om att bygga ett självkörande, objektdetekterande fordon. Du hittar hans fullständiga kurs om Udemy här. Rajandeep bad mig inte att skrika ut sin kurs; Jag känner helt enkelt att han är en underbar instruktör som kommer att engagera dig i autonoma fordon.
Rekommenderad:
Bygga en självkörande båt (ArduPilot Rover): 10 steg (med bilder)

Bygga en självkörande båt (ArduPilot Rover): Du vet vad som är coolt? Obemannade självkörande fordon. De är så coola faktiskt att vi (mina uni -kollegor och jag) började bygga en själv redan 2018. Det är också därför jag bestämde mig för i år att äntligen avsluta den på fritiden. I denna instans
Bygg din egen självkörande bil - (denna instruktion är på gång): 7 steg

Bygg din egen självkörande bil - (den här instruktionsboken fungerar): Hej, om du tittar på min andra Instructable on Drive Robot With Remote USB Gamepad, är detta projekt liknande, men i mindre skala. Du kan också följa eller få lite hjälp eller inspiration från Robotics, Home-Grown Voice-Recognition eller Self
Självkörande och PS2Joystick-kontrollerad Arduino-bil: 6 steg

Självkörande och PS2Joystick-kontrollerad Arduino-bil: Hej, jag heter Joaquín och är en Arduino-hobbyist. Förra året blev jag besatt av Arduino och jag började precis göra alla möjliga saker och den här automatiska och joystickstyrda bilen är en av dem.Om du vill göra något liknande de här
TfCD - Självkörande brödbräda: 6 steg (med bilder)

TfCD-Självkörande brödbräda: I den här instruktionsboken kommer vi att demonstrera en av de tekniker som ofta används i autonoma fordon: ultraljudsdetektering av hinder. Inom självkörande bilar används denna teknik för att känna igen hinder över en kort sträcka (< 4m), f
Hur man bygger: Arduino självkörande bil: 7 steg (med bilder)

Hur man bygger: Arduino självkörande bil: Arduino självdrivna bil är ett projekt som består av ett bilchassi, två motoriserade hjul, ett 360 ° hjul (icke-motoriserat) och några sensorer. Den drivs av ett 9-volts batteri med en Arduino Nano ansluten till en mini-brödbräda för att styra
