
Innehållsförteckning:
2025 Författare: John Day | [email protected]. Senast ändrad: 2025-01-23 15:10
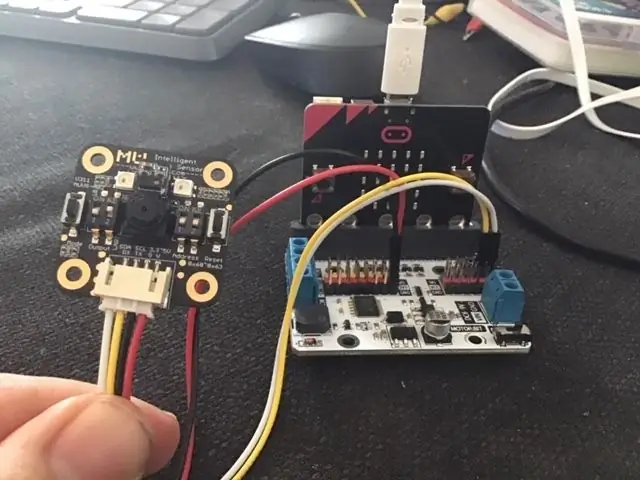
Jag har fått tag på en MU -visionssensor för Micro: bit. Det verkar vara ett coolt verktyg som gör att jag kan göra många olika visionbaserade projekt. Tyvärr verkar det inte så många guider till det och även om dokumentationen är riktigt bra på något ställe, har den också vissa underskott och programmeringen är inte alltid intuitiv. Så för att hjälpa andra kommer jag att göra en serie guider och projekt.
Tillbehör
1 x BBC micro: bit
1 x Morpx Mu Vision Sensor 3
1 x Micro: bit breakout board - Den måste ha tillgång till pin 19 & 20, som inte alla breakout boards har. Jag använder elecfreaks motorbit, för jag gillar det kortet.
4 x bygelkablar (hona-hona)
Steg 1: Installera sensorn
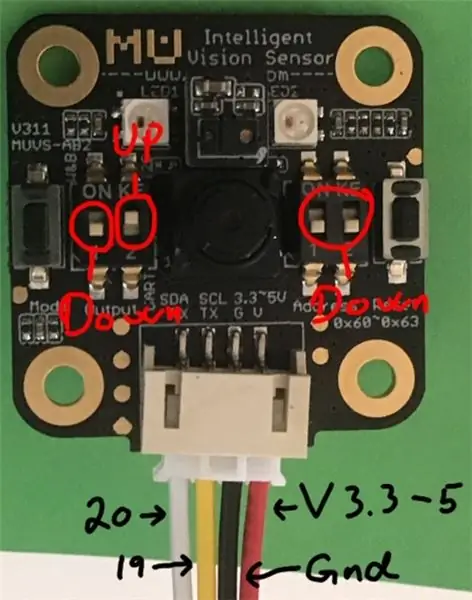
Innan vi börjar ansluta något vill vi konfigurera sensorn korrekt.
Mu Vision -sensorn har 4 switchar. De två till vänster bestämmer dess utmatningsläge och de två till höger bestämmer dess adress.
Eftersom vi vill att adressen ska vara 00 bör båda omkopplarna till höger vara avstängda.
De olika utmatningslägena är:
00 UART
01 I2C
10 Wifi -data överföring
11 Wifi bildöverföring
Vi vill arbeta i I2C -läget, så de två omkopplarna ska vara på 01, så att vänster mest ska vara avstängd och den andra ska vara på.
Steg 2: Kabeldragning
Kabeldragning är ganska enkelt, använd bara fyra bygelkablar för att ansluta Mu -sensorn till ditt utbrottskort.
Mu sensor -> Breakout board
SDA -> stift 20
SCL -> stift 19
G -> mark
V -> 3,3-5V
Steg 3: Skaffa tillägget
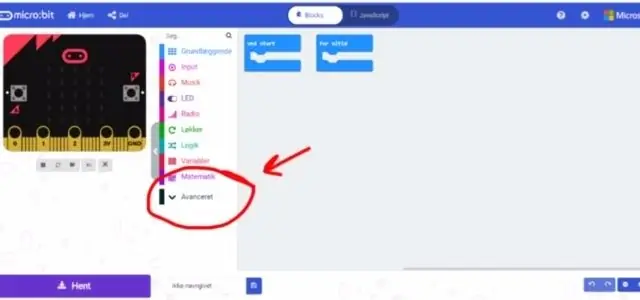
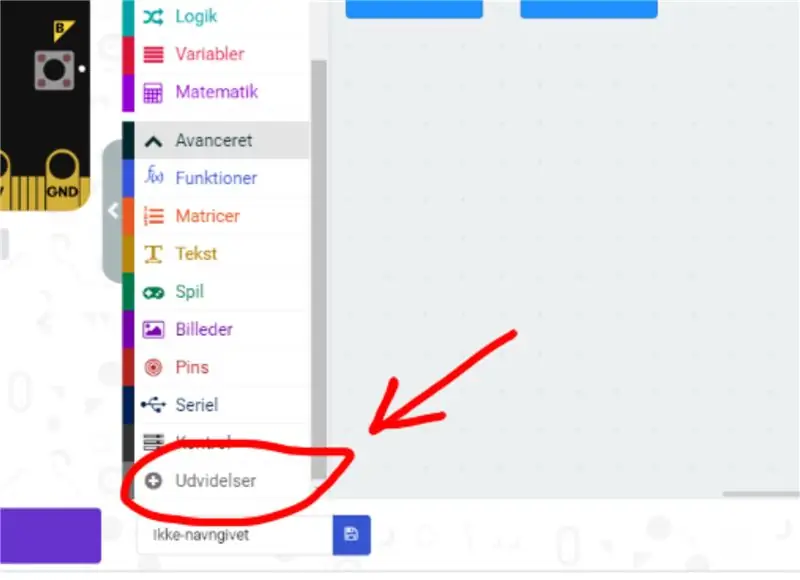
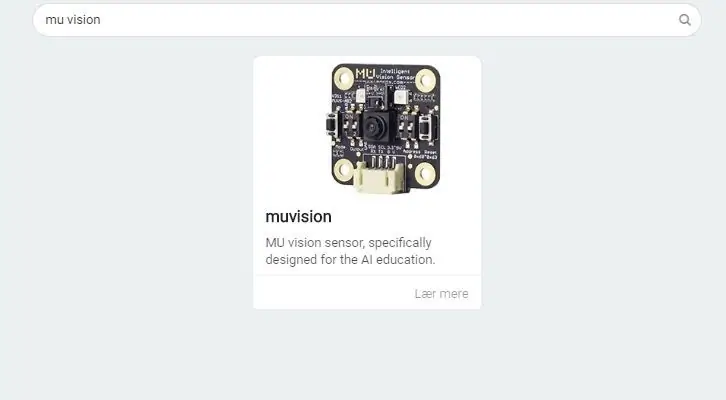
Först går vi till Makecode -redigeraren och startar ett nytt projekt. Vi går sedan till "Avancerat" och väljer "Tillägg". Var medveten om att eftersom jag är dansk har dessa knappar lite olika namn på bilderna. I tillägg söker vi efter "Muvision" och väljer det enda resultat vi får.
Steg 4: Initiera anslutningen och aktivera algoritmen
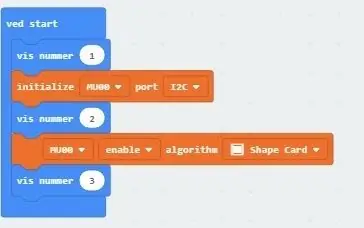
När du använder detta tillägg får du några "Kan inte läsa egenskapen för odefinierade" fel. Det är bara för att mikro: bit -animationen saknas. Det påverkar inte sammanställningen och körningen av programmet.
Den första orange delen av koden initierar I2C -anslutningen.
Den andra orange delen av koden möjliggör formkortsigenkänningsalgoritmer.
Att visa siffror används för att felsöka. Om micro: bit inte räknas till tre när du kör programmet, kontrollera sedan att dina ledningar är korrekt anslutna till de rätta stiften.
Du hittar programmet här.
Steg 5: Upptäck formkort
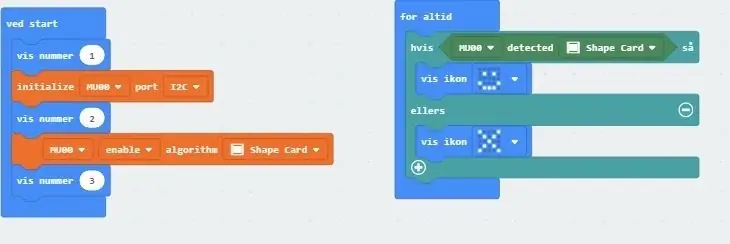
Detektera formkort ger antingen ett 0 eller 1. Om ett formkort detekteras får vi ett 1 (sant) och ett 0 (falskt) om ett formkort inte upptäcks. Så om Mu -sensorn upptäcker ett formkort bör vi få ett leende ansikte och om inte, då borde vi få ett rynkigt ansikte.
Du hittar koden här.
Steg 6: Kör det första programmet
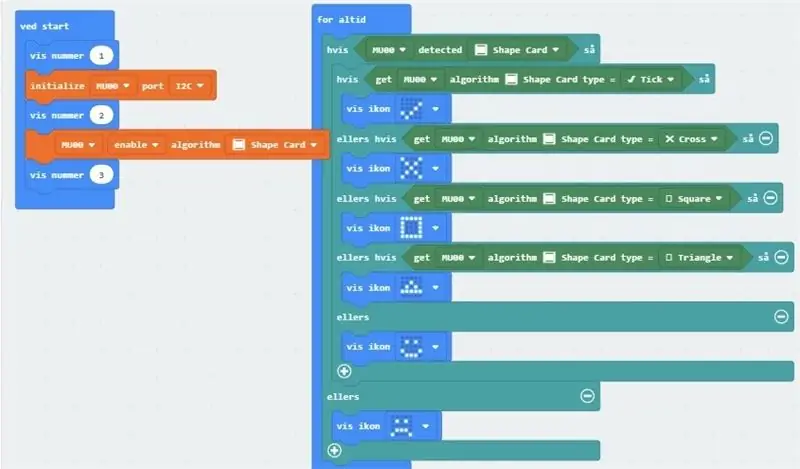

Mu -sensorsatsen innehåller olika kort. Försök att hålla dem uppe mot sensorn. Det ska kunna känna igen formkorten och ge dig ett leende när du presenterar det med ett av dem.
Steg 7: Upptäck formerna på korten
"Get -algoritmen" ger en utmatning av antingen 0 (False) eller 1 (True). När du använder en "Get algoritm", kommer den att använda algoritmen på din senaste positiva "Detect". Det är därför vi i detta program har ett yttre IF ELSE -uttalande som använder "Detect" och ett inre IF ELSE -uttalande som använder "Get algoritm".
Programmet ska kunna känna igen de specifika formerna i formkortens triangel, kvadrat, korsa och bocka och visa formerna på micro: bit. Andra formkort det kommer att känna igen som formkort och ge dig ett leende för.
Hitta koden här.
Steg 8: Kör programmet

När du kör programmet bör Mu -sensorn och micro: bit kunna känna igen rutorna, triangeln, fästingarna och korsformskorten. De andra formkorten kommer den att känna igen som formkort, men det kommer inte att visa dig vilket specifikt kort det är. Du kan försöka expandera programmet så att det kan känna igen de sista formkorten.
Rekommenderad:
3D -tryckt robothund (robotik och 3D -utskrift för nybörjare): 5 steg

3D -tryckt robothund (robotik och 3D -utskrift för nybörjare): Robotik och 3D -utskrift är nya saker, men vi kan använda dem! Detta projekt är ett bra nybörjarprojekt om du är i behov av en idé om skoluppgifter, eller bara letar efter ett roligt projekt att göra
Micro: bit MU Vision Sensor för nybörjare - Etikettvärden och nummerkortigenkänning: 6 steg

Micro: bit MU Vision Sensor för nybörjare - Etikettvärden och nummerkortigenkänning: Detta är min andra guide till MU vision sensor. I detta projekt kommer vi att programmera micro: bit för att känna igen de olika sifferkorten med hjälp av etikettvärden
Arduino/Android för nybörjare, ingen kodning krävs - Data och kontroll: 15 steg

Arduino/Android för nybörjare, ingen kodning krävs - Data och kontroll: Uppdatering 23 april 2019 - För datum-/tidsdiagram som endast använder Arduino millis () se Arduino Datum/tidplottning/loggning med Millis () och PfodApp Den senaste gratis pfodDesigner V3 .0.3610+ genererade kompletta Arduino -skisser för att plotta data mot datum/tid u
Bygga en DIY Arduino på en PCB och några tips för nybörjare: 17 steg (med bilder)

Bygga en DIY Arduino på en PCB och några tips för nybörjare: Detta är tänkt som en guide för alla som lödar sin egen Arduino från ett kit, som kan köpas från A2D Electronics. Den innehåller många tips och tricks för att lyckas bygga den. Du kommer också att lära dig om vad alla de olika komponenterna
Introduktion till spänning, ström, motstånd och effekt förklarad för nybörjare: 3 steg

Introduktion till spänning, ström, motstånd och effekt förklarad för nybörjare: Den här videon är relaterad till grundläggande elektroniska termer, och lätt att förstå, jag ska försöka förklara enkelt med vattenanalogikoncept, så det hjälper att förstå smet och teori, så se denna video för att rensa ditt koncept om ström, spänning
