
Innehållsförteckning:
- Steg 1: Installera CPU: n
- Steg 2: Lägga till kylfläns
- Steg 3: Installera RAM
- Steg 4: Installera I/O -skölden
- Steg 5: Montering av moderkortet
- Steg 6: Installera grafikkortet
- Steg 7: Installera hårddisken och strömförsörjningen
- Steg 8: Anslutning av kablar i hela moderkortet
- Steg 9: Anslut ström till grafikkortet
- Steg 10: Lägg till ström till fler tillbehör
- Steg 11: Vänd omkopplaren
2025 Författare: John Day | [email protected]. Senast ändrad: 2025-01-23 15:10

Hur man bygger en dator Att bygga en dator är väldigt enkelt men väldigt komplext på samma gång, den bästa jämförelsen jag kan tänka mig är en större och dyrare version av ett pussel.
De enda verktygen du behöver för att bygga en dator är en Phillips -skruvmejsel.
De saker som behövs för att bygga den faktiska datorn listas nedan CPU (Central Processing Unit) Heatsink för CPU RAM (Random Access Memory) Grafikkort Hårddisk PSU (Power Supply Unit) Optisk enhet Moderkort Alla datorfodral efter eget val
Steg 1: Installera CPU: n

Börja först med att öppna höljet Nästa, installera CPU: n. Ta bort CPU: n från dess skyddande plasthölje, samtidigt som du ser till att inte röra guldstiftarna på undersidan. Om du rör vid guldpinnarna kan det förstöra allt från oljor på dina fingrar eller kanske böja de extremt små stiften. På moderkortet skjut upp CPU -locket och spaken på sidan av det också. Placera försiktigt in CPU: n med pilarna för att ställa in den på rätt sätt, tryck sedan ned CPU -locket ordentligt men inte för hårt annars kan det gå sönder. När du stänger det kommer det att kännas svårt men det här är en normal känsla.
Steg 2: Lägga till kylfläns

Sedan lägger man till kylflänsen till CPU: n, så passar kylflänsen precis över processorn. Den har fyra skruvar som måste skruvas hårt men inte supertätt. (ibland flikar eller färre skruvar)
Steg 3: Installera RAM
Nu ska vi installera RAM -minnet genom att låsa upp RAM -kortplatserna på moderkortet och sedan installera det i rätt fack. Det finns spår i varje fack för RAM -pinnar att glida in i. När pinnen är rätt inriktad, tryck ner på varje sida av pinnen ordentligt, det kommer att behöva lite kraft precis som CPU -locket. Det kan kännas som att det kommer att gå sönder men det gör det inte. Det finns bara ett sätt som ram kan passa så den här delen ska inte vara för svår. Här är en länk till en video som visar hur du installerar RAM i din dator.
drive.google.com/open?id=1P0bBRcc2KndWKppgiHcnC2gmOHOP3lRG
Steg 4: Installera I/O -skölden
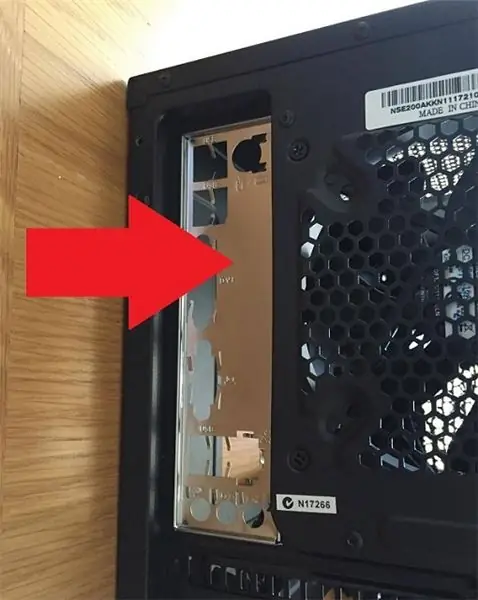
Fäst sedan I/O -skölden på datorhöljet. Moderkortet levereras med en liten metall silverbit som passar över portarna på baksidan av fodralet. Skyddet kan enkelt fästas på baksidan av fodralet.
Steg 5: Montering av moderkortet
Börja sedan installera moderkortet. Placera moderkortet i ditt valda fodral och skjut det till I/O -skölden så att portarna passar genom skärmen.
Genom att säkra moderkortet inuti fodralet se till att det inte flyger runt. Datorfodralet du har valt borde ha kommit med några skruvar. Ditt valda moderkort kan kräva färre eller fler skruvar som fodralet medföljer. På moderkortet kan du hitta hål för dessa skruvar vanligtvis på sidan och i moderkortets hörn. Sätt dem löst för något vickelrum, inte för hårt eftersom det kan spricka moderkortet som skulle förstöra det helt.
Steg 6: Installera grafikkortet

Installera nu grafikkortet. Ta bort kortplatsen om det behövs ovanför I/O -skärmen för att grafikkortplatserna ska kunna passa in. Skjut sedan in grafikkortet på plats på moderkortet genom att trycka ordentligt tills du hör det klicka på plats samtidigt som du ser till att portarna på baksidan av fodralet är lätt åtkomliga. Använd sedan tumskruvarna på grafikkortet för att fästa det.
Steg 7: Installera hårddisken och strömförsörjningen

Att installera hårddisken är väldigt enkelt och enkelt. Det finns en hårddiskfäste i fodralet. Ta bort det. Placera sedan hårddisken i hållaren och skjut tillbaka fästet på plats i fodralet. Efter det installerar du nätaggregatet, i så fall måste du ta bort tumskruvarna som håller strömförsörjningsfästet. Sätt in strömförsörjningen där med de medföljande skruvarna och dra sedan kablarna genom hela höljet. Se till att du inte klämmer fast några andra kablar och försök att hålla dem så rena som möjligt. (Detta påverkar mest utseendet om du har ett genomskinligt fall men kan också hjälpa dig med organisation och tillgänglighet)
Steg 8: Anslutning av kablar i hela moderkortet

Anslut nu nätaggregatet till moderkortet, det kommer att finnas en 24 -stifts kontakt från strömförsörjningen som driver moderkortet. Anslut den bara på de angivna platserna på moderkortet.
Steg 9: Anslut ström till grafikkortet

Det finns strömnålar för grafikkortet som är inblandade i den gigantiska sladdröran från strömförsörjningen som måste anslutas till grafikkortet. Det kommer en 6-polig kabel från strömförsörjningen, ibland behöver ditt grafikkort två av dem eller en beror bara på vilket grafikkort du har. Anslut kablarna till portarna på sidan av grafikkortet.
Steg 10: Lägg till ström till fler tillbehör
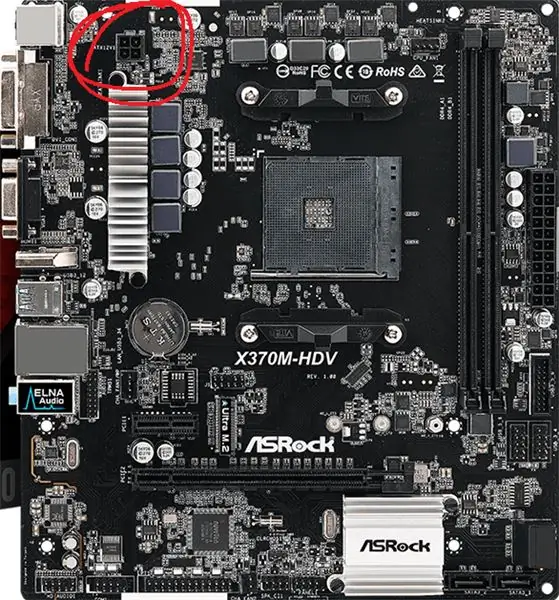
Anslut nu nätaggregatet till moderkortet, det kommer att finnas en 24 -stifts kontakt från strömförsörjningen som driver moderkortet. Anslut den bara på de angivna platserna på moderkortet. Ansluter ström till hårddisken, CPU -strömstiften, kylflänsen och fläktar. Alla dessa sladdar kommer fortfarande från strömförsörjningen. Det finns en satakabel med en besvärlig kontakt som har flerfärgade sladdar, koppla in den här på hårddisken. Med CPU: n kommer det att finnas stift som går in i två separata delar på moderkortet, anslut dessa kablar till varje kortplats. För kylflänsen ansluts den till själva kylflänsen på sidan. Fläktarna har en trepolig kontakt. Det kommer att finnas en annan baksida som kommer att behöva en tre -stifts adapter. Anslut adaptern till nätaggregatet och den andra änden till den trepoliga kontakten på fläkten.
Steg 11: Vänd omkopplaren
Slutligen efter det finns en strömbrytare på baksidan av strömförsörjningen som du kan slå på. Ovanpå datorhöljet kommer det att finnas en strömknapp, tryck på den knappen och förhoppningsvis tänds allt och fungerar bra. Du måste fortfarande installera operativsystemet du vill använda på datorn.
Rekommenderad:
Konfigurera Raspberry Pi 4 via bärbar dator/dator med Ethernet-kabel (ingen bildskärm, ingen Wi-Fi): 8 steg

Konfigurera Raspberry Pi 4 via bärbar dator/dator med Ethernet-kabel (ingen bildskärm, ingen Wi-Fi): I detta ska vi arbeta med Raspberry Pi 4 Model-B med 1 GB RAM för installationen. Raspberry-Pi är en enda kortdator som används för utbildningsändamål och DIY-projekt till en överkomlig kostnad, kräver en strömförsörjning på 5V 3A
Hur man gör en gammal/skadad dator eller bärbar dator till en medialåda: 9 steg

Hur man gör en gammal/skadad dator eller bärbar dator till en medialåda: I en värld där tekniken går snabbast framåt än vi är, blir vår älskade elektronik alltför snabbt föråldrad. Kanske knuffade dina någonsin kärleksfulla katter din bärbara dator i bordet och skärmen gick sönder. Eller kanske du vill ha en medialåda för en smart -tv
Skicka stora filer från dator till dator: 6 steg

Hur man skickar stora filer från dator till dator: Filstorlekar fortsätter att öka i storlek när tekniken utvecklas. Om du är i ett kreativt hantverk, som design eller modellering, eller bara en hobbyist, kan det vara svårt att överföra stora filer. De flesta e -posttjänster begränsar maximalt antal bifogade filer till cirka 25
En enkel att bygga riktig hemlagad dator: Z80-MBC2 !: 9 steg (med bilder)

En lättbyggd riktig hemlagad dator: Z80-MBC2 !: Om du är nyfiken på hur en dator fungerar och interagerar med " yttre saker ", idag finns det många brädor som är redo att spela som Arduino eller Raspberry och många andra. Men dessa brädor har alla samma "gräns" … de hej
Snabba upp bärbar dator / dator: 8 steg (med bilder)

Snabba upp bärbar dator/dator: FÖLJ OSS PÅ VÅR WEBBPLATS:- http://www.creativitybuzz.org/Hello Friends, Här visar jag hur du påskyndar din bärbara dator eller dator hemma. Laptophastigheten kan öka genom att installera SSD-enhet istället av hårddisken
