
Innehållsförteckning:
- Tillbehör
- Steg 1: Formatera SD -kortet och bränn det med Raspbian Lite Image
- Steg 2: Anslut till Wifi-Headless
- Steg 3: SSH i Raspberry Pi
- Steg 4: Ange följande kommandon
- Steg 5: Installera bildskärmsdrivrutinerna
- Steg 6: Ladda ner koden
- Steg 7: Konfigurera operativsystemet för att köra kod vid start
- Steg 8: Konfigurera skärmupplösning
- Steg 9: Tidskonfiguration
- Steg 10: Anslut skärmen och slå på den med hjälp av en mikro-USB-kabel
- Författare John Day [email protected].
- Public 2024-01-30 12:39.
- Senast ändrad 2025-01-23 15:10.



Linux Power USB -bordsklocka är en Raspbian Lite Linux -driven bordsklocka. Den är gjord för att användas särskilt av nattugglor som jag som vill se en snabb tid men det är för ljust LCD för att kontrollera tiden på en mobiltelefon. Det ser coolt ut på min inställning
Tillbehör
Raspberry Pi Zero W
Waveshare 3,5 tums skärm
Micro-USB-kabel
SD-kort
Steg 1: Formatera SD -kortet och bränn det med Raspbian Lite Image


Formatera SD -kortet så att vi kan installera färska Raspbian i det
Du kan ladda ner Raspbian Lite Image härifrån -https://www.raspberrypi.org/downloads/raspbian/
Du kan också använda Raspberry Pi Imager-
Eller använd förkonfigurerad klocka OS-https://drive.google.com/file/d/1Hni6upFwmDCsuu1zF0F9jQucdxk_WYeU/view? Usp = sharing
Om du använder Pre-Configured Clock OS, anslut sedan alla komponenter direkt och klockan fungerar
Steg 2: Anslut till Wifi-Headless


1. Ladda ner konfigurationsfilerna från länken nedan
Länk-https://github.com/Cyrixninja/Raspberry-pi-Headless
2. Redigera det med anteckningsblock ++ eller vscode och lägg till ditt wifi -lösenord och namn
3. Slå på hallon pi med hjälp av mikro-USB-kabel
4. Raspberry pi kommer att anslutas till wifi
Steg 3: SSH i Raspberry Pi

1. öppna din kommandotolk i Windows eller terminal i Linux
2.typ "ssh pi@Your_pi_ip"
Steg 4: Ange följande kommandon



sudo apt-get uppdatering
sudo apt-get install git
sudo apt-get install ruby full
Steg 5: Installera bildskärmsdrivrutinerna


Ange följande kommandon-
git-klon
cd LCD-show
chmod +x LCD35-show
./LCD35-show 180
När allt kommer över kommer ssh att kopplas bort och hallon pi startas om
Steg 6: Ladda ner koden
Ange följande kommandon
git-klon
rubin ~/term-clock/term-clock.rb --download-conf
ruby ~/term-clock/term-clock.rb --download-characters
Steg 7: Konfigurera operativsystemet för att köra kod vid start



Ange följande kommandon i hallon pi-
1.sudo raspi-config
Ställ sedan in boot på autologin för att konsolera
2.sudo nano /etc /profile
Lägg sedan till raden-"sudo ruby ~/term-clock/term-clock.rb" och spara den
Steg 8: Konfigurera skärmupplösning



sudo raspi-config
Ställ sedan in upplösningen som 800x600 och spara den
Steg 9: Tidskonfiguration



Standardtiden för denna klocka är 0 GMT
Du kan ändra det efter din plats
Efter ssh klicka på terminalen och tryck på Ctrl+C
efter den typen "raspi-config" och följ bilderna för att ställa in tid
när du har ställt in tiden och spara inställningarna
Steg 10: Anslut skärmen och slå på den med hjälp av en mikro-USB-kabel




anslut skärmen till raspberry pi zero och ström den med mikro-USB-kabel med din dator eller bärbara dator
Rekommenderad:
Superkondensator Powered Raspberry Pi Laptop: 5 steg
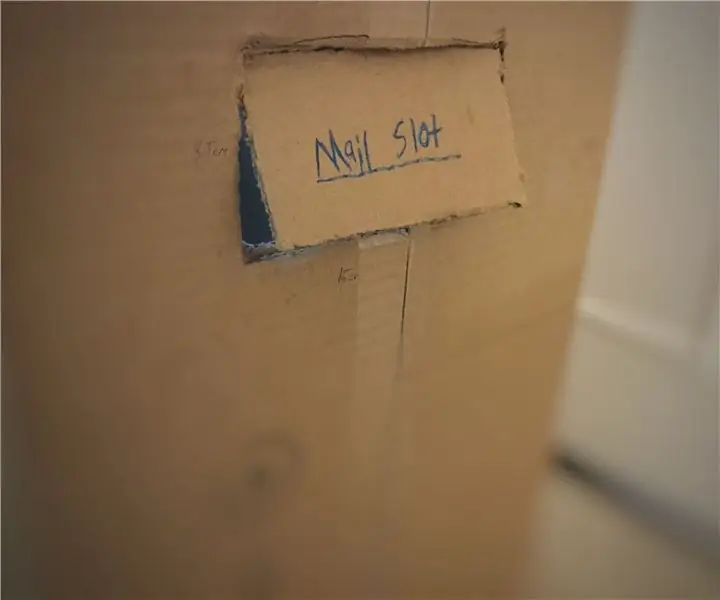
Superkondensatordriven Raspberry Pi -bärbar dator: Beroende på det allmänna intresset för detta projekt kan jag lägga till fler steg osv om det hjälper till att förenkla förvirrande komponenter. kul att
USB-C Powered Bench Power Supply: 10 steg (med bilder)

USB-C Powered Bench Power Supply: En bänkströmförsörjning är ett viktigt verktyg att ha när du arbetar med elektronik, att kunna ställa in den exakta spänningen ditt projekt behöver och också kunna begränsa strömmen för när saker och ting planeras riktigt användbart. Detta är min bärbara USB-C-ström
Text till tal Klicka på ett ARMbasic Powered UChip och andra ARMbasic Powered SBC: 3 steg

Text till tal Klicka på ett ARMbasic Powered UChip och andra ARMbasic Powered SBC: Intro: God dag. Jag heter Tod. Jag är en flyg- och försvarsproffs som också är lite av en nörd i hjärtat. Inspiration: härstammar från epoken med uppringd BBS, 8-bitars mikrokontroller, Kaypro/Commodore/Tandy/TI-994A persondatorer, när R
Så här installerar och startar du jävla små Linux på ett USB -minne: 6 steg

Hur du installerar och startar jävla små Linux på ett USB -minne: Vill du veta hur du installerar och startar jävligt litet Linux på din usb -flash -enhet och fortsätt läsa. du kommer att behöva skruva upp dina högtalare som hela vägen för videon jag hade några problem med mikrofonvolymen
USB Powered Glowing LEGO Man: 3 steg
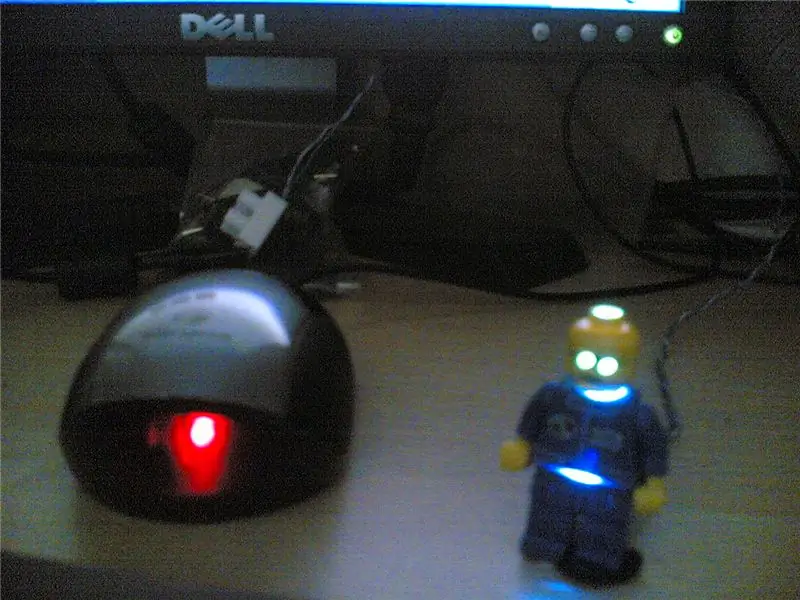
USB Powered Glowing LEGO Man: Detta är min första instruerbara, så bar med mig om bilder är på fel ställen … I slutet av denna instruerbara kommer du att ha en liten glödande lego man som du kan ansluta till din dator Du behöver: Lego manLED Tunn tråd med och utan pl
