
Innehållsförteckning:
- Författare John Day [email protected].
- Public 2024-01-30 12:47.
- Senast ändrad 2025-01-23 15:11.

Vill du veta hur du installerar och startar Damn Small Linux på din usb -flash -enhet och fortsätt läsa. du kommer att behöva skruva upp dina högtalare som hela vägen för videon jag hade några problem med mikrofonvolymen
Steg 1: Ladda ner de nödvändiga filerna
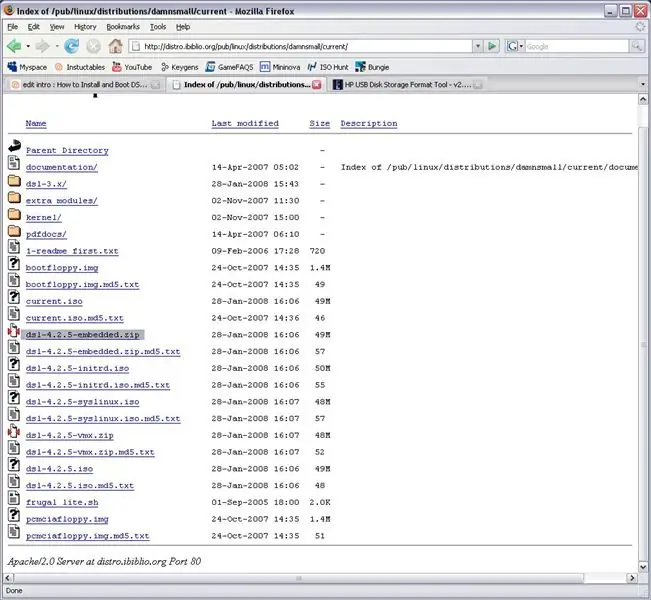
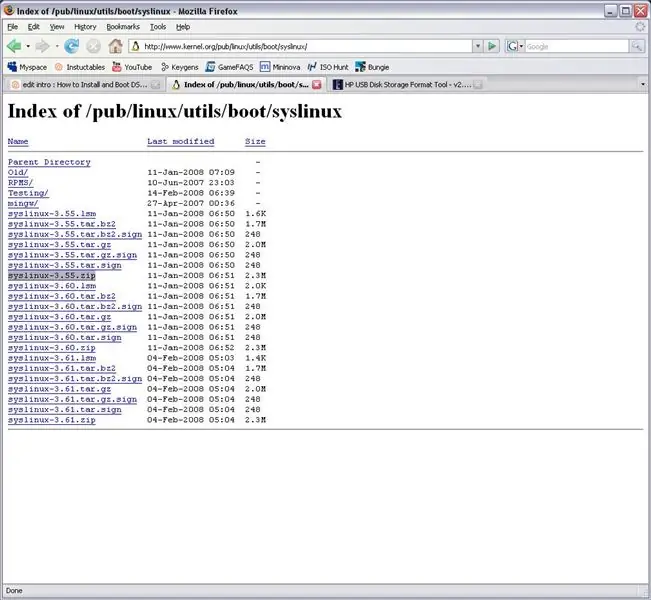
ok gör detta du behöver några filer
1. Damn Small Linux Embedded klicka på länken och ladda ner zip -filen ex. dsl-xxx-embedded.zip (där xxx är versionen) https://distro.ibiblio.org/pub/linux/distributions/damnsmall/current/ 2. Syslinux klickar igen på länken och laddar ner zip-filen syslinux-x.xx.zip (än en gång där x.xx är versionen) är länken https://www.kernel.org/pub/linux/utils/boot/syslinux/ (valfritt men rekommenderas) 1 HP Verktyg för USB -format hittar du här
Steg 2: Formatera din flash -enhet
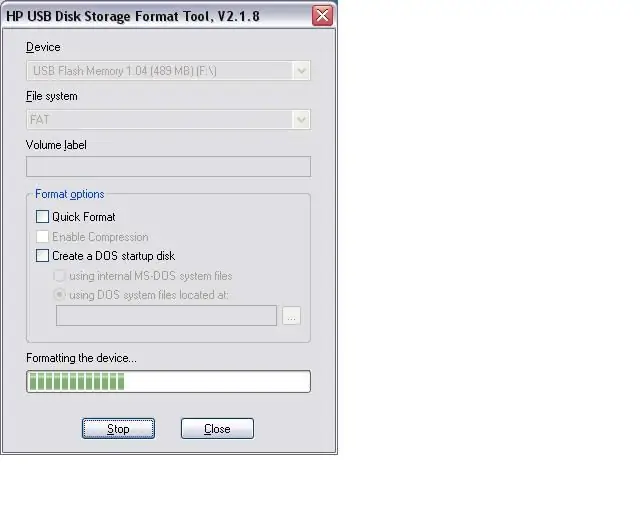
Jag rekommenderar att du inte använder Windows -formateringsverktyget för flash -enheten jag hörde någonstans det kan skada enheten och du kommer inte att kunna använda den längre. öppna formateringsverktyget och formatera din flash -enhet som FAT
Steg 3: Extrahera de filer du just laddat ner
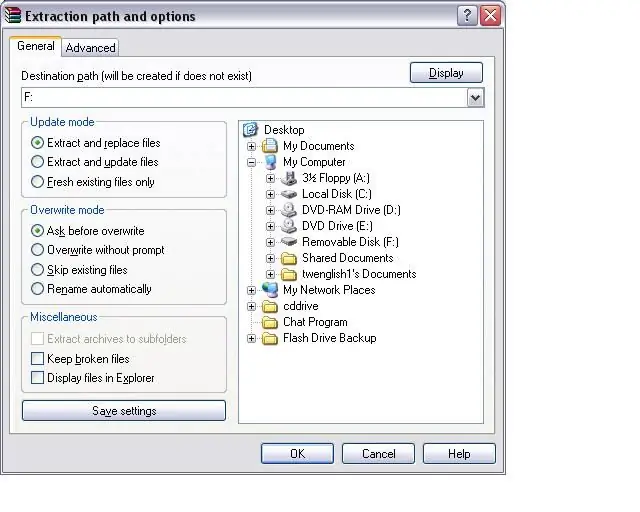
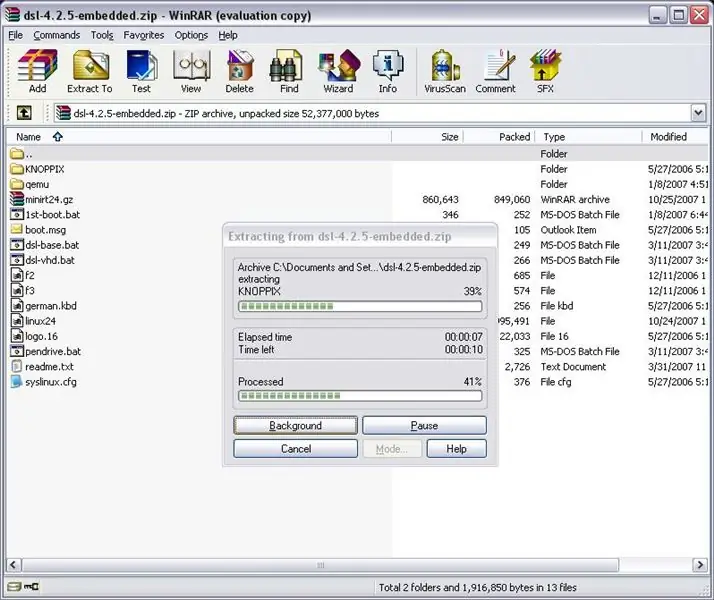
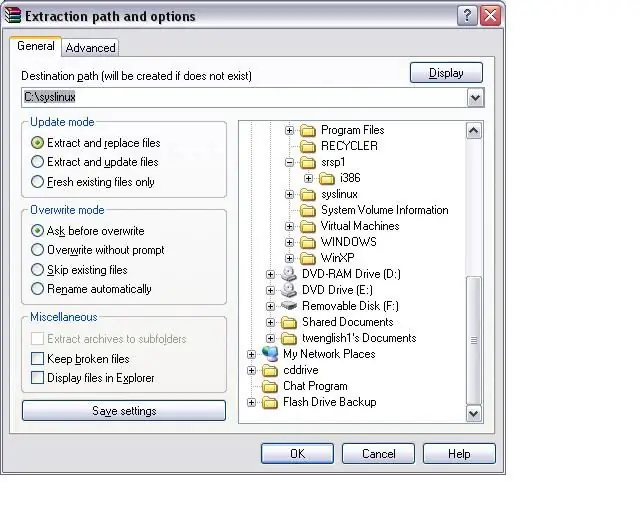
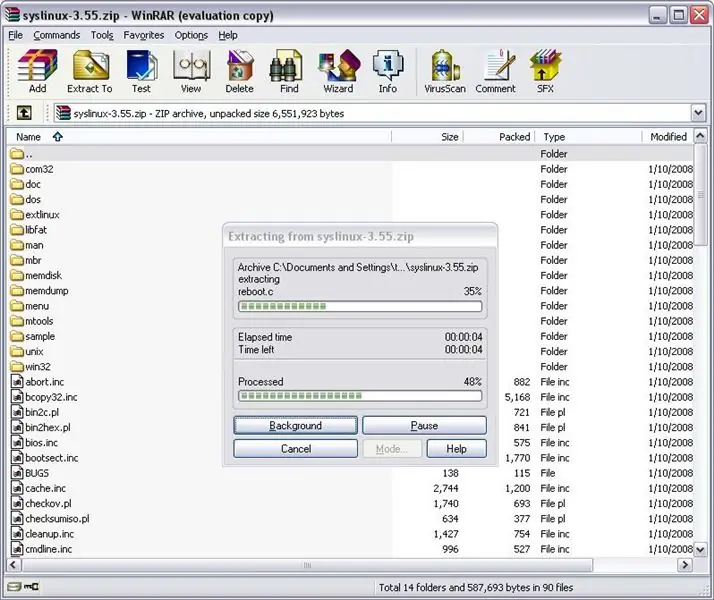
Extrahera Damn Small Linux till din usb -flash -enhet och syslinux till din hårddisk
Steg 4: Gör din Flash -enhet startbar
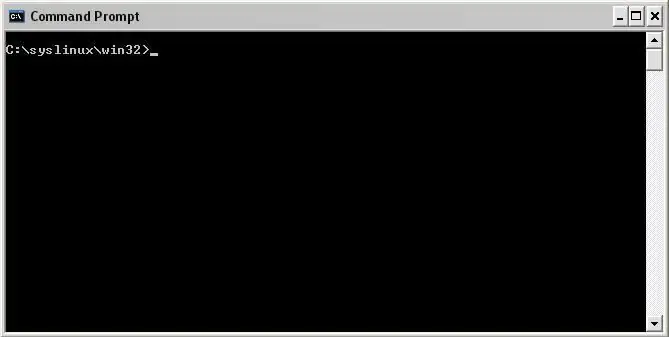
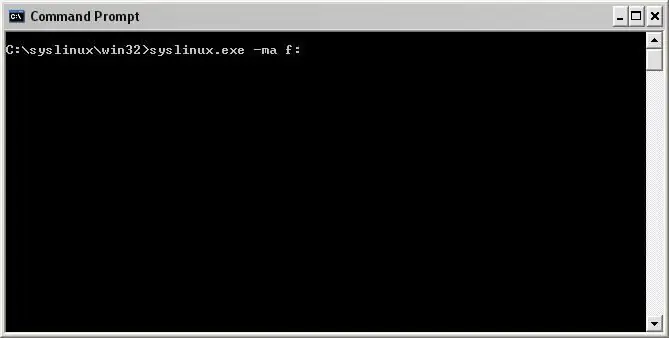
gör din flash -enhet startbar
1. öppna en kommandotolk och kom till din syslinux katalog min är C: / syslinux 2. en gång i syslinux katalogen kom till win32 katalogen min är C: / syslinux / win32 3. skriv kommandot syslinux.exe -ma f: (där f står din flash -enhetsbokstav)
Steg 5: Ändra dina Bios -inställningar för att starta från en flash -enhet
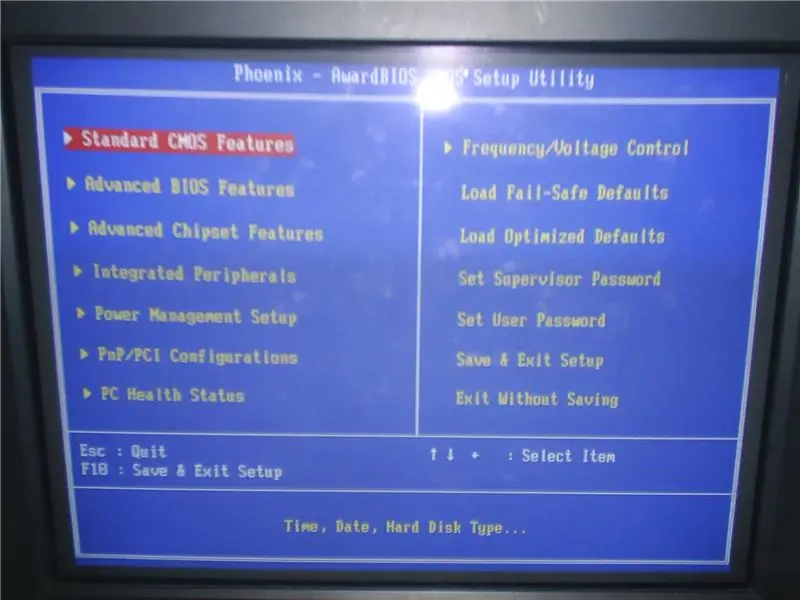
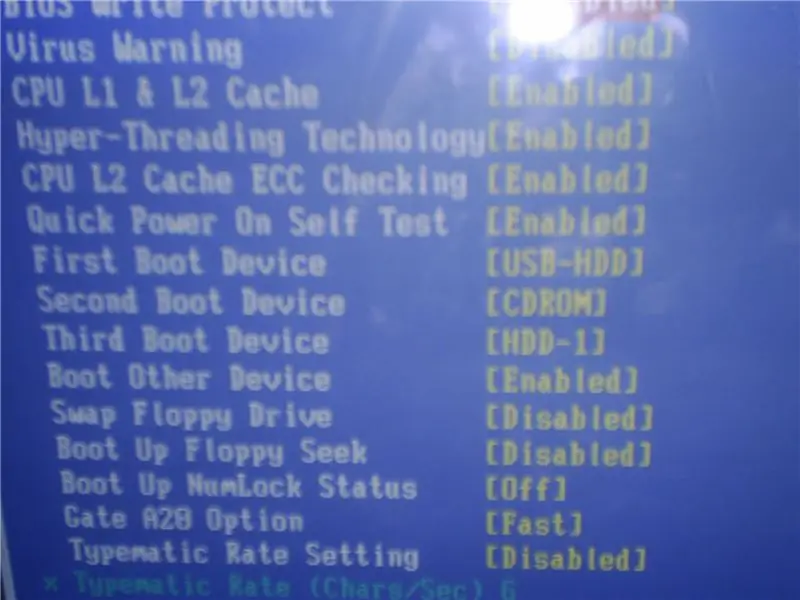
det finns egentligen inget sätt för mig att förklara detta eftersom allas bios är annorlunda men försöker inte
1. starta om datorn och tryck på del eller vad du än trycker på för att ange dina bios -inställningar 2. en gång i din bios vill du leta efter en inställning som heter startprioritet eller något liknande 3. ändra det så att din flash -enhet är först bios kallar flash-enheten för ett par olika saker men det kan vara usb-hdd eller usb-zip eller något liknande 4. när dina inställningar har ändrats spara och avsluta 5. starta om datorn med din flash-enhet inkopplad och du borde se fan Liten Linux -startskärm 6. om du har några frågor eller något, vänligen lämna en kommentar eller meddela mig, jag ska försöka få bilder på mina bios -inställningar som kan hjälpa
Steg 6: Slutsats

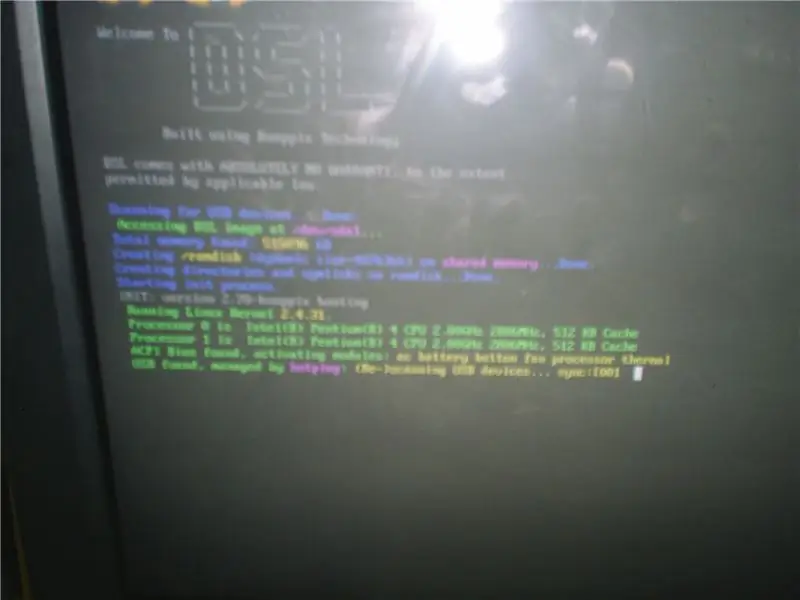
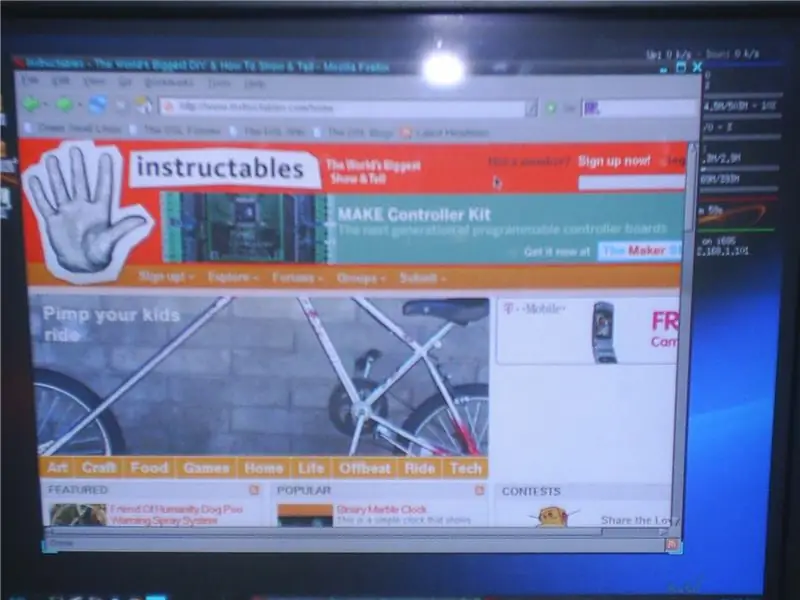

hoppas att detta fungerade för dig snälla beröm och låt mig veta hur jag gjorde jag har några bilder på Damn Small Linux -skrivbordet och startar
Om du gillade detta då +1
Rekommenderad:
Så här installerar du Linux (nybörjare börjar här!): 6 steg

Hur man installerar Linux (nybörjare börjar här!): Vad är egentligen Linux? Tja, kära läsare, Linux är en inkörsport till en värld av helt nya möjligheter. Borta är dagarna då OSX tog bort det roliga att äga en dator. Borta är de dumma anteckningarna om säkerhet i Windows 10. Nu är det din tur
Så här installerar du Request-tracker 3.8 och 4 på Debian: 3 steg

Så här installerar du Request-tracker 3.8 och 4 på Debian: Du behöver: Debian-operativsystemet på en enhet Internet
Så här installerar och redigerar du en "ObjectDock": 8 steg

Så här installerar och redigerar du en "ObjectDock": Nu finns det ett sätt att få snyggheten i en objektdock på din dator. Du kan ladda ner ObjectDock gratis, installera det och redigera dess utseende och innehåll för att passa dina behov. I denna instruerbara jag använde lätt att följa bilder av varje steg i
Så här ansluter du ett mixerkort och en mikrofonorm till ett ljudsystem: 3 steg
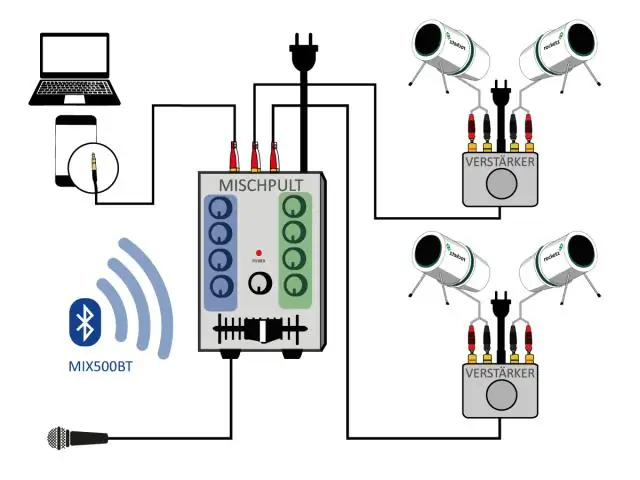
Så här ansluter du ett mixerkort och en mikrofonorm till ett ljudsystem: Videon täcker grunderna för att ansluta en ljudmixer (mixerkort eller konsol) till ett ljudsystem med en mikrofonormkabel. Den täcker mikrofonen och skickar anslutningar. För mer information: http://proaudiotraining.com
Så här installerar du Fedora på en SheevaPlug och startar ett SD -kort: 13 steg

Hur man installerar Fedora på en SheevaPlug och startar upp ett SD -kort .: Jag såg ett inlägg på SheevaPlug på Slashdot och sedan i Popular Mechanics. Det verkade som en intressant enhet den går @ 2,5w, inga fläktar, solid state och inget behov av en bildskärm. I år har jag burit runt en gammal CRT monitor
