
Innehållsförteckning:
- Steg 1: Instrument: Router
- Steg 2: Instrument: Router Electronic
- Steg 3: Instrument: FR4 enkelsidig kopparklädnad platta
- Steg 4: Instrument: V Style Bit (10 ° vinkel och 0,1 mm spets)
- Steg 5: Instrument: Fritzing
- Steg 6: Instrument: FlatCam
- Steg 7: Instrument: Universal GCode Sender
- Steg 8: Starta projekt
- Steg 9: Fritzing: Projekt
- Steg 10: Fritzing: Start Draw PCB
- Steg 11: Fritzing: Välj Correct Layout of PCB
- Steg 12: Fritzing: Använd Jumper för att överlappa varandra
- Steg 13: Fritzing: för Bigger Hole Ring
- Steg 14: Fritzing: Ställ in PCB -storlek för att minska avfall
- Steg 15: Fritzing: Använd större storlek på koppartråd
- Steg 16: Fritzing: Det är inte alltid nödvändigt Skapa komponenter
- Steg 17: Fritzing: Lite text på PCB
- Steg 18: Fritzing: Connect All Elements
- Steg 19: Fritzing: Generera Gerber File
- Steg 20: FlatCam: Inställningar
- Steg 21: FlatCam: Importera fil
- Steg 22: FlatCam: Generera CNC -jobb (borr)
- Steg 23: FlatCam: Generera CNC -jobb (copperBottom)
- Steg 24: FlatCam: Generera CNC -jobb (silkBottom)
- Steg 25: FlatCam: Generera CNC -jobb (kontur)
- Steg 26: FlatCam: Generera Gcode -fil
- Steg 27: Universal GCode -avsändare
- Steg 28: Universal GCode Sender: Simulation
- Steg 29: Sätt kopparklädda på routern
- Steg 30: Börja routa
- Steg 31: Starta routing: video
- Steg 32: Smutsigt resultat
- Steg 33: Slipbräda
- Steg 34: Kopparklädd fräst
- Steg 35: Lödningskomponent
- Steg 36: Slutresultat
- Steg 37: Exempel: I2c LCD -adapter
- Steg 38: Exempel: Pcf8591 Prototype Board
- Steg 39: Exempel: ESP-01 Prototype Board
- Steg 40: Exempel: Pcf8574 Prototype Board Minimal Versione
2025 Författare: John Day | [email protected]. Senast ändrad: 2025-01-23 15:10


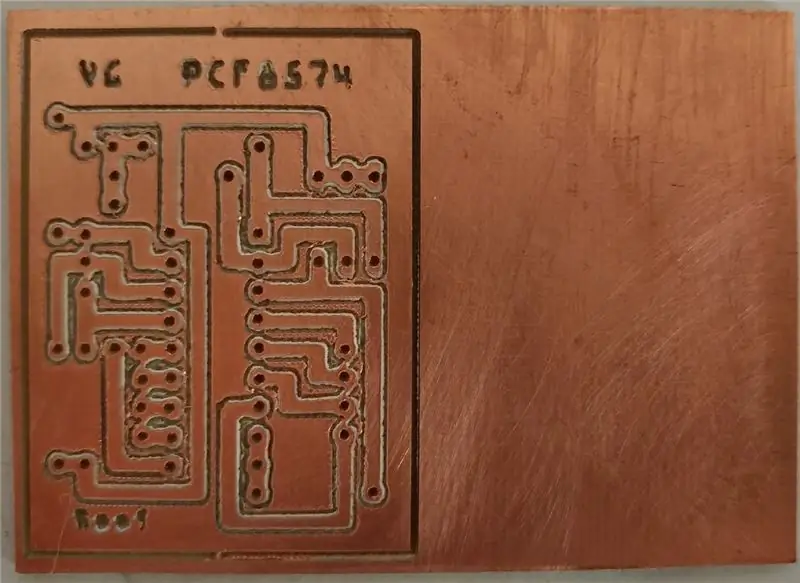
Jag skriver den här guiden eftersom jag tycker att det är till hjälp att starta handledning för att fräsa PCB på ett mycket enkelt sätt och med låg budget.
Du hittar ett komplett och uppdaterat projekt här
Steg 1: Instrument: Router

Om du har en passion för hemlagade saker måste du bygga en router.
För att bygga den behöver du arduino en gammal skanner och en gammal skrivare.
Jag skriver gammalt med fet stil eftersom ny enhet någon gång inte har en stegmotor utan borstmotor med feedback -enhet.
Än Om du har hemma en dremel som Det är perfekt att slutföra din CNC.
Min CNC är det (en blandning av lådguider, epson gt-8700 och Lexmark x642e alla kompletterade med plexyglas).
Slutligen uppgraderar jag min router:
www.mischianti.org
Steg 2: Instrument: Router Electronic
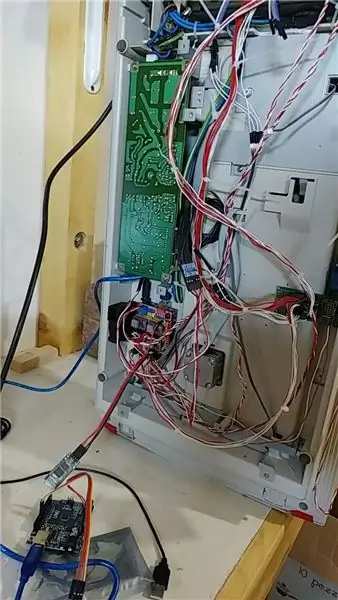


Komponent av CNC
- Arduino UNO.
- CNC -sköld (eBay).
- DRV8825 (eBay).
- Stepper från skanner och skrivare.
- Relä för att aktivera Dremel (eBay).
- Du måste skapa ett kort för att eliminera brus från gränslägesbrytaren.
- Jag använder HC-05 bluetooth för att styra CNC eftersom ljudet från dremel är mycket högt och jag föredrar kontroll från ett annat rum (eBay) (Förklara anslutningen här).
Program/firmware på Arduino
Du hittar här programmet för att ladda upp till arduino (jag måste ändra någon egenskap av kod som ska användas utan hastighetsregulator, min dremel är aktiverad eller inaktiverad utan PWM)
Steg 3: Instrument: FR4 enkelsidig kopparklädnad platta

För projektet väljer jag en enda sida Kopparklädd platta 1,5 mm tunn.
eBay
Finns 2 variant en med gult (laminat) och annat vitt material (glasfiber), den andra är bättre för fräsning.
Steg 4: Instrument: V Style Bit (10 ° vinkel och 0,1 mm spets)

Det är väldigt billigt jag köper 10st för 3 $ och fungerar bra.
eBay
Steg 5: Instrument: Fritzing
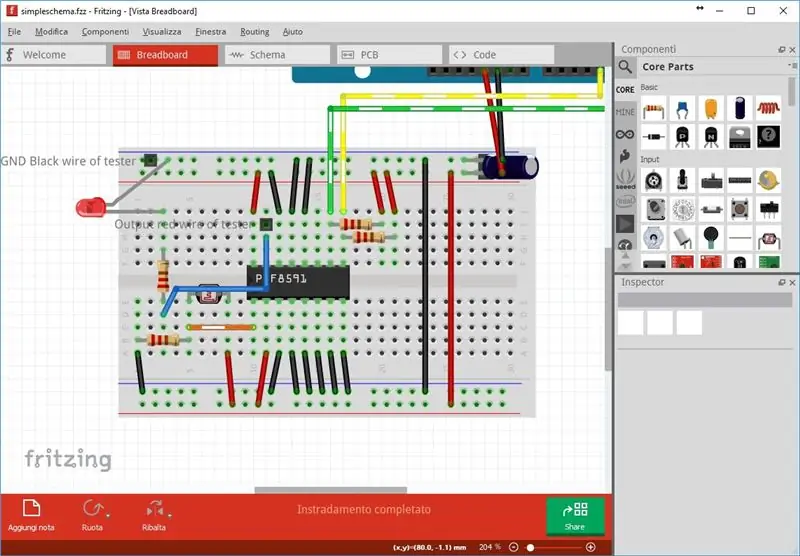
Ett vackert program för att prototypa bräda.
fritzing.org/home/
Steg 6: Instrument: FlatCam
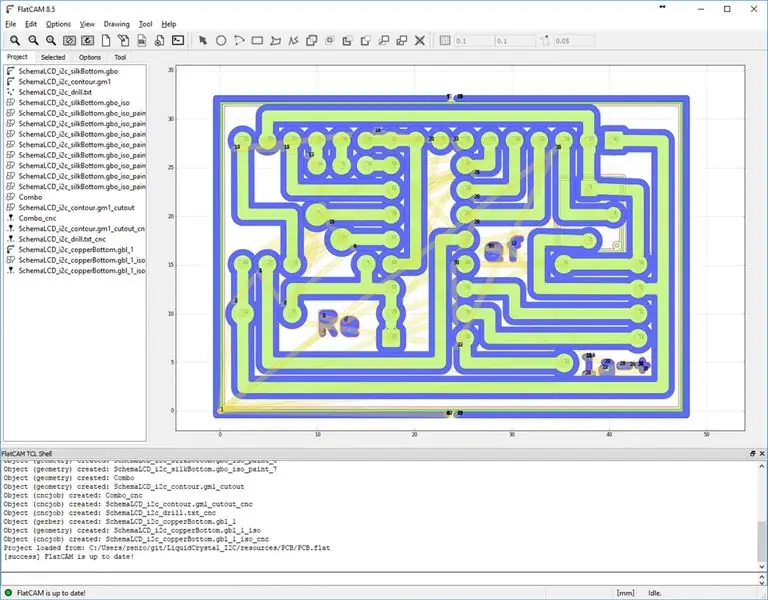
Ett specifikt program för att skapa gcode från Gerber -fil.
flatcam.org/
Steg 7: Instrument: Universal GCode Sender
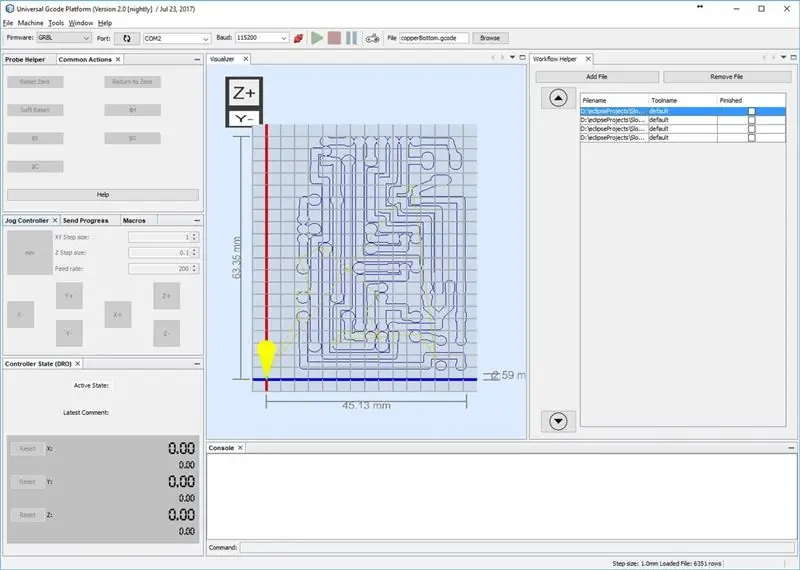
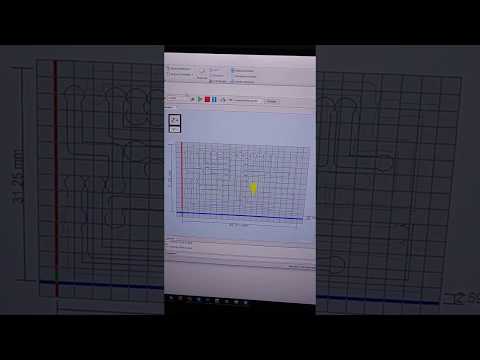
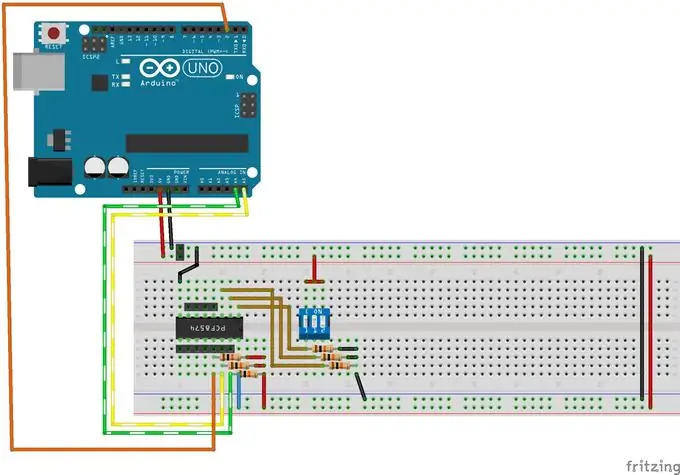
Detta program är vad jag gillar att använda för att styra min CNC men du kan använda vad du vill.
winder.github.io/ugs_website/
Steg 8: Starta projekt
För att starta behöver vi ett projekt, jag gillar att skapa ett snabbt prototypkort för min IC, och jag gillar att programmera med ESP01, jag gillar att arbeta med bara två trådar (så att jag kan använda Serial olso), så PCF8574 IC a I/ O port expander via i2c protokoll är mitt första prototypkort.
Ingångsstiften är GND, VCC, SDA och SCL, dipswitch-03 är för inställning av i2c-adress.
Sedan finns det 8 honstift för I/O (P0-P7) och en avbrottsstift nära SDA SCL-stift.
Du kan hitta bibliotek för att på ett enkelt sätt använda IC här och instruerbart här.
Steg 9: Fritzing: Projekt
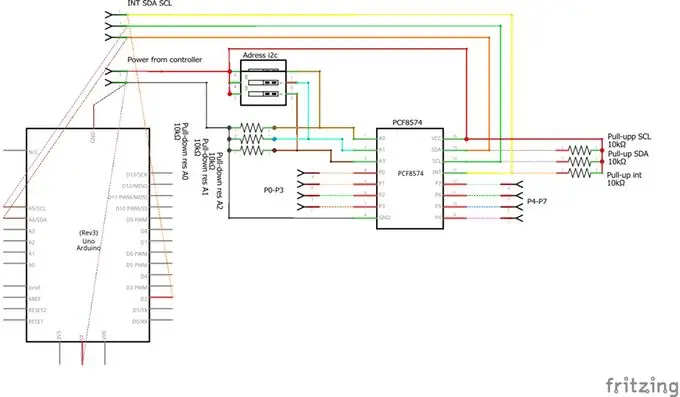
Först måste du skapa din prototyp på brödbräda.
Som du kan se är den enda skillnaden från ett "normalt prototypkort" att jag lägger till en honstift.
Jag lägger till det för att så har jag de stiften till PCB -schemat.
Om du vill kan du skapa ett schema för bättre förståelse, men det behövs inte.
Steg 10: Fritzing: Start Draw PCB
Än i den tredje fliken har du ett krypterat kretskort och här måste vi arbeta.
Positioneringen är väldigt enkel, så jag lägger bara till några råd.
Steg 11: Fritzing: Välj Correct Layout of PCB
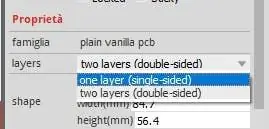
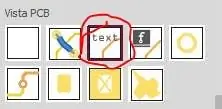
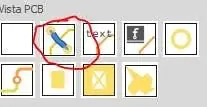
Välj först ett grått kretskort och välj ett lager kretskort i den högra panelen.
Steg 12: Fritzing: Använd Jumper för att överlappa varandra

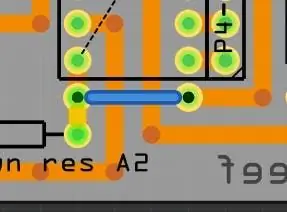
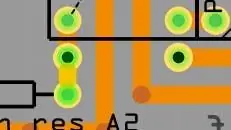
Än börja att placera elementet över kretskortet.
Än anslut element, när du har en överlappning kan du använda ett bygelelement, du kan hitta det i slutet av kärndelarna med några andra användbara instrument för att skapa kretskort.
Steg 13: Fritzing: för Bigger Hole Ring
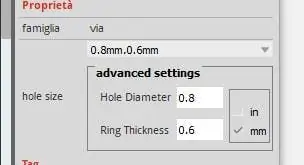
Jag måste ansluta 2 element men 2 trådar är i mitten så att du kan använda en bygeltråd för att göra det.
Ibland använder jag inte bygelkabel eftersom jag gillar att skapa hål större än normalt.
Du kan ange storlek, när jag kan skapar jag 0,8 0,8 hål (för större hålring).
Steg 14: Fritzing: Ställ in PCB -storlek för att minska avfall
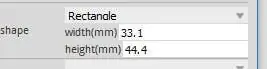
Det tomma kretskortet som jag köper är 7 cm x 5 cm.
För att få en bättre fräsyta föredrar jag att använda några 45 ° vinkel koppartråd och jag kommer att använda en större yta med minimalt med slöseri så jag väljer en delmultipeldimension som 1/2 av storleken 3,5 cm x 5 cm.
Steg 15: Fritzing: Använd större storlek på koppartråd
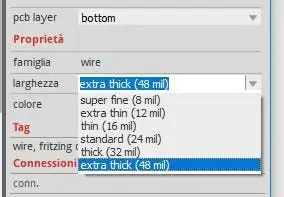
När du använder några 45 ° -vinkel kan du skapa en tjock koppartråd.
Större koppartråd är säkrare när du ska styra PCB.
Så välj koppartråd och "extra tjock" på panelen.
Steg 16: Fritzing: Det är inte alltid nödvändigt Skapa komponenter
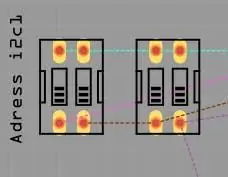
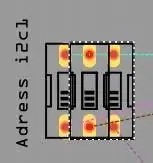
I detta projekt behöver jag en dipswitch 03 men i Fritzing har du 02 och 08, om du vill kan du skapa komponenten eller så kan du överlappa 2 av den för att skapa en enda dipswitch 03.
Steg 17: Fritzing: Lite text på PCB
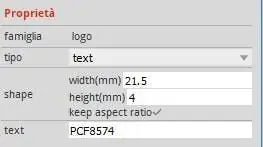

Om du vill lägga till lite text på PCB kan du använda ett textinstrument.
Nu skapar vi en enkelsidigt kretskort för att skriva något som den andra bilden.
Du måste välja silkscreen -botten, och för att ha en bra läsbarhet tror jag att du måste ställa in 4 mm texthöjd.
Steg 18: Fritzing: Connect All Elements
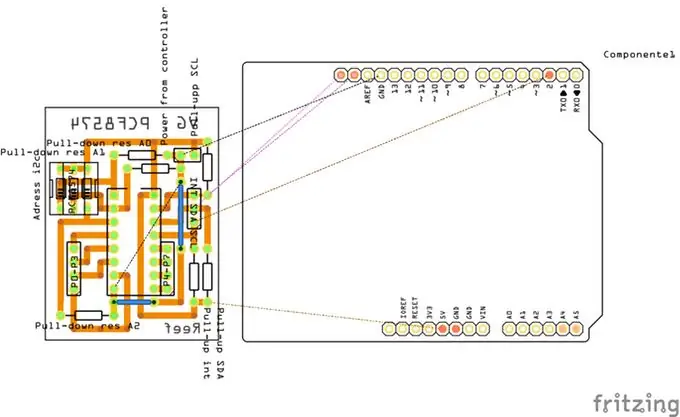
I slutet när du ansluter alla element och skriver vad du vill.
Det typiska resultatet är i bilden.
Steg 19: Fritzing: Generera Gerber File
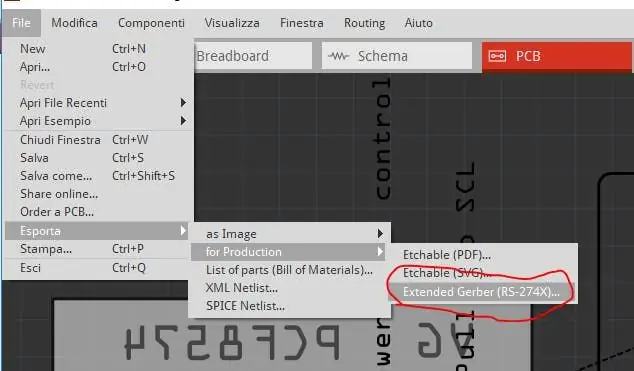
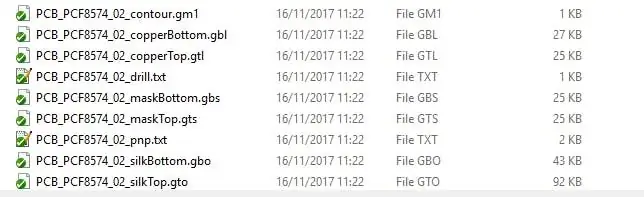
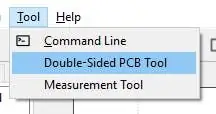
I Fritzing kan vi exportera gerber -filen från menyn FileExportfor ProductionExtended Gerber.
Välj en mapp och gå.
Namnet på den genererade filen är ganska läsbart.
Steg 20: FlatCam: Inställningar
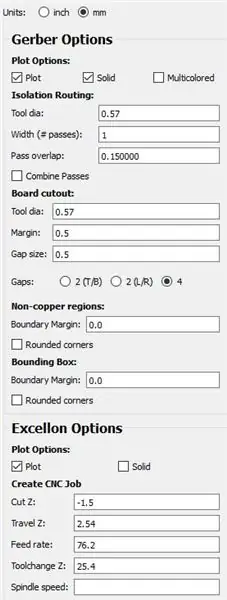
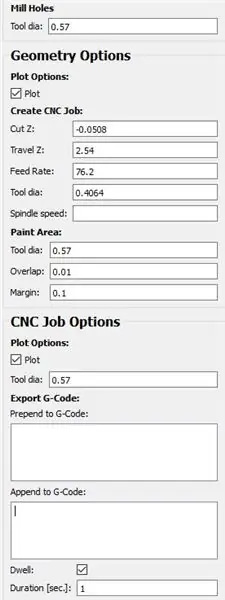
Först ställde jag in ett standardvärde på min FlatCam.
Jag ställde in 0,57 för verktygsdia [mätare] eftersom det är den maximala verktygsstorleken utan för många överlappningar.
För Excellon (borrinformation) ställde jag in den till 1,5 mm eftersom det här är tjockleken på kopparklädden som jag köper.
Färgyta Jag ställer in överlappning (0,01) och marginal (0,1) mycket låg för att skapa liten bokstav.
Border satte 0,1 till marginal, annat värde rekommenderas.
Steg 21: FlatCam: Importera fil
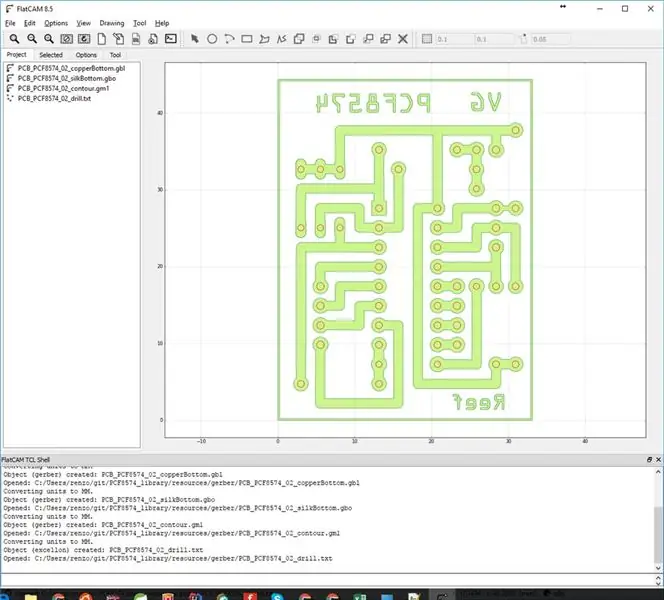
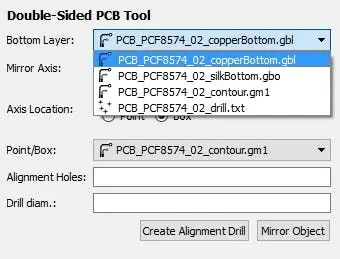
Du måste importera i FlatCam så:
Fil Öppna Gerber
- copperBottom.gbl
- silkBottom.gbo
- kontur.gm1
Arkiv Öppna Excellon
drill.txt
Steg 22: FlatCam: Generera CNC -jobb (borr)

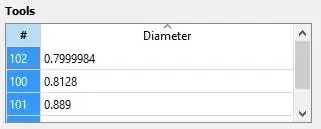
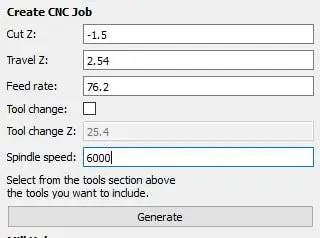
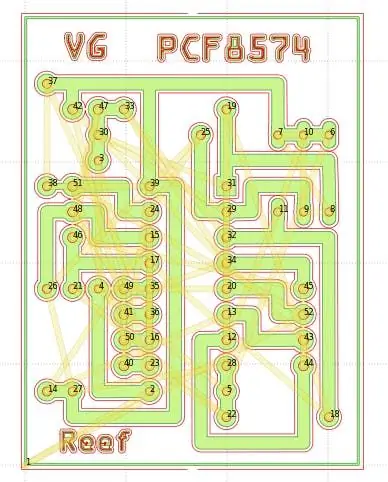
Den sista borrar men Excellon är redan geometri.
Jag vill inte ändra biten; Jag har använt samma bit hela tiden och ett stansverktyg för att förstora den minsta delen av V -hålet. Eller om kan ställa in lågt avstånd och avsluta hålet med en 0,75 mm bit.
Jag använder också stansverktyget för att ta bort kopparanslutningarna som inte tas bort av CNC.
- Välj drill.txt på skärmen där det finns en lista över bitstorlekar, klicka och välj alla (Ctrl+a).
- Gå sedan till att generera CNC -jobb.
- Cut Z är hålets djup, jag ställde in den till 1,5 mm höjden på kopparklädda.
Steg 23: FlatCam: Generera CNC -jobb (copperBottom)
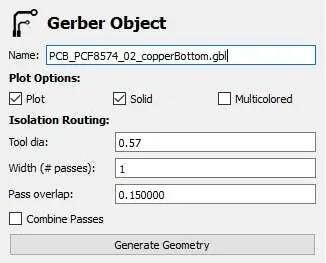
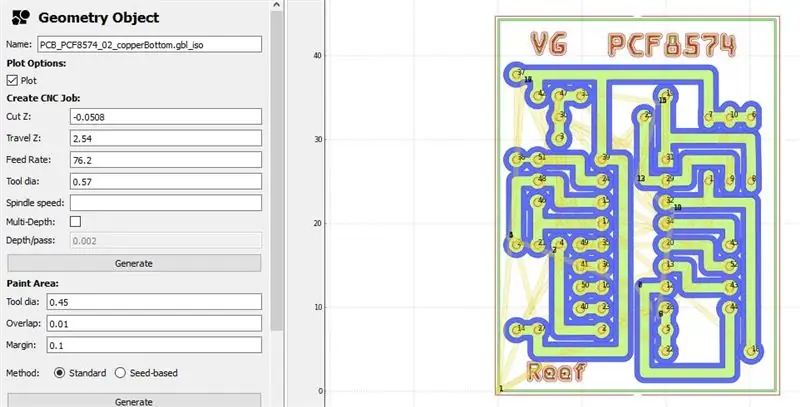
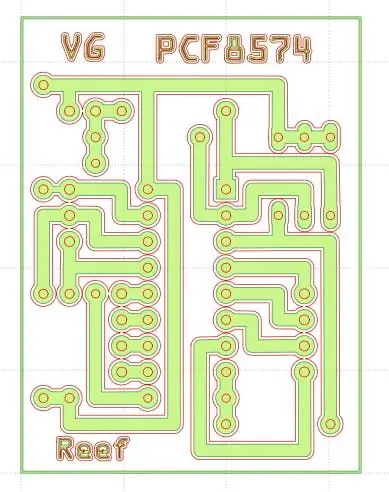
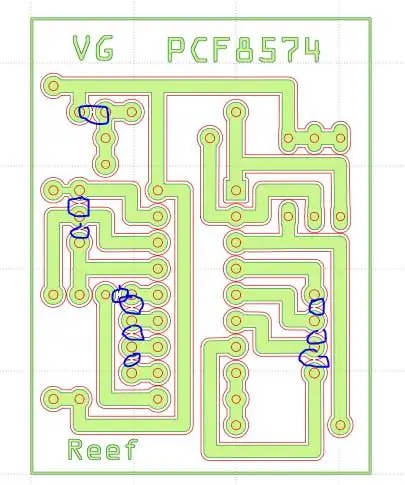
Verktyg dia till 0,57 som vanligt och ställ in spindelhastighet vid behov (jag använder dremel med kostnadshastighet).
Steg 24: FlatCam: Generera CNC -jobb (silkBottom)
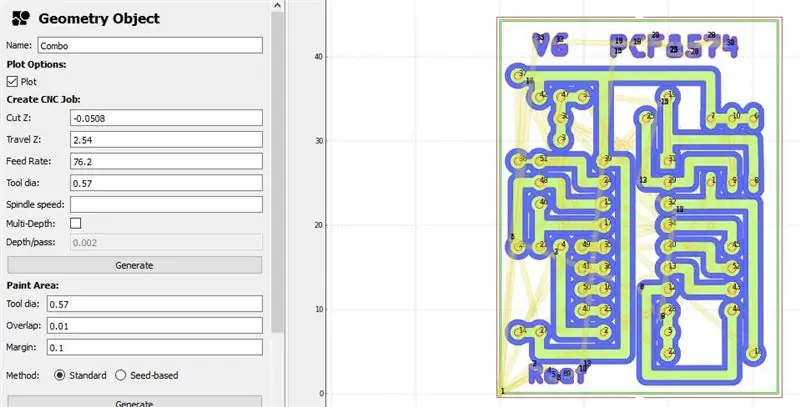
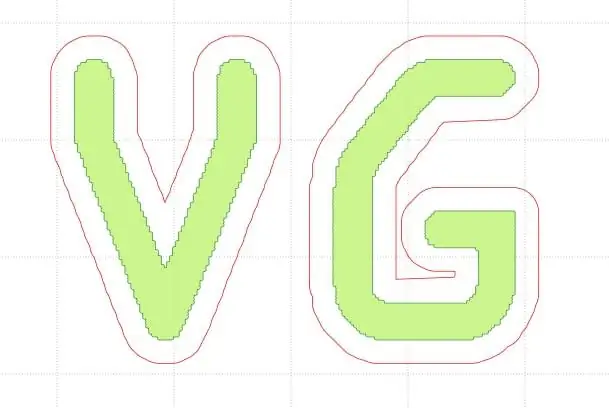
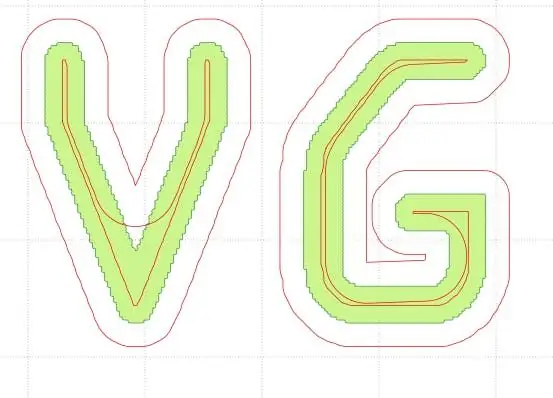
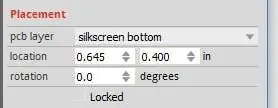
Välj nu "Combo" -element (genererat från den gemensamma geometrin för silkBottom) och sedan Skapa CNC -jobb.
Steg 25: FlatCam: Generera CNC -jobb (kontur)
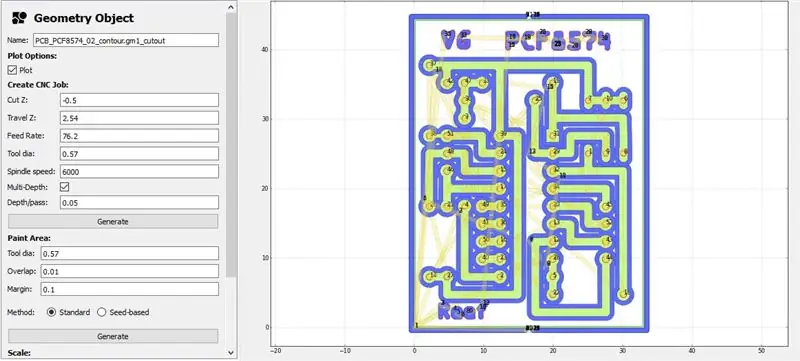
Välj slutligen contour.gm1_cutout.
Här föredrar jag att generera ett snitt på 0,5 mm djup, sedan skär jag till linjen med tenn sax, så jag ställer in 0,5 slutlig avd och 0,05 för pass.
Steg 26: FlatCam: Generera Gcode -fil
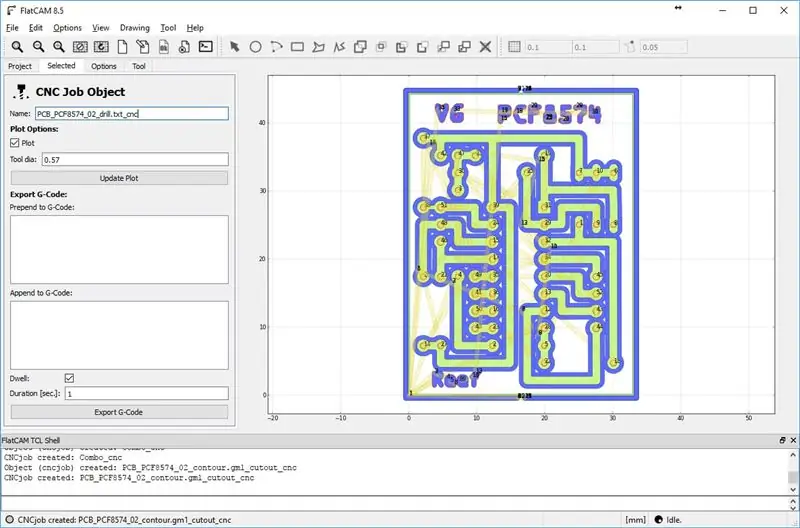
Från FlatCam väljer du en till en "*_cnc" -filen och "Exportera G-kod".
Steg 27: Universal GCode -avsändare
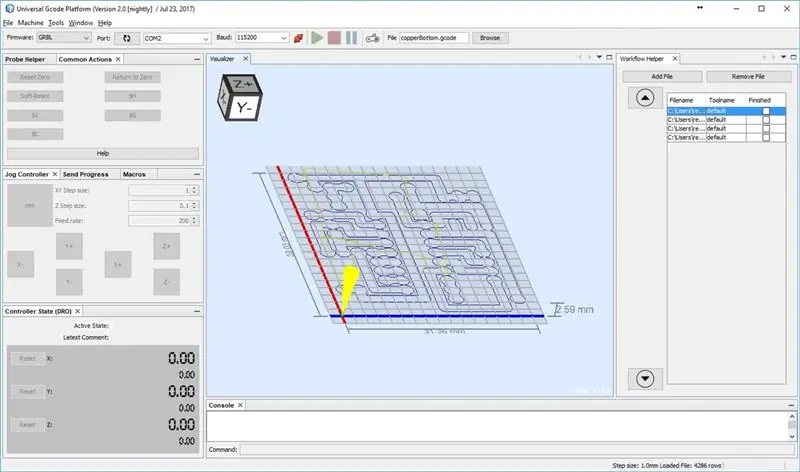
Jag använder för att skicka kommando till CNC UGS, det är väldigt enkelt och vackert.
Den vanliga skärningsordningen är:
- kopparBotten
- märka
- borra
- gräns
Steg 28: Universal GCode Sender: Simulation
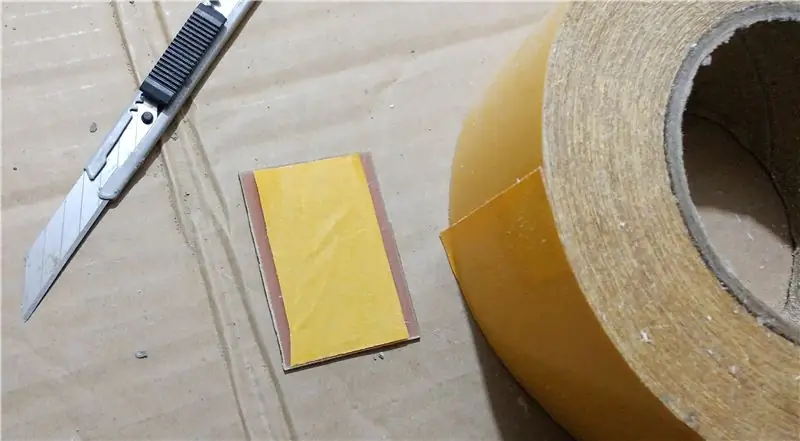
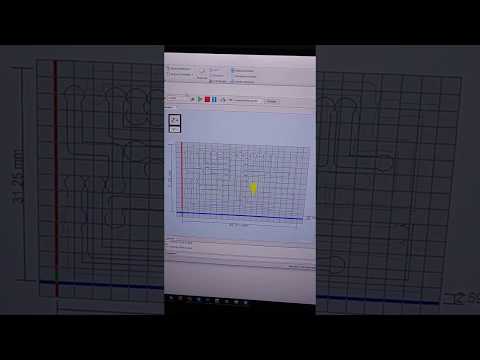
Här en simulering av Universal GCode Sender.
Steg 29: Sätt kopparklädda på routern

Jag använder biadesive för att hålla koppar klädd vid ytan.
För denna del använder jag ett foto av ett annat projekt som jag har direkt tillgängligt.
Steg 30: Börja routa
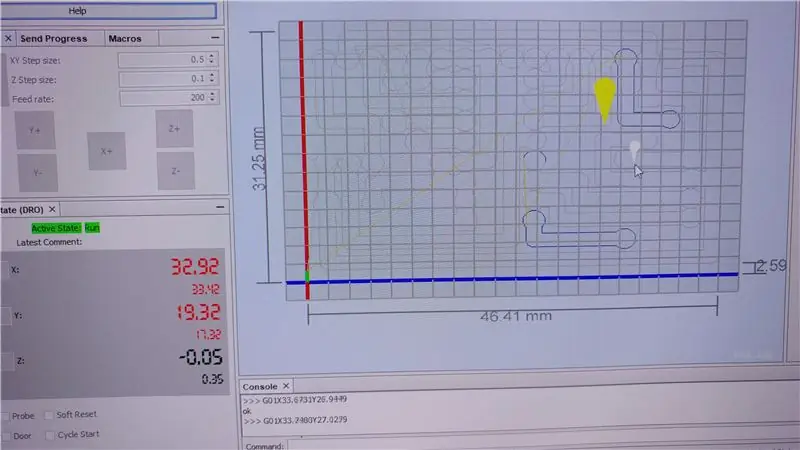


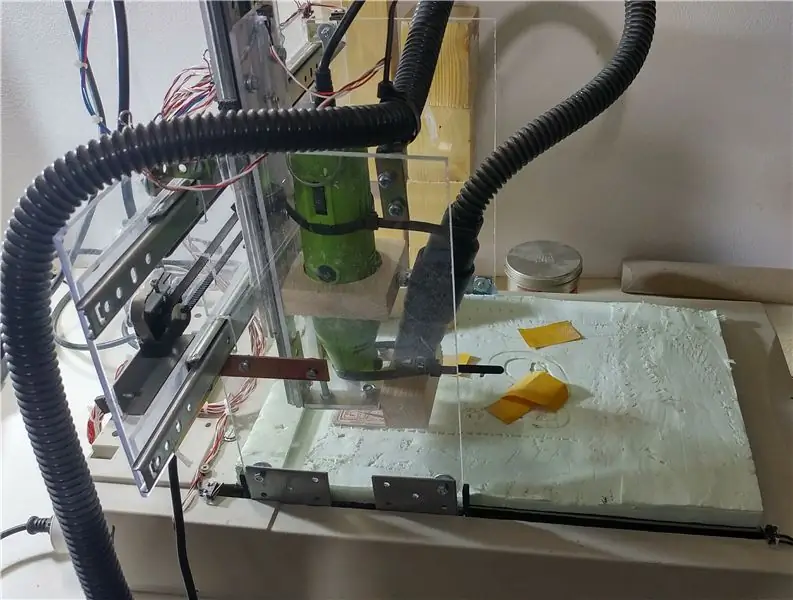
Efter positionering av nollkoordinaten, börja dirigera.
För denna del använder jag ett foto av ett annat projekt som jag har direkt tillgängligt
Steg 31: Starta routing: video


Avsluta kopparbotten.
Steg 32: Smutsigt resultat

När det är klart är resultatet ganska fult.
För denna del använder jag ett foto av ett annat projekt som jag har direkt tillgängligt
Steg 33: Slipbräda


Med sandpapper PCB ta form.
Skär sedan gränsen med sax.
För denna del använder jag ett foto av ett annat projekt som jag har direkt tillgängligt.
Steg 34: Kopparklädd fräst
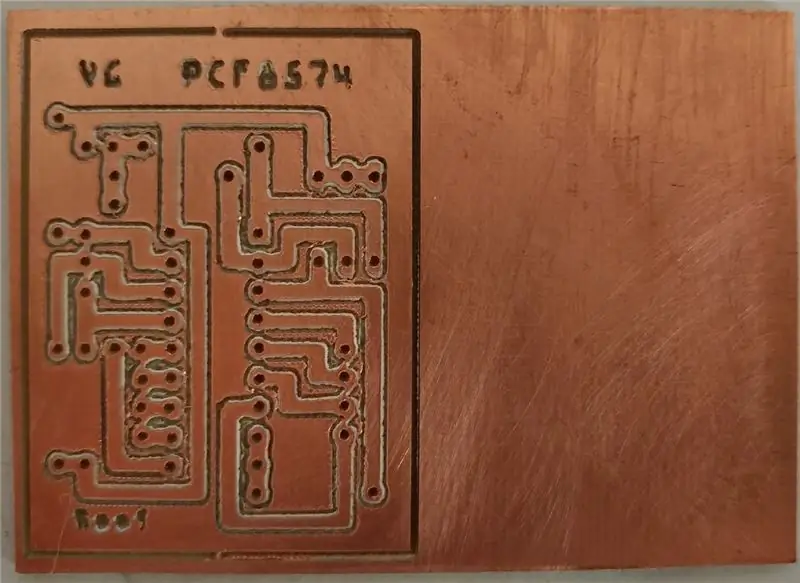
Nu har vi vår första syn på PCB
Steg 35: Lödningskomponent

I en fullständig PCB kopparring tjocklek är ganska tunn, men inga problem att löda den.
Steg 36: Slutresultat

Resultatet Det är ok.
Steg 37: Exempel: I2c LCD -adapter
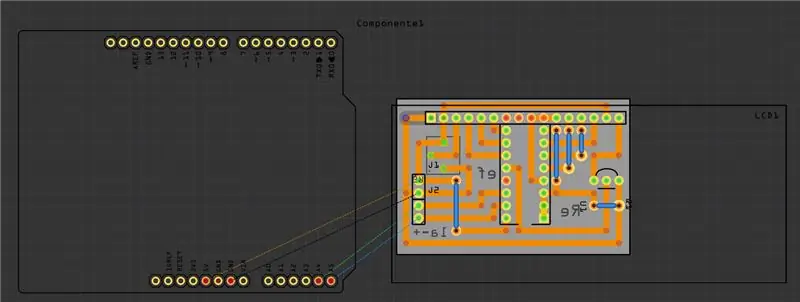




Länk till biblioteket här.
Steg 38: Exempel: Pcf8591 Prototype Board
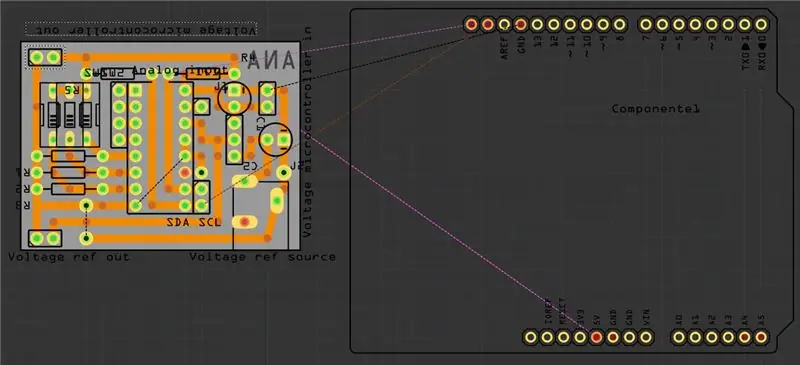


Länk till biblioteket här.
Steg 39: Exempel: ESP-01 Prototype Board
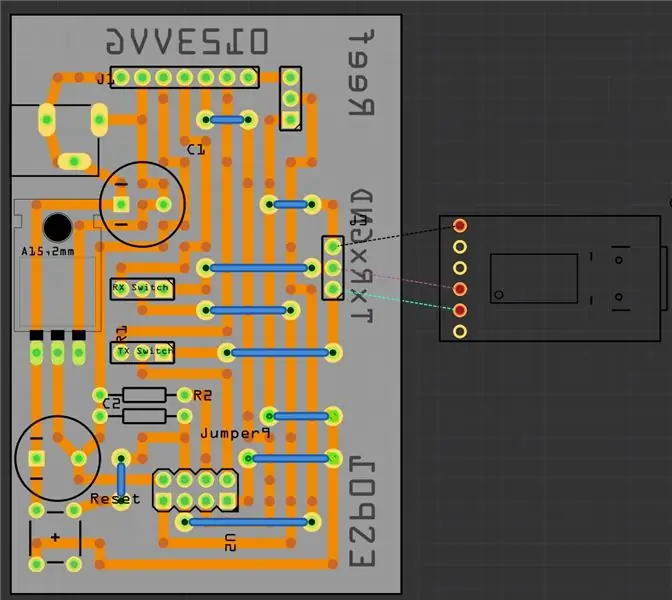



Mycket användbart för att använda alla 4 -stifts ESP01, och för att hantera extern strömförsörjning.
Steg 40: Exempel: Pcf8574 Prototype Board Minimal Versione
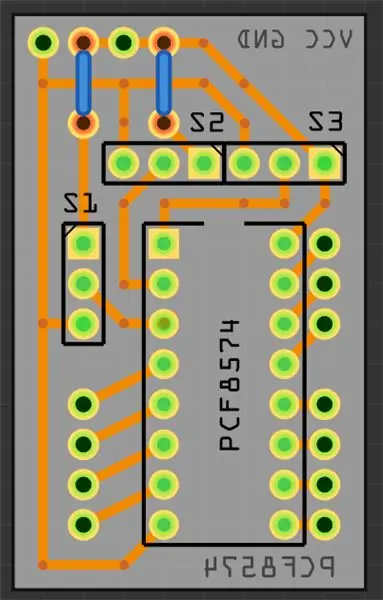


Denna version är min minsta storlek på brädet, med mycket tunn koppartråd vid 45 ° kurvor.
Länk till biblioteket här.
Rekommenderad:
En enkel och billig ostpress: 6 steg (med bilder)

En enkel och billig ostpress: Ostframställning är en fantastisk alkemi som förvandlar mjölk till en mängd olika texturer och smaker. Entrén för mig var ricotta, en lätt och förlåtande ost att göra utan snygg utrustning eller förnödenheter. Mozzarella kom härnäst, liksom
Enkel, billig och tillgänglig stylus: 4 steg (med bilder)
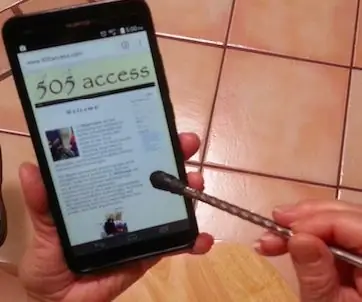
Enkel, billig och tillgänglig stylus: Kapacitiva touchsensorer visas i olika former. Många populära former inkluderar skärmar på smartphones, surfplattor och switchar. För att aktivera dessa skärmar eller switchar måste ett ledande material komma i närheten. Många använder sina f
Billig och enkel laddare 18650: 4 steg (med bilder)

Billig och enkel 18650 -laddare: (Kontrollera videon ovan för att se att den fungerar) Detta måste vara ett av de enklaste sätten att göra en 18650 -batteriladdare18650 -laddarmodul18650 Hållare: här eller här18650 -batteri
UPPDATERAD !!!! Billig och enkel WIFI -antenn Signalförstärkare som är bättre och snabbare än papperet !!!: 9 steg

UPPDATERAD !!!! Billig och enkel WIFI -antenn Signalförstärkare som är bättre och snabbare än papperet !!!: En ny sväng på en gammal idé för att förbättra din WIFI -signal
En enkel, billig och enkel LED-blinkande krets med CMOS 74C14: 5 steg

En lätt att göra, billig och enkel LED-blinkande krets med CMOS 74C14: Ibland behöver du bara några blinkande lysdioder, för juldekoration, blinkande konstverk eller bara för att ha kul med blink blink blink. Jag ska visa dig hur du gör en billig och enkel krets med upp till 6 blinkande lysdioder. Obs: Detta är min första instuktiv och
