
Innehållsförteckning:
2025 Författare: John Day | [email protected]. Senast ändrad: 2025-01-23 15:10
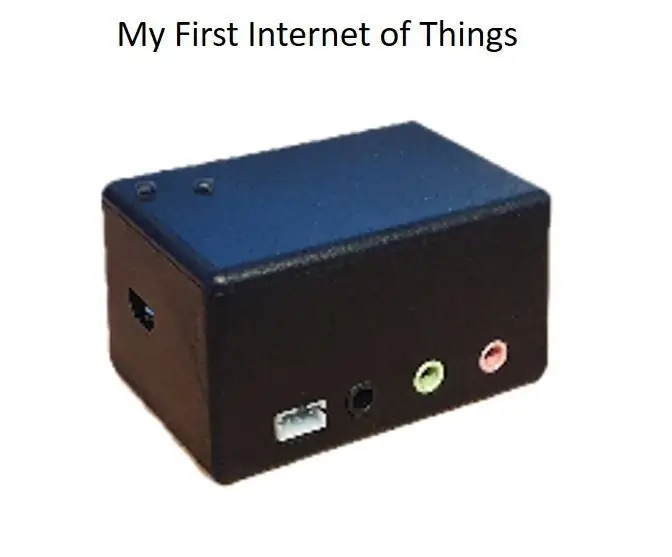
I den här instruktionsboken lär du dig hur du konfigurerar din IoT -controller för att skicka ett e -postmeddelande när du är x minuter hemifrån.
Steg 1: Öppna exemplet
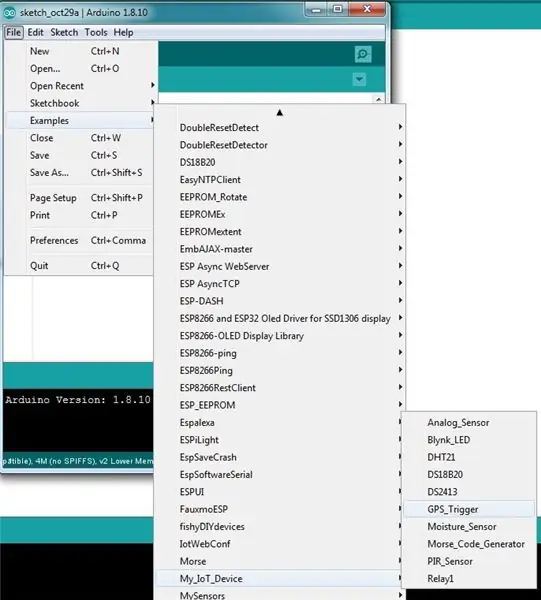
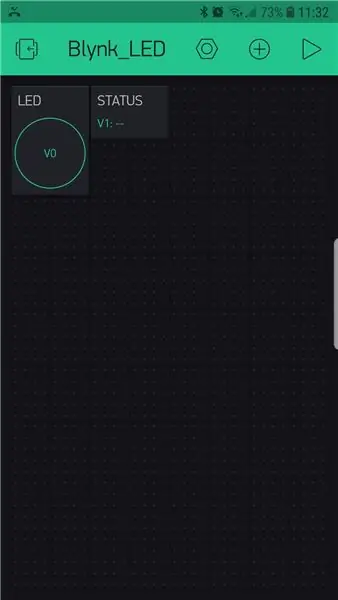
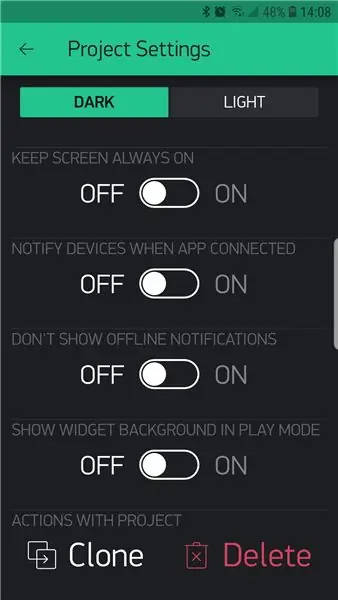
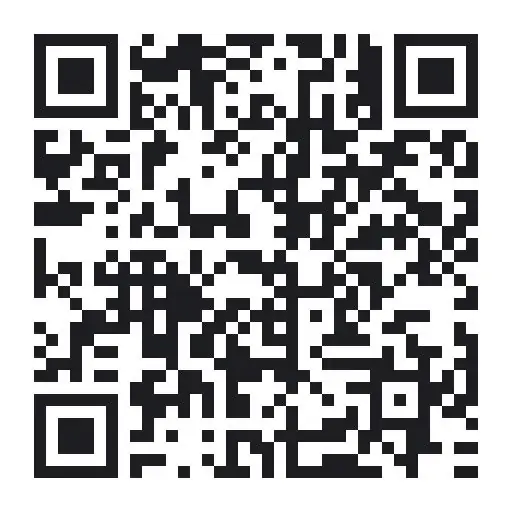
Gå till Arkiv/Exempel/My_IoT_Device och ladda filen GPS_Trigger
Öppna Blynk -appen och ta den offline (tryck på ikonen i det övre högra hörnet).
Om du inte har köpt några extra energienheter, ta bort det aktuella projektet genom att trycka på den mutterformade ikonen högst upp på skärmen, rulla ner och välja radera.
Om du har köpt extra energienheter och vill lägga till projektet, tryck sedan på bakåtknappen längst upp till vänster på skärmen för att ta det aktuella projektet ur fokus.
Tryck på QR -koden högst upp på skärmen och rikta kameran mot QR -koden ovan. När projektet har laddats trycker du på mutter -symbolen längst upp på skärmen, rullar ner och väljer "e -post alla"
Inom några få minuter får du en auktoriseringskod i ditt e -postmeddelande.
Steg 2: Widgets förklarade
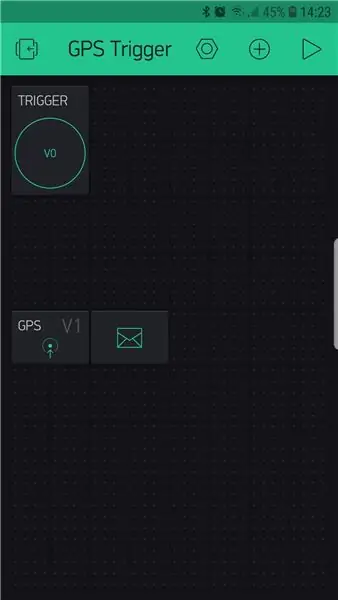
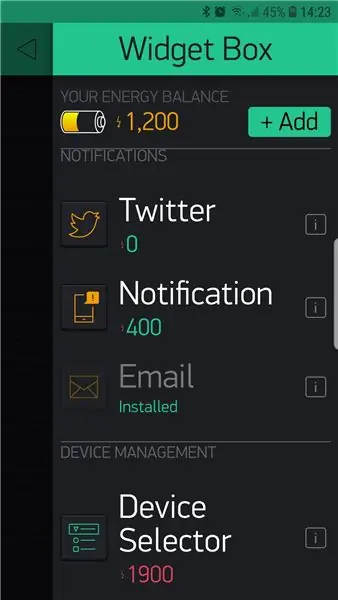
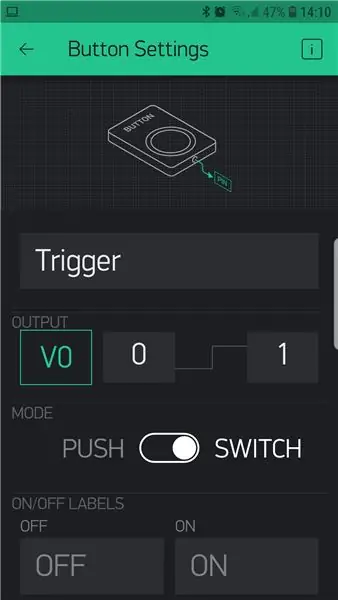
Detta projekt behöver 3 widgets.
En e -postwidget.
En knappknapps -widget (för att slå på och stänga av GPS -spåraren).
Själva GPS -utlösaren.
Projektet använder också en Blynk -funktion som kallas "Meddelande" som, när den utlöses, skickar ett meddelande till din telefon.
Steg 3: Koden
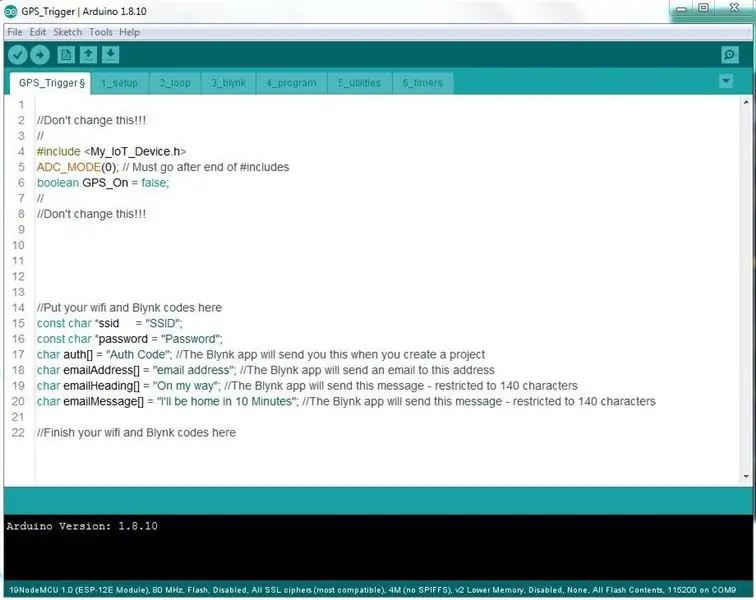
Trots att detta är en mycket sofistikerad applikation - är koden förvånansvärt enkel.
Som i alla exempel måste du ange ditt SSID, lösenord och autentiseringskod. Detta exempel kräver ytterligare tre ingångar. Adressen du vill att e -postmeddelandet ska skickas till. Rubriken för e -postmeddelandet och e -posttexten (max 140 tecken). Dessa finns alla på den första fliken.
På fliken Blynk finns huvudkoden för den här applikationen.
Steg 4: Fliken Blynk
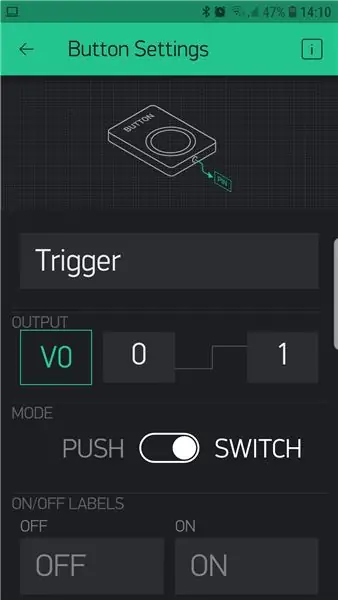
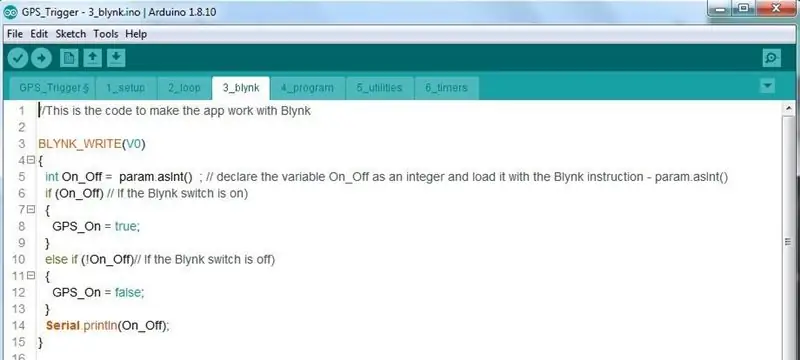
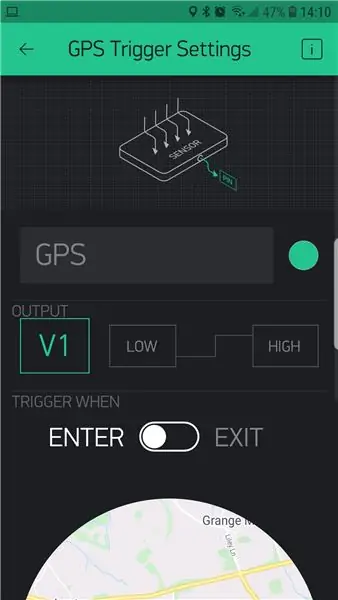
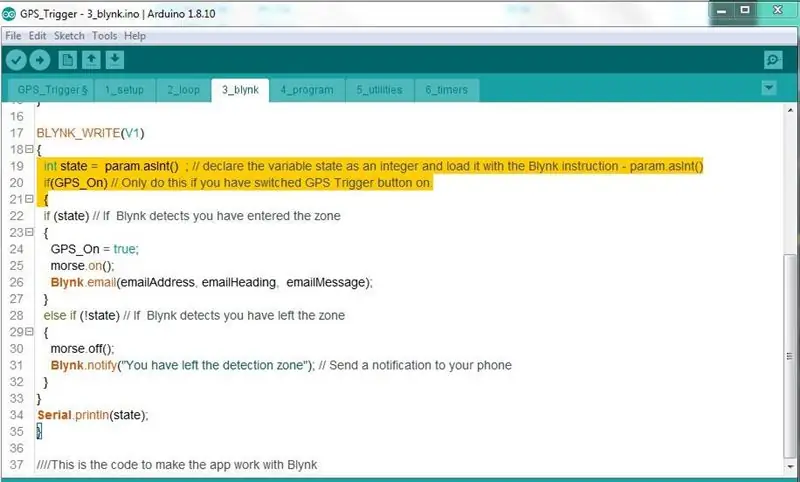
Den består av två kodblock, en för knappknapps -widgeten och en för GPS -utlösaren.
Det första blocket är för BLYNK_WRITE (V0) -instruktionen.
När knappen slås på ställer den in en global variabel (boolean GPS_On = false;) som sattes på den första fliken och är därför tillgänglig för hela programmet. När knappen slås på sätter den variabeln till true och false när den är avstängd.
Det andra blocket är för GPS -trigger BLYNK_WRITE (V1) instruktion.
Om tryckknappen är påslagen (om (GPS_On)) körs den. Om tryckknappen inte är påslagen kommer den inte att göra det.
När telefonen lämnar triggerzonen meddelar den användarens telefon att den har lämnat. (om (! stat)).
När telefonen kommer in i utlösningszonen (du kommer hem) skickar den ett e -postmeddelande till adressaten som berättar att du är på väg. (om (stat)).
Steg 5: Ställa in triggersonen
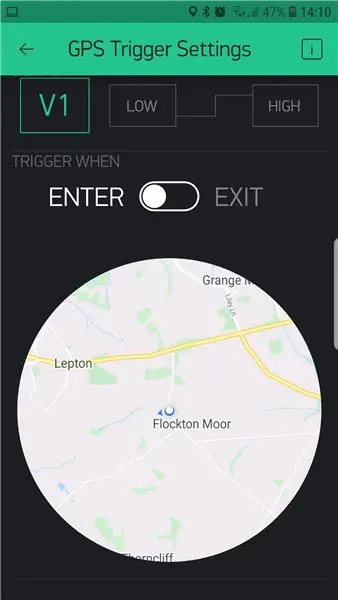
Väldigt lätt. Bara orientera och storleksanpassa cirkeln för att ge dig triggerzonen.
När allt är gjort laddar du upp koden till handkontrollen och trycker på play på Blynk -applikationen.
Grattis! Du har nu skapat ett IoT GPS -program.
Rekommenderad:
Hur gjorde jag min egen boxningsmaskin ?: 11 steg (med bilder)

Hur gjorde jag min egen boxningsmaskin ?: Det finns ingen fantastisk historia bakom det här projektet - jag har alltid alltid gillat boxningsmaskinerna som fanns på olika populära platser. Jag bestämde mig för att bygga min
Hur jag gjorde min egen konstiga Bluetooth -högtalare: 4 steg

Hur jag skapade min egen konstiga Bluetooth -högtalare: I den här instruerbara kommer jag att visa dig hur jag gjorde min egen konstiga Bluetooth -högtalare som producerar otroligt ljud med bas medan jag använder den med flaska
Min DIY Peltier Cooler! - DEKOMMISSIONERAD: 9 steg (med bilder)

Min DIY Peltier Cooler! - DEKOMMISSIONERAD: Jag ville alltid ha ett sätt att hålla matvarorna tillräckligt svala i min bil utan att behöva rusa hem till mitt kylskåp. Jag bestämde mig för att använda en gammal Peltier värmeväxlare som jag gjorde för några år sedan. Jag klämde in Peltier mellan två kylflänsar i aluminium. Stora
Min första syntes: 29 steg (med bilder)

Min första synth: Kid -synthen kom till när jag satt böjd över en trasslig röra av synthesizertrådar. Min vän Oliver kom fram, utvärderade situationen och sa: "Du vet att du har lyckats göra världens mest komplicerade barnleksak." Medan mitt första r
IoT Power Module: Lägga till en IoT Power Measurement Feature till Min Solar Charge Controller: 19 steg (med bilder)

IoT Power Module: Lägga till en IoT Power Measurement Feature till Min Solar Charge Controller: Hej alla, jag hoppas att ni alla är bra! I den här instruktören kommer jag att visa dig hur jag gjorde en IoT Power Measurement -modul som beräknar mängden energi som genereras av mina solpaneler, som används av min solcellsladdare
