
Innehållsförteckning:
- Författare John Day [email protected].
- Public 2024-01-30 12:35.
- Senast ändrad 2025-01-23 15:10.
Av CameronCoward Min personliga webbplats Följ mer av författaren:



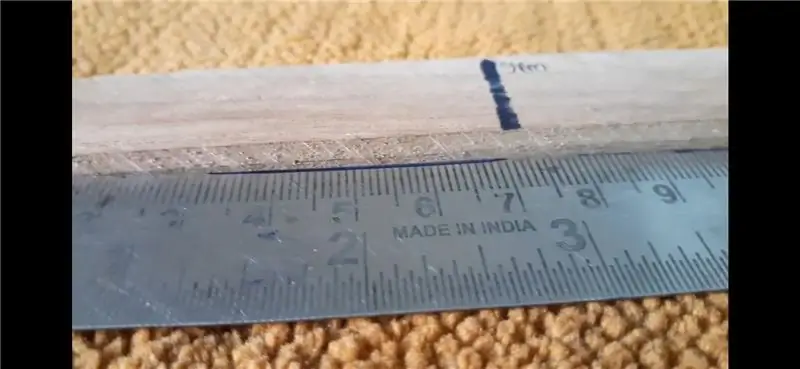


Om: Writer för Hackster.io, Hackaday.com och andra. Författare till Idiot's Guides: 3D Printing and A Beginner's Guide to 3D Modeling: A Guide to Autodesk Fusion 360. Mer om CameronCoward »Fusion 360 -projekt»
Jag skriver för livet och tillbringar större delen av min arbetsdag framför min stationära dator medan jag plockar ut artiklar. Jag byggde FeatherQuill eftersom jag ville ha en tillfredsställande skrivupplevelse även när jag är ute och reser. Detta är en dedikerad, distraktionsfri ordbehandlare i stil med en bärbar dator. De viktigaste funktionerna är en extremt lång batteritid (34+ timmars skrivning), ett mekaniskt tangentbord och en snabb starttid
FeatherQuill är byggt kring en Raspberry Pi Zero W, som valdes för sin låga strömförbrukning. Det kör DietPi för att hålla operativsystemet så lätt som möjligt. När den är påslagen laddas den automatiskt en enkel terminalbaserad ordbehandlare som heter WordGrinder. Tiden det tar att gå från start till skrivning är cirka 20-25 sekunder.
Batteriet består av åtta 18650 litiumjonbatterier, som alla har en kapacitet på 3100mAh. Den totala kapaciteten räcker för att hålla i 34+ timmar medan du skriver. Med en särskild hårdvaruknapp kan du stänga av LCD -skärmen för ett "standby" -läge. I vänteläge fortsätter Raspberry Pi att fungera som vanligt och batteriet kan ta mer än 83 timmar.
Tillbehör:
- Raspberry Pi Zero W
- 18650 battericeller (x8)
- LiPo laddningsbräda
- 5 "LCD -pekskärm
- 60% mekaniskt tangentbord
- Små magneter
- Micro USB -adapter
- Nickelremsor
- USB C -förlängning
- 3 mm värmesatsinsatser
- M3 skruvar
- 608 skateboardlager
- Brytare
- Korta USB -kablar och HDMI -kabel
Ytterligare tillbehör du kan behöva:
- Klämmor
- Gorillalim
- 3D -skrivarfilament
- Lödflöde
- Tråd
Verktyg:
- 3D -skrivare (jag använde en BIBO)
- Lödkolv (detta är mitt)
- Hot Glue Gun (så här)
- Skruvmejslar
- Insex-/insexnycklar
- Filer
- Dremel (krävs inte, men hjälper till att trimma/städa efter behov)
Steg 1: Strömförbrukning och batteritid
För detta projekt var batteritiden den viktigaste faktorn för mig. Mitt mål var att kunna ta med mig FeatherQuill på en weekendresa och ha tillräckligt med batterisliv för att skriva ett par hela dagar utan att behöva ladda om det. Jag tror att jag har uppnått det. Nedan följer de olika mätningarna jag tog och slutsatser jag kom fram till när det gäller batteritid. Tänk på att 18650 battericeller finns i olika kapaciteter, och modellerna jag använde för detta projekt är 3100mAh vardera.
Mått:
Endast LCD: 1,7 W (5V 340mA)
Endast LCD (bakgrundsbelysning av): 1,2W (5V 240mA)
Allt på (inga tangentbordslampor): 2,7W (5V 540mA)
Tangentbord bortkopplat: 2,3W (5V 460mA)
USB -hubb frånkopplad: 2,3 W (5V 460mA)
Endast Raspi: 0,6W (5V 120mA)
Raspi + tangentbord: 1,35 W eller 1,05 W? (5V 270mA - 210mA, genomsnitt: 240mA)
Allt anslutet (bakgrundsbelysning av): 2,2 W (5V 440mA)
Slutsatser:
Raspi: 120mA
Tangentbord: 80mA LCD
(minus bakgrundsbelysning): 240mA
LCD -bakgrundsbelysning: 100mA
LCD totalt: 340mA
USB -hubb: Ingen ström används
Normal användning: 5V 540mA Standby
(Bakgrundsbelysning av): 5V 440mA
Standby (LCD av helt): Avläsningar inkonsekventa, men 5V ~ 220mA
Batteritid med 8 x 18650 3,7V 3100mAh cellbatteri (totalt: 24, 800mAh):
Normal användning: 34 timmar standby
(Bakgrundsbelysning av): 41,5 timmar
Standby (LCD av helt): 83,5 timmar
Ytterligare information och förklaringar:
Mätningar gjordes med en billig energimätare och är förmodligen inte helt korrekta eller exakta. Men avläsningarna är tillräckligt konsekventa för att vi ska kunna anta att de är "tillräckligt nära" för våra syften.
Allt går på 5V (nominellt). Ström för testning kom från en vanlig USB -väggnätförsörjning. Strömmen för själva byggnaden kommer från ett 18650 LiPo -batteri via ett LiPo -laddnings-/booster -kort.
Dessa mätningar gjordes när DietPi kördes (inte Raspberry Pi OS) med både WiFi och Bluetooth inaktiverat. Bluetooth -verktyg/tjänster togs bort helt.
DietPi "Power Save" CPU -inställning verkar inte ha någon effekt alls.
Uppstartsprocessen förbrukar mer ström eftersom CPU -turbo är på. Ökar med cirka 40mA under start.
Starttid, från ström till WordGrinder, är cirka 20 sekunder.
WordGrinder i sig verkar inte använda någon ytterligare ström.
LCD -strömförbrukningen är överraskande. Normalt är bakgrundsbelysningen ansvarig för det mesta av strömförbrukningen. I detta fall är dock bakgrundsbelysningen ansvarig för mindre än 1/3 av strömförbrukningen. För att förlänga "standby" batteritid krävs en strömbrytare för att helt koppla bort strömmen till LCD -skärmen.
Tangentbordet drar också mer ström än förväntat. Även om Bluetooth har kopplats bort med den inbyggda hårdströmbrytaren, batteriet har kopplats bort (för att undvika att använda ström för laddning) och lysdioder släckta, förbrukar det fortfarande 80mA. Tangentbordets lysdioder har en allvarlig effekt på strömförbrukningen. Alla lysdioder tända med maximal ljusstyrka ökar strömförbrukningen med 130mA (totalt 210mA). Alla lysdioder tända med minsta ljusstyrka ökar energiförbrukningen med 40mA. De mer konservativa LED -effekterna, med minsta ljusstyrka, kan förbruka allt från praktiskt taget ingenting till cirka 20mA. Det är ett bra val om effekter önskas, eftersom de bara minskar batteriets livslängd med "normal användning" med cirka 1,5 timmar.
LiPo -batterikortet kommer sannolikt att förbruka lite ström själv och kommer inte att ha perfekt effektivitet, så batteritiden i den "riktiga världen" kan vara mindre än de teoretiska siffrorna som anges ovan.
Steg 2: CAD -design
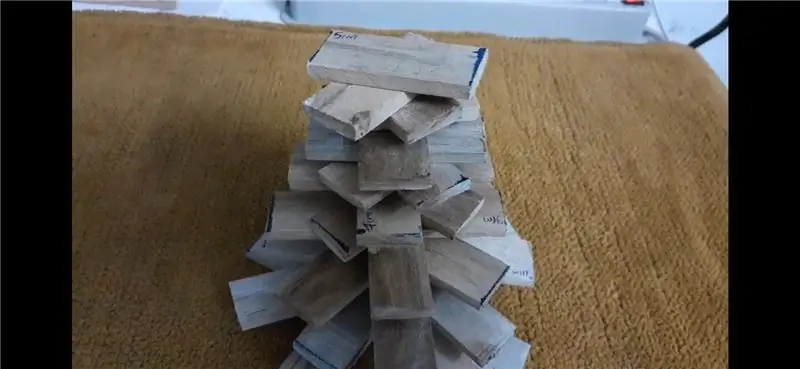

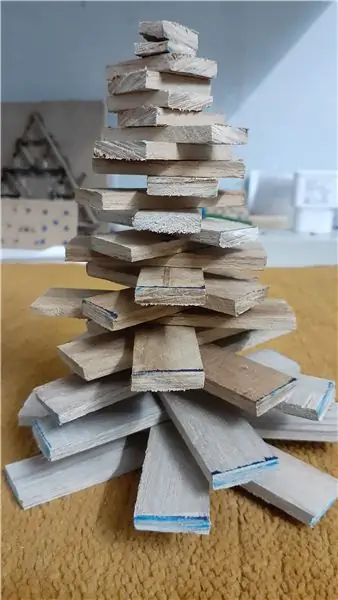

För att säkerställa att det var bekvämt att skriva behövde jag ett mekaniskt tangentbord. Denna modell är 60%, så den utelämnar sifferknapparna och dubblar upp många tangenter med lager. Tangentbordets primära del är samma storlek och layout som ett vanligt tangentbord. En liten LCD -skärm valdes för att hålla strömförbrukningen nere.
Jag började med att skissa ut en grundläggande design och fortsatte sedan till CAD -modellering i Autodesk Fusion 360. Jag var tvungen att gå igenom flera omarbetningar för att göra fodralet så kompakt som möjligt samtidigt som jag såg till att allt passade. Ett antal justeringar gjordes under hela processen. Några av dem återspeglas inte i fotona eftersom jag gjorde ändringar efter utskrift, men finns i STL -filerna
Min 3D -skrivare har en genomsnittlig storlek, så varje del måste delas upp i två delar så att de skulle passa på sängen. Halvorna förenas av M3 -värmeinsatser och M3 -skruvar, med Gorilla Lim i sömmen för att öka styrkan.
Endast tangentbordet och batterierna finns i den nedre halvan av fodralet. Alla andra komponenter finns i toppen/locket.
Fodralet är utformat så att tangentbordet är i vinkel när locket öppnas, för att öka skrivkomforten. Små magneter används för att hålla locket stängt. De är inte så starka som jag skulle vilja och jag kommer förmodligen att utforma någon slags spärr i framtiden.
Steg 3: 3D -utskrift av fodralet




Jag hade inte för avsikt att gå med den här färgen i bomullsgodis, men jag fortsatte att ta slut på glödtråden och så här slutade jag med. Du kan skriva ut delarna i vilken färg och vilket material du vill. Jag använde PLA, men skulle rekommendera att använda PETG om möjligt. PETG är starkare och är inte lika benägen för deformation i värme.
Du måste använda stöd för alla delar. Jag rekommenderar också starkt att använda Curas "Fuzzy" -inställningar till ett lågt värde (Tjocklek: 0,1, Densitet: 10). Detta kommer att ge ytorna på delarna en fin texturerad finish som är perfekt för att dölja lagerlinjer.
När du har skrivit ut dina delar vill du använda ett lödkolv för att få dina värmeuppsättningsinlägg varma. Sedan kan du bara trycka in dem i de större hålen. De kommer att smälta plasten när de går in, och sedan hålls de på plats när plasten har svalnat.
De två nedre delarna måste limas ihop först. Få ena halvan av sömmen blöt med vatten och tillsätt sedan ett tunt lager Gorilla Lim till den andra halvan av sömmen. Skruva sedan fast de två M3 -skruvarna ordentligt. Använd klämmor för att hålla ihop de två delarna och torka bort överflödigt lim. Låt klämmorna sitta kvar i 24 timmar för att säkerställa att limet är helt härdat. För sedan in lagren i hålen.
Du kommer att upprepa denna process med de övre delarna, men måste sätta in dem i lagren innan du limar/skruvar ihop delarna. Du kommer inte att kunna demontera de två delarna efter att de har satts ihop.
Steg 4: Ändra LCD och tangentbord

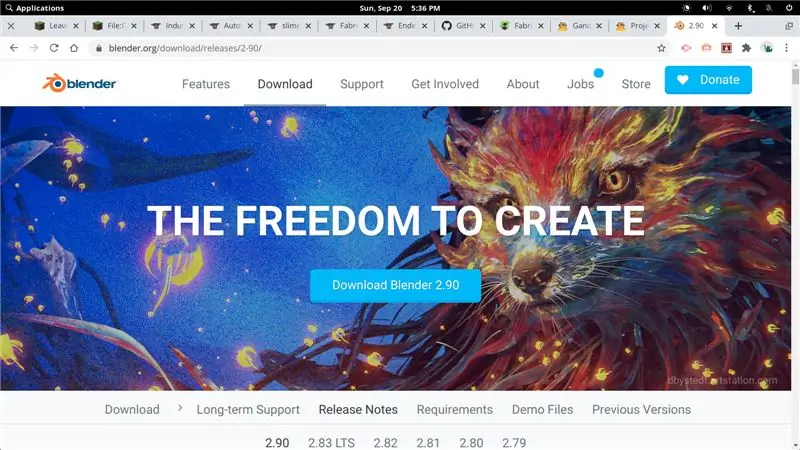
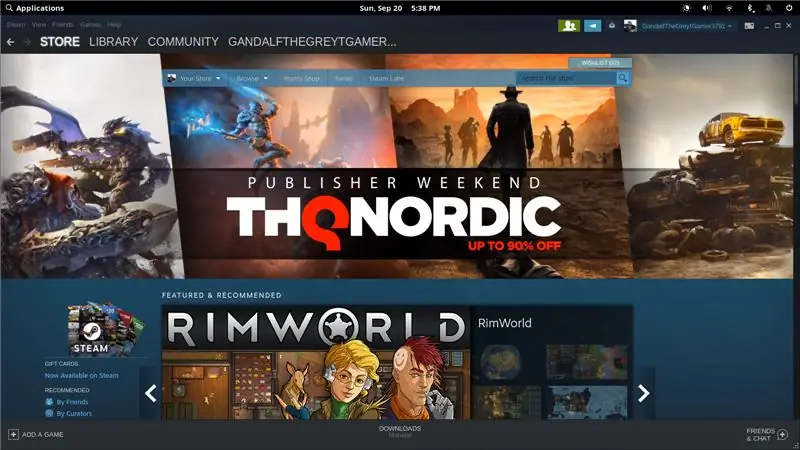
Denna LCD -skärm är utformad för att vara en pekskärm (funktioner som vi inte använder) och har en kvinnlig stifthuvud på baksidan för att ansluta till Raspberry Pi: s GPIO -stift. Den rubriken ökar tjockleken på LCD -panelen dramatiskt, så den måste gå. Jag kunde inte få tillgång till att avlödas på ett säkert sätt, så jag klippte av det direkt med en Dremel. Detta gör uppenbarligen din LCD -garanti ogiltig …
Tangentbordet har ett liknande problem, tack vare en switch för Bluetooth -chipet. Vi använder inte Bluetooth och det ökar dramatiskt strömförbrukningen. Efter att du har tagit bort tangentbordet från fodralet (skruvar är dolda under tangenterna) kan du använda varmluft eller ett lödkolv för att helt enkelt koppla bort den.
Steg 5: Konfigurera DietPi och WordGrinder
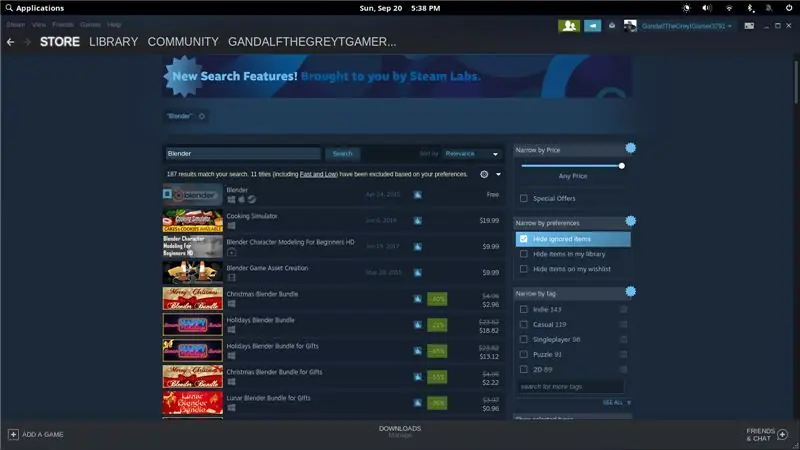
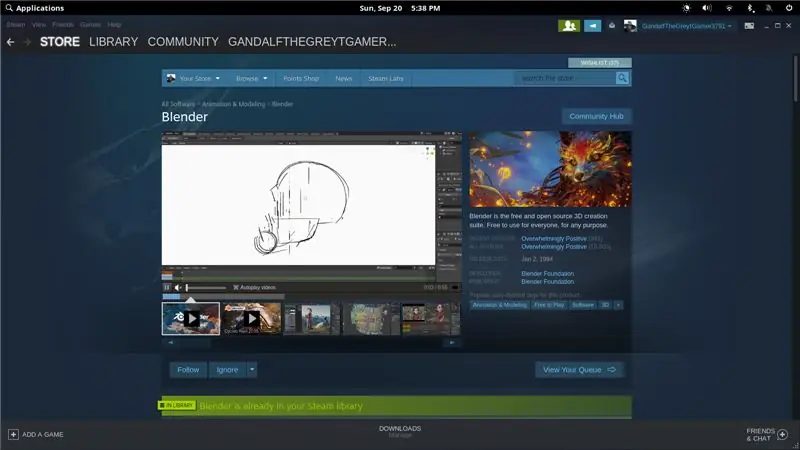
Istället för att använda Raspberry Pi OS valde jag att använda DietPi. Det är lättare och stövlar snabbare. Det erbjuder också några anpassningsalternativ som kan hjälpa till att minska strömförbrukningen (som att enkelt stänga av den trådlösa adaptern). Om du föredrar kan du använda Raspberry Pi OS-även hela skrivbordsversionen om du vill.
Detaljerade installationsanvisningar för DietPi finns här:
Du kan sedan installera WordGrinder:
sudo apt-get install wordgrinder
Om du vill att den ska starta WordGrinder automatiskt lägger du till kommandot "wordgrinder" i din.bashrc -fil.
WiFi -adaptern kan inaktiveras via DietPi -konfigurationsverktyget. Allt annat fungerar ungefär precis som med en Raspberry Pi. Jag föreslår att du googlar guider för att inaktivera Bluetooth och öka terminalstorleken (om den är för liten för dig).
Steg 6: Lödning av batteripaket
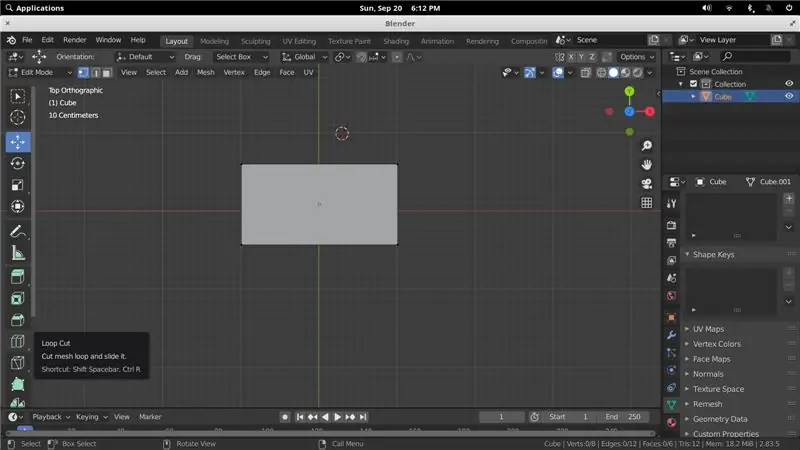
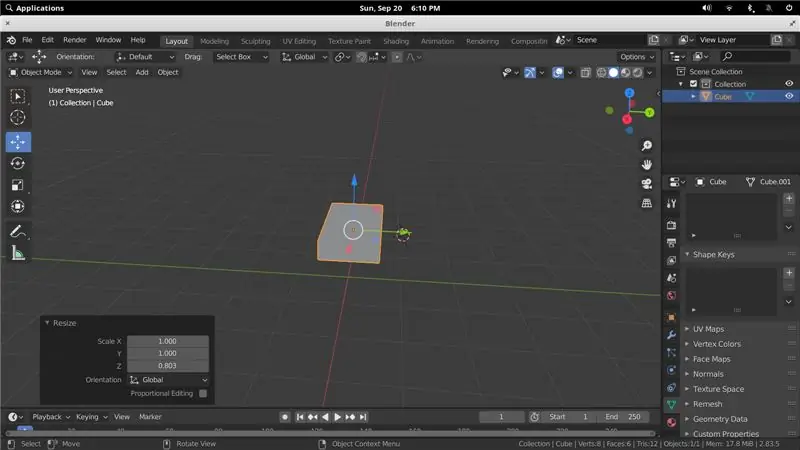
Innan jag fortsätter med det här avsnittet måste jag ge dig en ansvarsfriskrivning:
Li-ion batterier är potentiellt farliga! De kan fatta eld eller explodera! Jag är inte ens det minsta ansvarig om du dödar dig själv eller bränner ner ditt hus. Ta inte mitt ord för hur du säkert gör detta-gör din forskning
Okej, med det ur vägen, så här sätter jag ihop batteripaketet. Det rekommenderas att du upptäcker svetsning av batterianslutningarna, men jag hade ingen punktsvetsare och därför lödde jag dem istället.
Innan du gör något annat måste du se till att alla batterier har samma spänning. Om de inte gör det, försöker de i princip ladda varandra för att balansera spänningen med dåliga resultat.
Börja med att skrapa upp terminalerna på varje ände av dina batterier. Jag använde en Dremel med en sandpapperbit för att göra det. Sätt dem sedan på plats för att få avståndet rätt. Se till att alla är i samma riktning! Vi kopplar dessa parallellt, så alla positiva terminaler kommer att anslutas och alla negativa terminaler kommer att anslutas. Använd lite varmt lim mellan batterierna för att hålla avståndet (men lim inte dem på fodralet).
Täck varje terminal i ett tunt lager av flussmedel och lägg sedan nickelremsor ovanpå för att ansluta terminalerna. Jag använde 1,5 remsor per sida. Använd den största spetsen som ditt lödkolv kan acceptera och skruva upp värmen så högt som möjligt. Värm sedan varje terminal och nickelremsan samtidigt medan du applicerar en liberal mängd löd. Målet är att undvika överhettning av batterierna genom att ta kontakt med lödkolven så kort tid som möjligt. Se bara till att din lödning flyter ordentligt över terminalen och nickelremsan och ta sedan bort värmen.
När dina två uppsättningar med fyra batterier är lödda med sina nickelremsor kan du använda tråd (18AWG eller högre) för att ansluta de två igen: positivt till positivt och negativt till negativt. Löd sedan två längre trådlängder till terminalerna i ena änden av ditt batteripaket och mata dem genom öppningen. Det är det som kommer att leverera ström till LiPo -laddningskortet.
Steg 7: Montering av elektronik
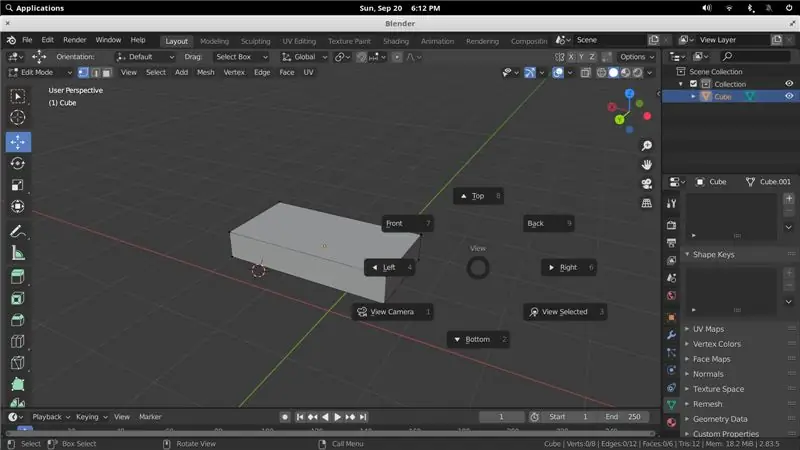
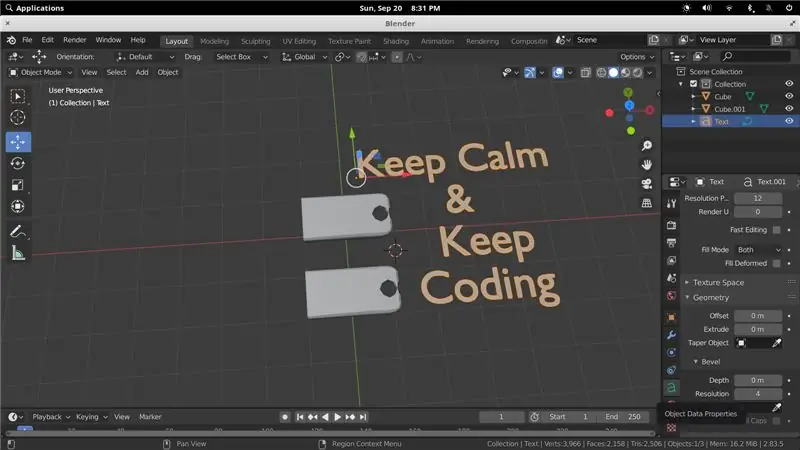
Denna inställning bör vara ganska enkel. Sätt tangentbordet på plats och använd de ursprungliga skruvarna för att fästa det på stöden. På motsatt sida (i batterifacket) ansluter du USB-C-kabeln och matar den genom öppningen till locket.
Ovanpå bör LCD -skärmen sitta snyggt på plats (se till att omkopplaren för bakgrundsbelysning är på!). USB-C-förlängaren skruvas på plats med de medföljande skruvarna. LiPo laddningsbräda hålls på plats med varmt lim. Placera den så att du kan trycka på knappen och att skärmen syns genom fönstret i LCD -luckan. Raspberry Pi passar på flikarna och lite hett lim kommer att säkra det.
En USB -kabel kan köras från höger LiPo -kortutgång till Raspberry Pi. Vi har inte plats för USB -kontakten på den vänstra utgången, som används för LCD -skärmen. Klipp av USB-A-änden från en kabel och ta bort skärmen. Du behöver bara de röda (positiva) och svarta (negativa) ledningarna. Den positiva ledningen kommer att gå genom switchens två översta terminaler. Därefter måste dina negativa och positiva ledningar lödas på den vänstra USB -utgången på LiPo -kortet. Längst till vänster är stiftet positivt och längst till höger är stiftet (negativt).
Använd sedan bara varmt lim för att hålla alla dina ledningar på plats så att de är så "platta" som möjligt och inte trycker ut LCD -locket.
Steg 8: Slutmontering
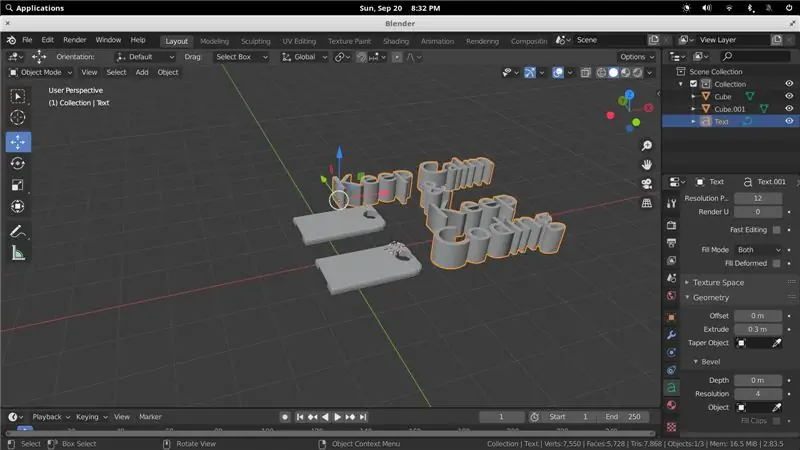
Allt du behöver göra är att skruva fast LCD-kåporna på ovansidan-det finns flikar upptill för att locket ska passa under för att hålla LCD-skärmen på plats-och batteriluckorna på undersidan.
Dubbeltryck på LiPo-kortknappen för att slå på strömmen. Om du håller den intryckt stängs strömmen av. Omkopplaren låter dig styra strömmen till LCD -skärmen oberoende och är utmärkt för att spara ström när du inte skriver. Var noga med att läsa tangentbordets manual för att lära dig hur du styr de olika LED -effekterna. Jag rekommenderar att du använder minsta ljusstyrka och en av de mer subtila effekterna för att spara på batteriet.
Efter att ha sparat ett dokument för första gången sparas WordGrinder automatiskt efter det. WordGrinder har ett enkelt gränssnitt, men många genvägar. Läs igenom dokumenten för att lära dig mer om hur det fungerar. Filer kan överföras till en extern dator via en SSH-anslutning. Slå bara på WiFi-adaptern igen när du behöver överföra dokument.
Det är allt! Om du gillade det här projektet kan du överväga att rösta på det i "Batteridriven" tävling. Jag lägger mycket arbete på att designa FeatherQuill och har en idé att designa en liknande enhet med 2-3 gånger batteriet. Följ mig här för att hålla dig uppdaterad om mina projekt!
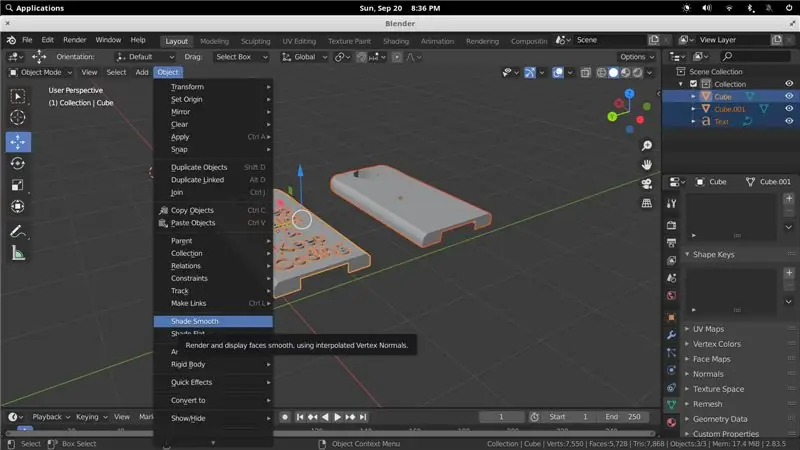
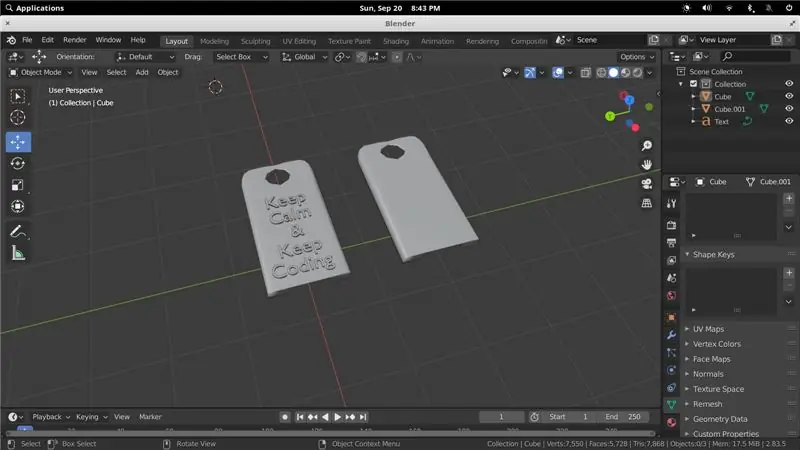
Andra pris i batteridriven tävling
Rekommenderad:
Ta fantastiska bilder med en iPhone: 9 steg (med bilder)

Ta fantastiska bilder med en iPhone: De flesta av oss har en smartphone med oss överallt nuförtiden, så det är viktigt att veta hur du använder din smartphone -kamera för att ta fantastiska bilder! Jag har bara haft en smartphone i ett par år, och jag har älskat att ha en bra kamera för att dokumentera saker jag
Hur: Installera Raspberry PI 4 Headless (VNC) med Rpi-imager och bilder: 7 steg (med bilder)

Hur: Installera Raspberry PI 4 Headless (VNC) med Rpi-imager och bilder: Jag planerar att använda denna Rapsberry PI i ett gäng roliga projekt tillbaka i min blogg. Kolla gärna in det. Jag ville börja använda mitt Raspberry PI men jag hade inte ett tangentbord eller en mus på min nya plats. Det var ett tag sedan jag installerade en hallon
Hur man digitaliserar bilder och filmnegativ med en DSLR: 12 steg (med bilder)

Hur man digitaliserar diabilder och filmnegativ med en DSLR: En mångsidig och stabil inställning för digitalisering av diabilder och negativ med en DSLR eller en kamera med ett makroalternativ. Denna instruerbara är en uppdatering av Hur man digitaliserar 35 mm negativ (uppladdad juli 2011) med flera förbättringar för att utöka dess
$ 18 Robot - Hela körningen på 2 timmar: 4 steg

$ 18 Robot - Fullt körs på 2 timmar: Det var roligt! Jag kom nyligen över ett litet kit med robotdelar som fick min uppmärksamhet eftersom det var så billigt. Enligt satsen ingår alla delar (hjul, karosseri, kabel, CONTROLLER!, …). För att vara ärlig var jag pessimistisk och tyckte att det här
Få din dator UPS att hålla i timmar i stället för minuter: 8 steg
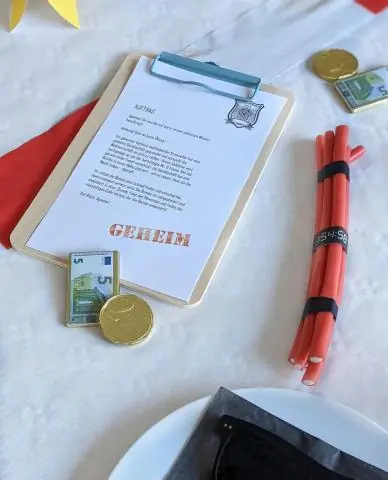
Få din dator UPS att hålla i timmar istället för minuter: För vad som verkar vara sunt förnuft för mig, men kanske inte för alla, har jag alla mina datorer på UPS -batterier. Efter att ha blivit frustrerad när strömmen fladdrade en dag, gick jag direkt ut och köpte en UPS. Tja, strax därefter, kraften
