
Innehållsförteckning:
- Författare John Day [email protected].
- Public 2024-01-30 12:35.
- Senast ändrad 2025-01-23 15:10.

Bygg en lättåtkomlig tryckknapp för att stänga av/stänga av ljudet själv när du är i ett Microsoft Teams-samtal! Eftersom 2020.
Detta projekt använder en Adafruit Circuit Playground Express (CPX) och en stor tryckknapp för att skapa en ljudknapp för Microsoft Teams med snabbtangentkommandot "Ctrl + Shift + m".
Kolla in Project Demo -videon här
- Färdighetsnivå: Nybörjare
- Uppskattad byggtid: 5-10 min
- Uppskattad kostnad: $ 30
Tillbehör:
Mute Button Hardware
- Adafruit Circuit Playground Express och microUSB -kabel
- 2 krokodilklämmor
- 1 tryckknapp "Big Dome"
Valfritt: Monteringsfodral
1 robust låda (kartong eller trä), 9,5 cm x 9,5 cm x 6,5 cm (3,75 x 3,75 tum x 2,75 tum)
Verktyg
- Linjal
- Penna
- Precisionskniv (t.ex. Exacto Knife)
- Tejp
Steg 1: Bygg det: Stäng av knappen


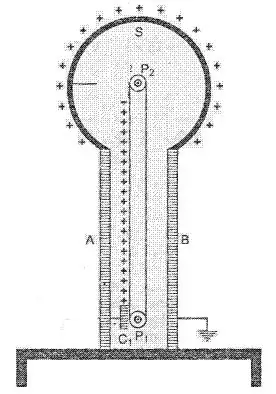
- Anslut den nedre tryckknappsterminalen till CPX -stift A1.
- Anslut den nedre sidoknappsterminalen till CPX 3.3V -stift.
- Anslut microUSB -kabeln mellan CPX och datorn.
Det är allt!
Kontrollera CPX -pinout -diagrammet på foto 3 om du vill byta utlösarstiftet eller bara få mer information!
Steg 2: Valfritt: Bygg ett fall
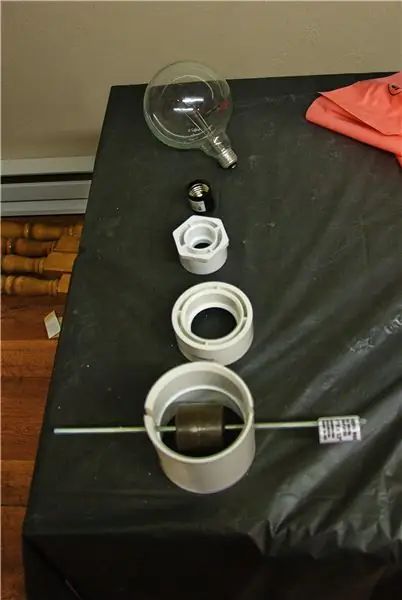


Jag använde en robust kartong för detta, men du kan också använda eller göra en liten trälåda!
-
Separera tryckknapparna! (Foto 1)
- Vrid och dra ut tryckknappens elektriska del.
- Skruva loss den vita plastbulten från tryckknappsbasen.
- Håll det stora svarta cirkulära stödet på plats (om du inte vill lägga till ett stödmaterial som akryl på mitt).
- Hitta lådans mitt och markera ett "X" som är 2 x 2 cm. (Foto 2)
- Skär ut en cirkel med en diameter på 1 tum med hjälp av märket som en guide. (Foto 3)
- Tryck tryckknappens mitt genom hålet i lådan. (Foto 4)
- Skruva tillbaka den vita plastbulten och vrid tillbaka elstycket på plats. (Foto 5)
- Fäst trådarna med tejp och fäst CPX på framsidan av lådan för enkel åtkomst!
Steg 3: Koda det: Mute Button


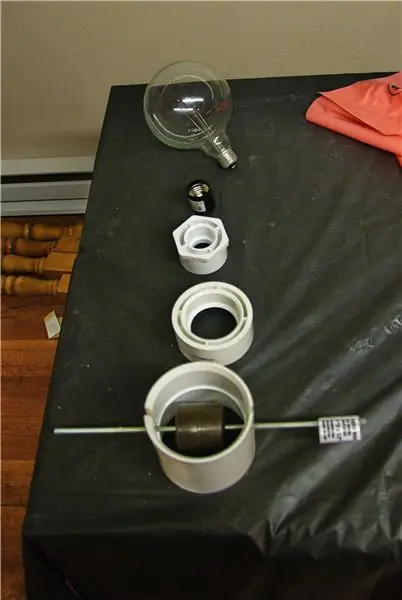
Här är projektet GitHub repo, eller här är råkoden om du föredrar det
- Ladda ner denna repo, eller kopiera och klistra in koden i mappen "TeamsMuteButton" som heter "TeamsMuteButton.ino".
- Öppna Arduino IDE (ladda ner gratis här) och öppna (eller klistra in) filen "TeamsMuteButton.ino".
- Öppna Boards Manager (under Tools Board) och installera Arduino SAMD Boards.
- När korten är installerade föreslås att starta om Arduino IDE. Gå sedan tillbaka till Tools Boards och välj "Adafruit Circuit Playground Express" från alternativet "Arduino SAMD (32-bitars ARM Cortex-M0+) Boards".
- Välj porten som din CPX är ansluten till (under Verktygsport).
- Ladda upp koden till CPX (klicka på piltangenten på snabbmenyn).
- När koden har laddats upp kontrollerar du att programmet fungerar genom att flytta skjutreglaget till vänster (mot CPX -knapp A) och trycka på tryckknappen. Du bör se den röda lysdioden på CPX tändas, och kommandot ska öppna Arduino Serial Monitor.
- När det fungerar som förväntat är du redo att distribuera! Använd skjutreglaget för att aktivera/inaktivera knappen.
Obs: Tryckknappen aktiverar tangentbordet "CTRL + Shift + M", som gör olika saker i olika appar. Mute -funktionen fungerar bara om du aktivt använder Teams.
Felsökning
-
Kontrollera krokodilanslutningarna mellan tryckknappen och CPX.
- Se till att du använder rätt tryckknappsledningar
- Kontrollera att du är ansluten till CPX -stift A1.
- Använd seriell bildskärm för att kontrollera status för CPX -skjutreglage. När den är aktiverad kommer den att skriva ut "Redo att stänga av ljudet!" till seriell bildskärm.
- Använd Serial Monitor för att kontrollera om tryckknappen aktiveras. När den trycks och läses av CPX, kommer den att skriva ut "Pressad" till seriemonitorn.
- Frågor eller andra problem? Öppna ett problem i GitHub eller kontakta oss: [email protected]
Steg 4: Distribuera din tysta knapp

Och det är allt! Gå vidare och gör det lättare och snabbare att stänga av/på ljudet! Var noga med att testa knappen med vänner och familj innan du distribuerar den i ett superviktigt möte:)
Går längre
-
Detta är en enkel prototyp som är utformad för att hjälpa dig att starta en ljudknapp så snabbt som möjligt. Vill du ha en mer permanent lösning? Grymt bra! Här är några tips:
-
Byt ut CPX mot ett mindre och mer robust M0 -kort, som Arduino Nano 33 IoT.
Obs! Du måste byta kablar och lägga till ett motstånd. Här är en användbar översikt
- Lödtrådar mellan tryckknappen och mikrokontrollern, och/eller täck med varmt lim eller epoxi.
- Bygg ett hölje för tryckknappen och mikrokontrollen, eller fäst vid sidan av ditt skrivbord.
-
- Använd Microsoft Teams API -tystningsanrop för att skriva ett mer komplext program som kan stänga av/stänga av Teams även om du inte aktivt använder det!
Happy Making
Rekommenderad:
Avstängningsknapp för Raspberry Pi: 3 steg

Avstängningsknapp för Raspberry Pi: Raspberry Pi är en mycket användbar datorplattform som gör det möjligt att skapa olika IoT/robotics/smart-home/… projektapplikationer. Det enda den inte har, jämfört med en vanlig dator, är en avstängningsknapp. Så hur kan vi skapa
Hur man skapar en UML för Java i Microsoft Visio: 4 steg

Hur man skapar en UML för Java i Microsoft Visio: Först kan det se lite skrämmande ut att skapa en UML. Det finns många komplicerade notationsstilar, och det kan kännas som att det inte finns några bra resurser för att formatera en UML som är läsbar och korrekt. Microsoft Visio gör dock att du skapar en UML -fråga
Hur man skapar och infogar en tabell och lägger till ytterligare kolumner och/eller rader till den tabellen i Microsoft Office Word 2007: 11 steg

Hur man skapar och infogar en tabell och lägger till ytterligare kolumner och/eller rader till den tabellen i Microsoft Office Word 2007: Har du någonsin haft mycket data du arbetar med och tänkt för dig själv … " hur kan jag göra allt av dessa data ser bättre ut och blir lättare att förstå? " Om så är fallet kan en tabell i Microsoft Office Word 2007 vara ditt svar
Hur man utformar relationsdatabaser i Microsoft Access för nybörjare: 17 steg

Hur man utformar relationsdatabaser i Microsoft Access för nybörjare: Den efterföljande instruktionen beskriver hur man utformar relationsdatabaser i Microsoft Access. Den här guiden visar först hur du länkar två (2) tabeller korrekt. Jag kommer sedan att beskriva hur man skapar ett formulär från denna nya relation, så att användaren kan skriva in
Hur man laddar ner gratis programvara som ISU -student (Microsoft, Adobe och säkerhetsprogramvara: 24 steg

Hur man laddar ner gratis programvara som ISU -student (Microsoft, Adobe och säkerhetsprogramvara: För Adobe: gå till steg 1. För Microsoft: gå till steg 8. För säkerhet: gå till steg 12. För Azure: gå till steg 16
