
Innehållsförteckning:
- Författare John Day [email protected].
- Public 2024-01-30 12:37.
- Senast ändrad 2025-01-23 15:10.
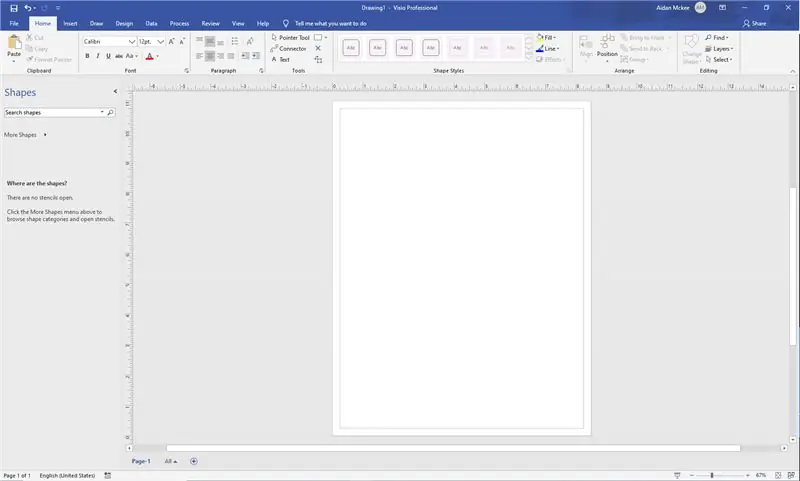
Till en början kan det vara lite skrämmande att skapa en UML. Det finns många komplicerade notationsstilar, och det kan kännas som att det inte finns några bra resurser för att formatera en UML som är läsbar och korrekt. Microsoft Visio gör dock att skapa en UML snabbt och enkelt med sina mallar och lättanvänt gränssnitt.
Steg 1: Förskrivning
Innan du börjar skapa en UML är det bra att antingen ha din kod komplett eller ha hela din pseudokod komplett. En UML är i huvudsak pseudokod organiserad i ett flödesschema, så att veta vad din kod kommer att innehålla är viktigt. Detta innebär metoder, fält och säkerhetstyper för var och en av dina klasser. Kanske skissera en grov uppfattning om hur du vill att din UML ska se ut när du är klar. Förskrivning hjälper dig att hålla dig fokuserad och organiserad när du börjar arbeta med själva UML.
Steg 2: Skissera beroenden
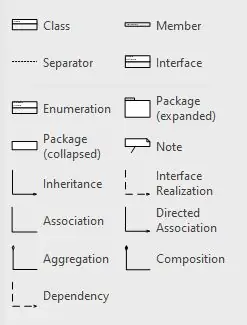
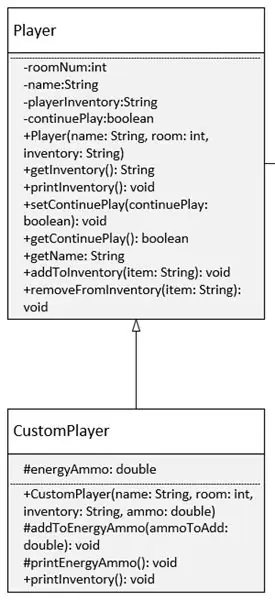
Innan du börjar lägga in de små detaljerna i dina klasser i din UML är det bra att beskriva alla beroenden i din kod. På den vänstra sidan av Visio finns en flik dedikerad till olika typer av beroenden och kodstrukturer. Beteckna arv med en ihålig pil som i exemplet. Du kan besöka https://creately.com/diagram-type/article/simple-guidelines-drawing-uml-class-diagrams för mer information om hur du formaterar din UML.
Steg 3: Fyll i detaljer
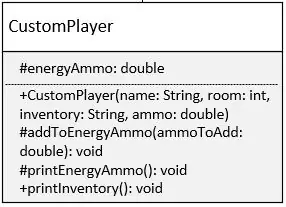
På bilden kan du se hur denna exempelklass fylls i med fält och metoder. När du fyller i det, se till att markera dina metoder och fält med en + för allmänheten, en - för privat och en # för skyddad. Visio skapar automatiskt två separata sektioner för dig att skriva fält och metoder, så du behöver inte oroa dig för att designa en tabell för att passa allt precis.
Steg 4: Finisher
På fliken Design högst upp i Visios gränssnitt finns det många olika estetiska och färgalternativ som du kan använda i din UML.
Det finns alla möjliga designval som du kan göra för att göra din UML mer läsbar eller mer intressant, men du måste komma ihåg att verktyget är den första och viktigaste funktionen i din UML. Du vill att andra människor ska kunna titta på din disposition och ha en grundläggande förståelse för vad din kod gör.
När du har ändrat utseendet på UML, grattis! Du är klar, och nu kan du göra en UML på egen hand!
Jag har inkluderat en färdig PDF av en UML -fil som jag skapade i Visio. Du kan titta på det för att få några idéer och kanske förstå processen lite mer.
Rekommenderad:
Hur man skapar ett övervakningssystem för obehöriga trådlösa åtkomstpunkter: 34 steg

Hur man skapar ett övervakningssystem för obehöriga trådlösa åtkomstpunkter: Saludos lectores. Vi presenterar en instruktion för ett system för monitoreo de pointos de acceso inal á mbricos no autorizados utilizando for a Raspberry PI
Hur man skapar och infogar en tabell och lägger till ytterligare kolumner och/eller rader till den tabellen i Microsoft Office Word 2007: 11 steg

Hur man skapar och infogar en tabell och lägger till ytterligare kolumner och/eller rader till den tabellen i Microsoft Office Word 2007: Har du någonsin haft mycket data du arbetar med och tänkt för dig själv … " hur kan jag göra allt av dessa data ser bättre ut och blir lättare att förstå? " Om så är fallet kan en tabell i Microsoft Office Word 2007 vara ditt svar
Hur man skapar en Linux -boot -enhet (och hur man använder den): 10 steg

Hur man skapar en Linux Boot Drive (och hur man använder den): Detta är en enkel introduktion om hur man kommer igång med Linux, särskilt Ubuntu
Hur man skapar en enkel webbsida med parenteser för nybörjare: 14 steg

Hur man skapar en enkel webbsida med parenteser för nybörjare: Introduktion Följande instruktioner ger stegvis vägledning för att skapa en webbsida med parenteser. Brackets är en källkodredigerare med huvudfokus på webbutveckling. Skapat av Adobe Systems, det är gratis och öppen källkodslicens
Hur man skapar en webbplats (en steg-för-steg-guide): 4 steg

Hur man skapar en webbplats (en steg-för-steg-guide): I den här guiden kommer jag att visa dig hur de flesta webbutvecklare bygger sina webbplatser och hur du kan undvika dyra webbplatsbyggare som ofta är för begränsade för en större webbplats. hjälpa dig att undvika några misstag som jag gjorde när jag började
