
Innehållsförteckning:
2025 Författare: John Day | [email protected]. Senast ändrad: 2025-01-23 15:10
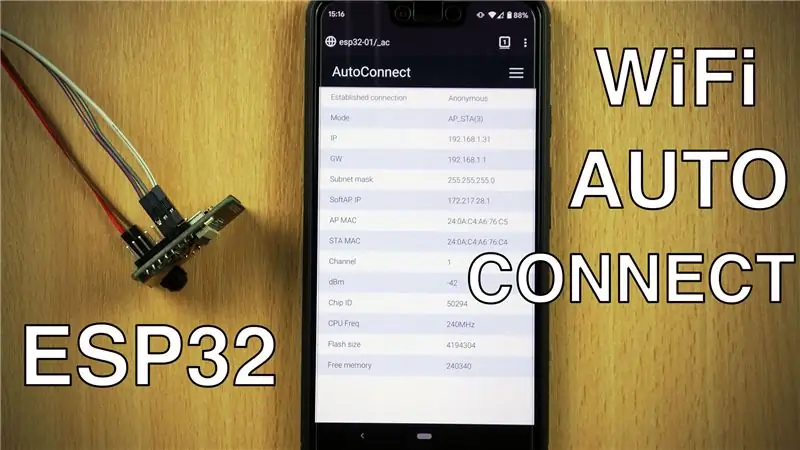
Vi kommer att lära oss hur man använder AutoConnect -biblioteket som gör att vi kan ansluta till och hantera WiFi -åtkomstpunkter med en smartphone.
Videon ovan guidar dig genom processen tillsammans med de olika skärmarna som du behöver komma åt för att lära dig mer om AutoConnect -biblioteket. Detta skrivna inlägg kommer bara att täcka det i korthet.
Steg 1: Skaffa och ladda upp skissen
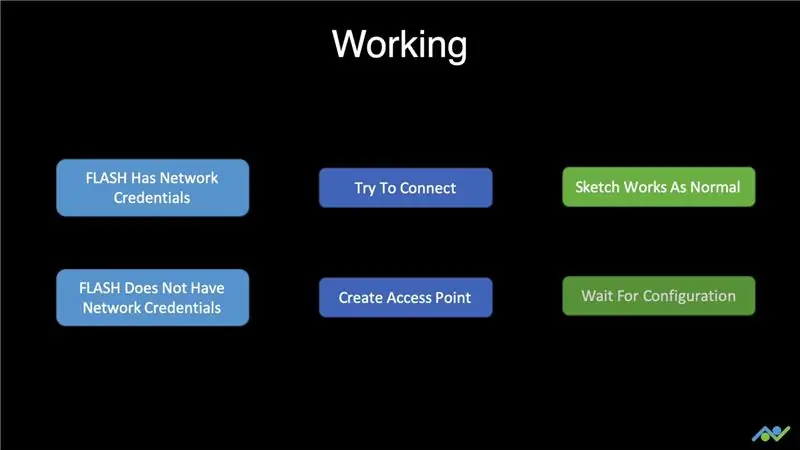
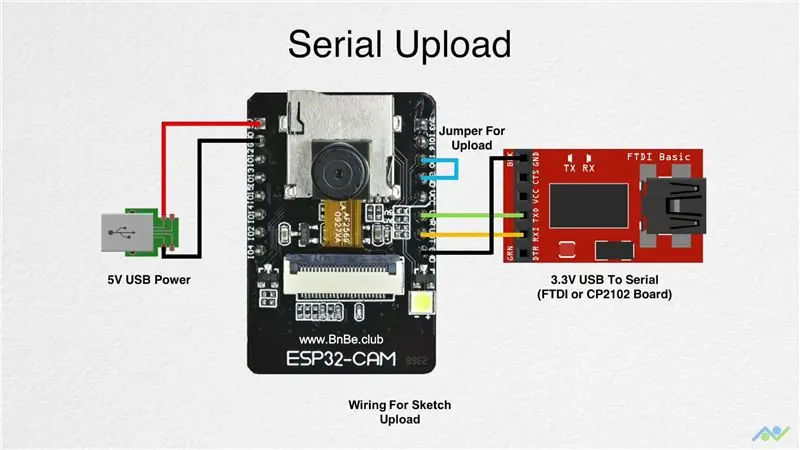
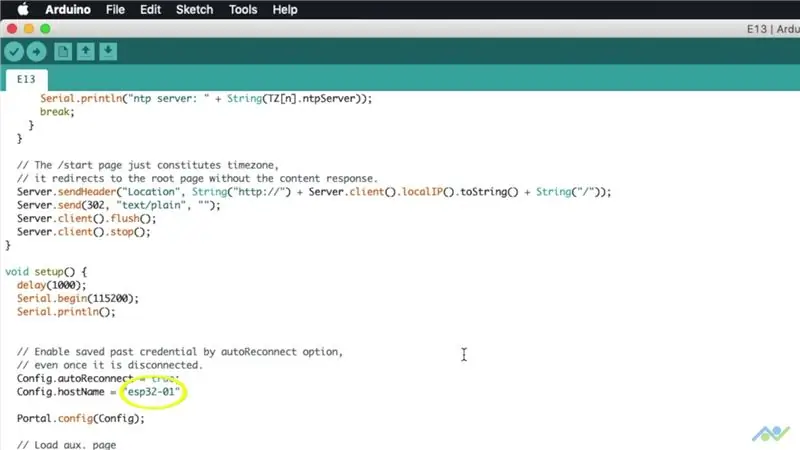
När ESP32 -kortet startar kontrollerar det om några tidigare nätverksuppgifter har lagrats i FLASH. Som standard försöker den ansluta till dem och om det lyckas kommer den att skriva ut IP -adressen till den seriella porten. Din skiss fungerar sedan som vanligt. Om det inte går att ansluta till ett WiFi -nätverk kommer det att skapa en åtkomstpunkt som du kan ansluta till och hantera WiFi -uppgifterna.
Låt oss börja med att installera de nödvändiga biblioteken i Arduino IDE. Vi måste installera AutoConnect -biblioteket. Öppna bibliotekshanteraren och skriv in AutoConnect. Installera biblioteket som dyker upp. AutoConnect -biblioteket behöver PageBuilder -biblioteket för att det ska fungera, så skriv in PageBuilder och installera det också. Ladda sedan ner och öppna skissen för detta projekt.
Länk till skiss:
Du behöver inte ändra någonting i skissen, men om du vill kan du tilldela ett annat värdnamn för ditt bräde. Det är nu dags att ladda upp skissen. Anslut kortet med diagrammet ovan, öppna den seriella terminalen och tryck på återställningsknappen. Du kommer att få ett meddelande om att kortet är redo att ta emot kod. Tryck på uppladdningsknappen och vänta tills den är klar. Håll den seriella terminalen öppen, ta bort startbygeln och tryck på återställningsknappen.
Vid denna tidpunkt kommer antingen två saker att hända. Om tidigare nätverksinformation lagrades i flashminnet skulle kortet automatiskt ansluta till nätverket och skriva ut IP -adressen och värdnamnet. I det här fallet behöver du inte göra någonting. Om du vill radera de lagrade uppgifterna måste du radera FLASH -minnet och videon har instruktioner för dig att göra detta. Men om det var en ny tavla eller om det inte fanns någon giltig information skulle det skapa en åtkomstpunkt.
Steg 2: Anslut till AP och hantera WiFi
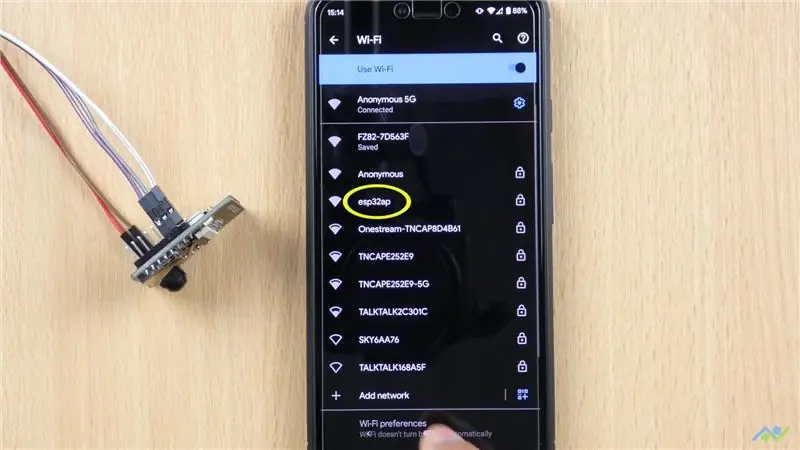
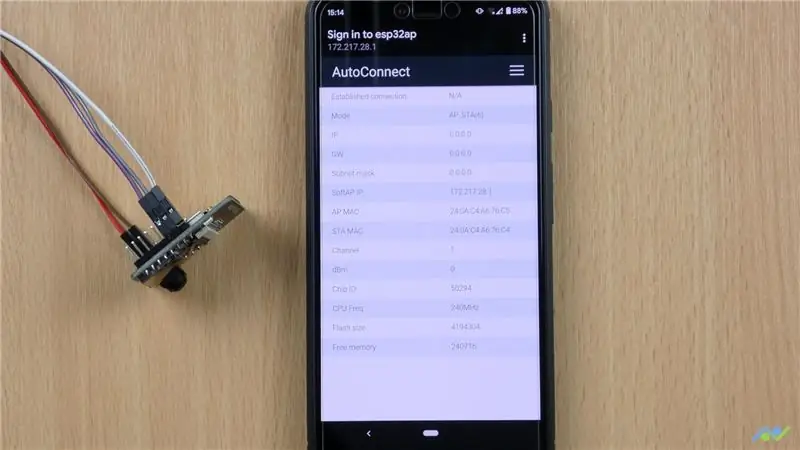
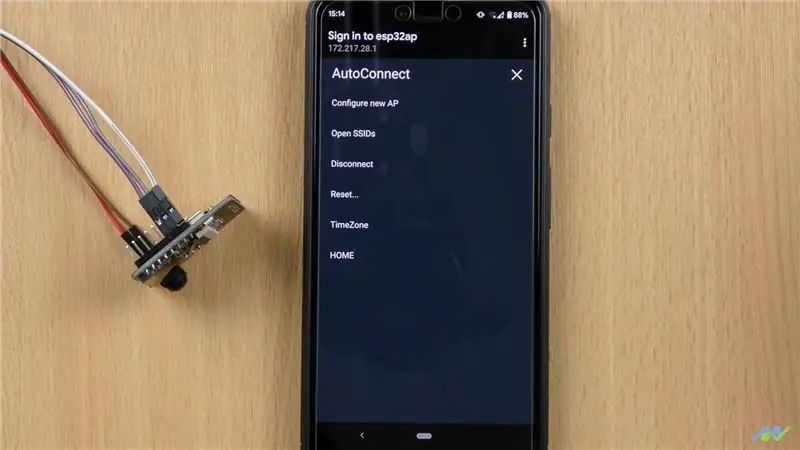
Om kortet inte kan ansluta till ett WiFi -nätverk kommer det att skapa en åtkomstpunkt med namnet "esp32ap" och detta visas normalt efter cirka 30 sekunder. Anslut till det med standardlösenordet 12345678. Det ska automatiskt omdirigera dig till hanteringssidan, annars kan du använda IP -adressen 172.217.28.1 för att komma till den. Sidan ger dig lite information om kortet som MAC -adressen, minnesstatus och så vidare. Menyn ger dig ett antal alternativ: Möjligheten att konfigurera nya åtkomstpunkter eller nätverk. Visa sparade SSID eller nätverk. Koppla från det aktuella nätverket. Återställ eller starta om kortet. Ändra tidszon. Och gå också till hemsidan som helt enkelt visar tiden.
Tryck på konfigurera nytt AP -alternativ. Välj åtkomstpunkten i listan och skriv in lösenordet. När det är gjort trycker du på Apply och styrelsen ska ansluta till nätverket och ge dig nätverksdetaljerna som visas på bilderna. IP -adressen kommer också att skrivas ut till den seriella terminalen tillsammans med värdnamnet.
Nästa gång du startar kortet kommer det automatiskt att ansluta till ett WIFI -nätverk och din skiss fungerar som förväntat.
Steg 3: Ta bort WiFi -nätverk
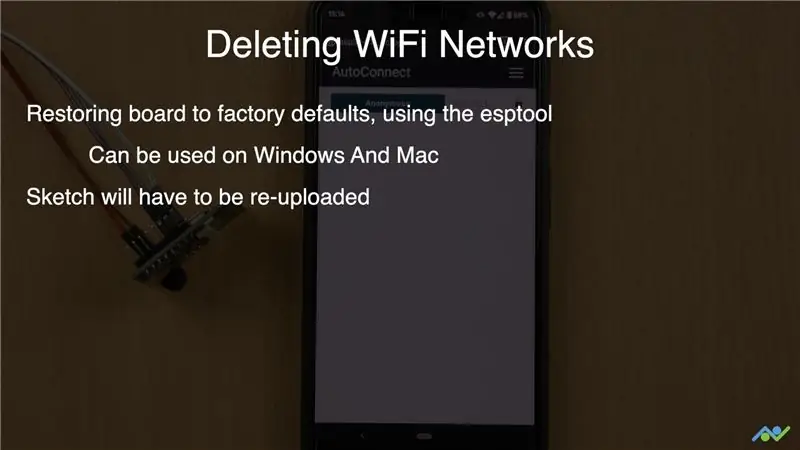
Jag har inte hittat ett enkelt sätt att radera de lagrade SSID -detaljerna från blixten med hjälp av hanteringssidan. Ett sätt att göra detta är genom att återställa kortet till fabriksinställningarna med hjälp av esptool som kan användas på Windows och Mac. Om du gör detta betyder det att du måste ladda upp din skiss igen. Om du kör Windows finns det ett enklare sätt för dig att göra detta. Du kan ladda ner och installera ESP32 Flash Download Tool. Videon visar hur du använder det här verktyget. Flash -nedladdningsverktyget fungerar inte för Mac, så det enda alternativet du har är att använda esptool. Du måste installera den först med terminalen och du kan sedan radera blixten genom att ange porten. Återigen, se videon för kommandon och hur du använder dem.
Länk till skiss:
Om du har gillat det här inlägget, glöm inte att följa oss med hjälp av länkarna nedan eftersom vi kommer att bygga många fler projekt som det här:
- YouTube:
- Instagram:
- Facebook:
- Twitter:
- BnBe -webbplats:
Rekommenderad:
Lägga till WiFi AutoConnect -funktionen i en befintlig skiss: 3 steg

Lägga till WiFi AutoConnect -funktionen i en befintlig skiss: I ett nyligen inlägg lärde vi oss om AutoConnect -funktionen för ESP32/ESP8266 -korten och en av frågorna var om att lägga till den i befintliga skisser. I det här inlägget kommer vi att lära oss hur man gör just det och vi kommer att använda nätverkets tidsprojekt
Hemmautomation med ESP8266 WiFi utan att använda Blynk !: 24 steg (med bilder)

Hemmautomation med ESP8266 WiFi utan att använda Blynk !: För det första vill jag tacka alla för att jag blev en vinnare i Automation Contest 2016 för denna INSTRUKTABELA. Så, som jag lovade dig, här är instruktionerna för att styra hushållsapparater med ESP8266 WiFi -modul
Använda Complex Arts Sensor Board för att styra rena data över WiFi: 4 steg (med bilder)

Använda Complex Arts Sensor Board för att styra rena data över WiFi: Har du någonsin velat experimentera med gestkontroll? Få saker att röra sig med en våg av handen? Styr musiken med en vridning av handleden? Denna instruktionsbok visar dig hur! Complex Arts Sensor Board (complexarts.net) är en mångsidig mikro
Neopixel Ws2812 Rainbow LED-glöd med M5stick-C - Köra Rainbow på Neopixel Ws2812 Använda M5stack M5stick C Använda Arduino IDE: 5 steg

Neopixel Ws2812 Rainbow LED-glöd med M5stick-C | Köra Rainbow på Neopixel Ws2812 Använda M5stack M5stick C Använda Arduino IDE: Hej killar i denna instruktioner kommer vi att lära oss hur man använder neopixel ws2812 lysdioder eller ledremsor eller ledmatris eller ledring med m5stack m5stick-C utvecklingsbräda med Arduino IDE och vi kommer att göra ett regnbågsmönster med det
Blink LED genom att använda ESP32 NodeMCU WiFi & Bluetooth -modul Handledning: 5 steg

Blink LED genom att använda ESP32 NodeMCU WiFi & Bluetooth -modul Handledning: BeskrivningNodeMCU är en öppen källkod IoT -plattform. Det är programmerat med hjälp av skriptspråket Lua. Plattformen är baserad på eLua open source -projekt. Plattformen använder många open source-projekt, till exempel lua-cjson, spiffs. Denna ESP32 NodeMc
