
Innehållsförteckning:
2025 Författare: John Day | [email protected]. Senast ändrad: 2025-01-23 15:10

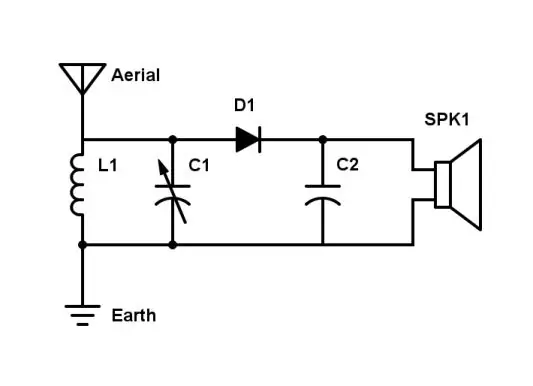
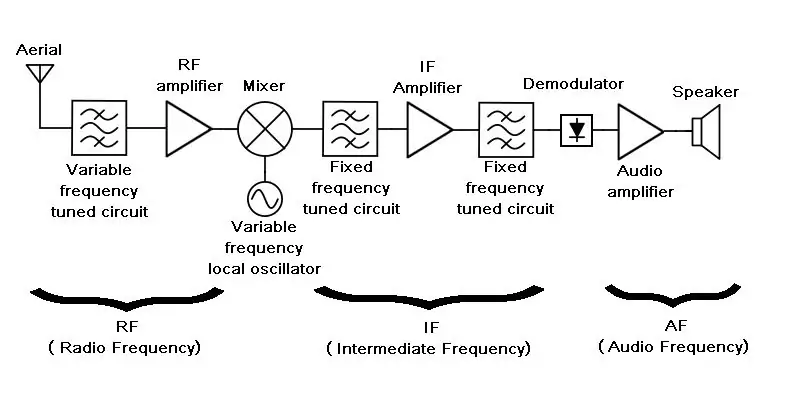
I början var kristallset - den första praktiska radiomottagaren. Men den behövde en lång antenn och kunde bara ta emot lokala stationer. När ventiler kom (rör, för våra amerikanska vänner) gjorde de det möjligt att bygga mycket mer känsliga radioapparater, och sådana som också kunde driva en högtalare. Tidiga radioapparater hade fortfarande relativt dålig selektivitet (dvs. möjligheten att diskriminera stationer nära varandra på inställningsratten).
En spelväxlare introducerades på 1930-talet i en radikal ny design som kallas superet. Det behövde vanligtvis 4 eller 5 ventiler men gav mycket förbättrad känslighet och selektivitet. I själva verket har det förblivit den dominerande designen sedan dess.
Du kan lära dig mer om allt detta i Hur radio fungerar i omstartwikin.
Med explosionen av digital kommunikation är superhet -designen fortfarande den dominerande metoden för att ställa in och förstärka radiosignalen. Men i många fall matas signalen inte längre bara till en högtalare. Det kan vara en mobiltelefonsignal, eller GPS, eller DAB -radio eller ett dataflöde från en rymdprob, eller WiFi eller Bluetooth, eller en signal för att fjärröppna din garageport. Eller någon av en nästan oändlig lista.
Så nu behöver du en satnav för att ta emot GPS-signaler, en DAB-radio för digitala sändningar, en smartphone för mobil röst och data, en WiFi-aktiverad dator för WiFi, en garageport för att svara på din fob och … ja, listan fortsätter.
Det måste finnas ett bättre sätt?
Fanfare av trumpeter tack! Enter Stage Left the Software Defined Radio (eller SDR till sina vänner).
En dator kan allt, förutsatt att du kan dela upp den i logiska steg. Du tittar på en nu! Så varför inte programmera den för att tolka en radiosignal? Med ett annat program kan du ta emot vad du vill, inklusive gammaldags AM- och FM -sändningar.
Låter komplicerat och dyrt? Inte alls - du kan göra det för fickpengar! Läs vidare.
Steg 1: Vad du behöver


Först och främst behöver du en USB DVB-T TV-adapter. Det måste vara ett med R820- och RTL2832 -chipsen.
Om du bara söker efter "R820 RTL2832" på eBay hittar du mycket under £ 10, eller långt under £ 10 om du kan vänta några veckor på leverans från Fjärran Östern.
I stort sett finns det två typer. Det finns några med en gammaldags co-axel-TV-uttag på slutet, och andra med en mer modern SMA- eller MCX-skruvkontakt. Några av de senare kommer med en egen antenn. Det spelar ingen roll vilken du väljer, men den billigaste är sannolikt en med ett TV -uttag och att använda en DIY -antenn.
Whist något av ovanstående borde fungera bra, om du är glad att betala ganska mer kan du få en här som garanterat ger bästa möjliga prestanda.
Du behöver också en dator, helst Windows eller Linux. Om du är en Mac -användare kan du överväga att hitta en gammal dator och installera Linux på den, även om det finns begränsad SDR -programvara för OSX.
För en DIY-antenn behöver du en gammal co-yx-TV-antennledning, eller om du har ett lödkolv kan du använda en koax-TV-kontakt och en trådbit.
Du kan också hitta en USB -förlängningskabel användbar för att placera dongeln och dess antenn bort från datorn.
Steg 2: En antenn från en koaxel-tv-kabel




Antennens längd är inte kritisk om du inte vill ha den ultimata känsligheten i ett visst band, men det är inte troligt att du får det med en enkel DIY -antenn.
Ta din koaxelantennkabel och skär av ena änden med 15 - 30 cm bly.
Skär nu den yttre isoleringen runt dess omkrets med en hantverkskniv. Skär därifrån till slutet längs dess längd för att ta bort isoleringen.
Lossa eller skär den yttre flätan så att du kan dra ut den inre ledaren med dess isolering.
Nu är det bara att klippa av den yttre flätan så har du antennen.
Steg 3: En antenn från en bit styv tråd


Om du har ett lödkolv och en extra koaxelplugg kan du använda dessa för att göra en antenn. Jag använde en bit på ungefär 16 guage emaljerad koppartråd med en kort längd av värmekrympning för att förhindra att kabelgreppet skär igenom emaljen.
Steg 4: Windows -installation
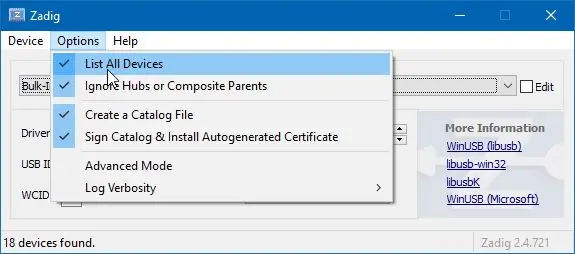
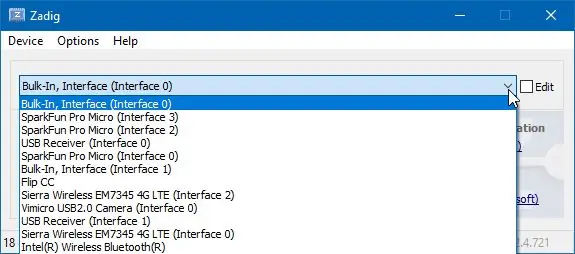
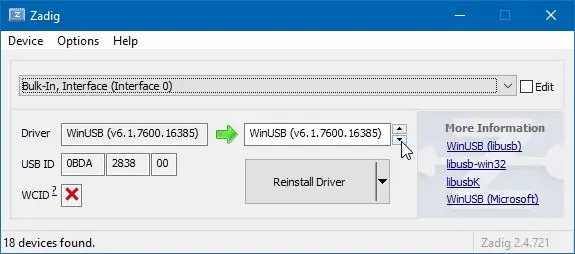
Den bästa programvaran att börja med är SDR# (uttalas SDR Sharp), som körs på Windows 7, 8 och 10. Det finns en snabbstartguide som ger fullständiga instruktioner så här ger jag bara en sammanfattning. Se snabbstartguiden om något inte är klart eller inte verkar fungera som förväntat.
Först måste du se till att du har Microsoft. NET 4.6 eller nyare omfördelningsbar installerad. Du kan också behöva Visual C ++ Runtime om den inte redan är installerad.
Bläddra nu till www.airspy.com och välj Ladda ner i toppmenyn och klicka sedan på knappen Ladda ner mot Windows SDR -programvarupaket.
Detta kommer att ladda ner en zip -fil, inte en installationsfil (. MSI). Jag gillar att lägga sådana program i c: / Programs istället för c: / Program Files, så skapa c: / Programs, och under det, en mapp SDR#. Expandera den nedladdade zip -filen till den.
I mappen med extraherade filer dubbelklickar du på install-rtlsdr.bat. Detta kommer att köra en kommandotolk som laddar ner ytterligare drivrutiner.
Anslut nu din dongel och vänta tills Windows försöker konfigurera den. Detta kan ta ett par minuter. Vänta tills det inte längre visas som "Pågår" i enheter och skrivare. Det kommer antingen att misslyckas med att konfigurera det eller installera drivrutinerna för Windows DVB-T TV.
I mappen med extraherade filer, leta upp zadig.exe igen, högerklicka på den och välj Kör som administratör.
Under rullgardinsmenyn Alternativ, se till att Lista alla enheter är markerat. Välj sedan Bulk-In, Interface (0) i listrutan. Mot USB-ID bör det nu visa 0BDA 2838, vilket är id för din DVB-T-adapter.
Mot Driver kan det säga None eller RTL2832UUSB. I rutan till höger väljer du WinUSB. Klicka på Installera eller installera om drivrutinen nedan. (I skärmdumpen hade jag tidigare gjort det så att den vänstra rutan redan visade WinUSB som den för närvarande installerade drivrutinen.)
Om du får en varning om att Windows inte kan verifiera utgivaren av drivrutinen klickar du på Installera ändå.
Vänta på en bekräftelse som visar att installationen har lyckats.
Slutligen, bilda mappen med extraherade filer, hitta SDRSharp.exe och medan du håller både Ctrl- och Shft -tangenterna, dra och släpp den på skrivbordet. Detta skapar en bekväm startikon.
Steg 5: Kör SDR#
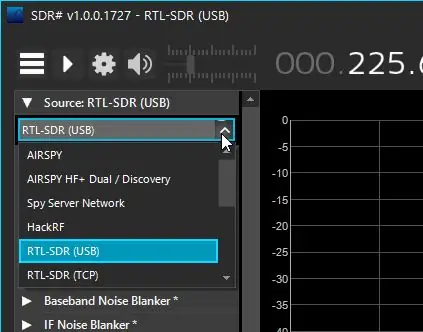
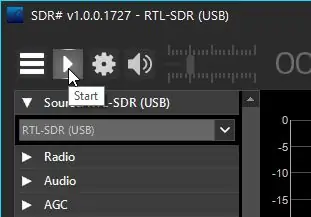
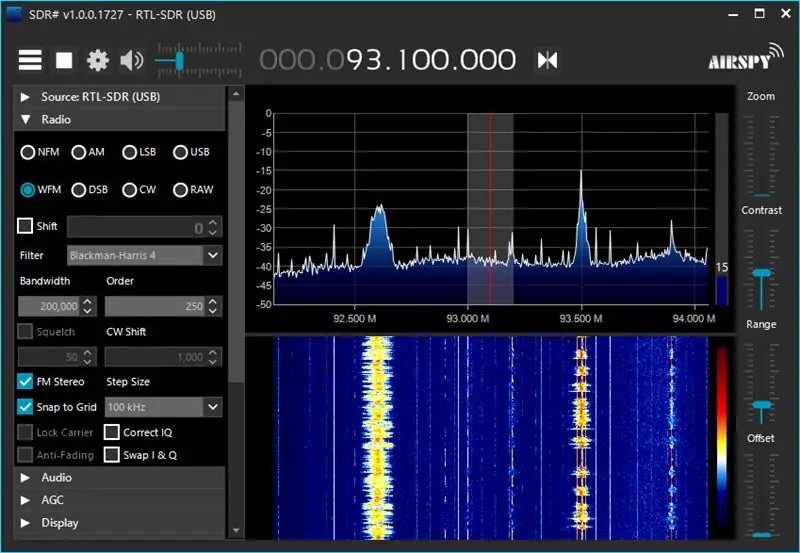
Dubbelklicka på genvägsikonen SDRSharp.exe på skrivbordet. AIRSPY -logotypen visas överlagrad på skrivbordet och efter några sekunder visas fönstret SDR#.
Klicka på Källa i den vänstra rutan högst upp och välj RTL-SDR (USB) i listrutan.
Klicka nu på Start -ikonen högst upp. SDR# bör nu köras och visar spektrumet för vad det tar emot. I denna skärmdump av en del av FM -sändningsbandet kan du se två starka stationer. (Du kan enkelt lyssna på AM- och FM -sändningar. Se senare.) Under det är det som kallas "vattenfallsdisplayen", som visar hur spektrumet ovan utvecklas med tiden. Stationen till vänster är musik och du kan se att den till höger är tal med tystnader i den. De två kontinuerliga vertikala röda linjerna som du kan se springa genom den om du tittar noga är ultraljudsbäraren som är modulerad med stereoinformationen. En morsekodsignal skulle faktiskt visa prickar och streck.
Du får bättre resultat om du använder en USB -förlängningskabel för att placera dongeln bort från din dator, annars får du många falska signaler som genereras av de digitala kretsarna i din dator.
SDR# -gränssnittet är inte helt intuitivt, så läs vidare för vägledning.
Steg 6: Tuning och kontroller
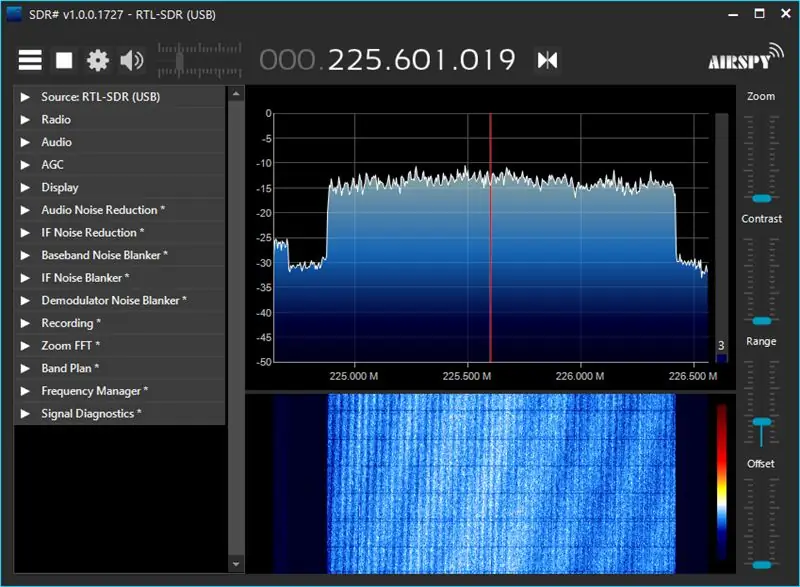
Inställning:
Skärmdumpen ovan visar en DAB -radiosändning, specifikt BBC National DAB -ensemble (Block 12B). Som du kan se finns det 1,5 MHz bandbredd packad med många olika program i en enda "ensemble".
Metoden för att ställa in tar bara lite tid att vänja sig vid. Kontrollera först att du har Center Tuning -ikonen (två trianglar som pekar mot varandra) visas till höger om den stora teckensnittsfrekvensdisplayen högst upp i fönstret, som i skärmdumpen. Om inte, klicka på den tills du gör det. Om du håller muspekaren över den ska det visa ledtråden "Centerinställning".
Frekvensdisplayen består av fyra grupper av siffror, som representerar GHz, MHz, KHz och Hz. I skärmdumpen står det
000 225 601 019
Detta representerar 225.601019MHz.
Du kan ändra frekvensen genom att hålla muspekaren över någon av siffrorna och använda rullningshjulet på musen, eller klicka på den övre eller nedre halvan av en siffra för att öka eller minska den. Du kan också klicka och dra skärmen till vänster eller höger om du vill skanna igenom ett band för att se vad som finns där.
Reglage:
På höger sida har du 4 vertikala skjutreglage:
Zoo zoomar in displayen på ett smalare frekvensband.
Kontrast styr hur färgerna i vattenfallets display (från djupblått till djuprött) representerar signalstyrka, från svag till stark.
Område justerar intervallet för signalstyrkor som visas och Offset flyttar det området upp eller ner.
Steg 7: Lyssna på radiostationer
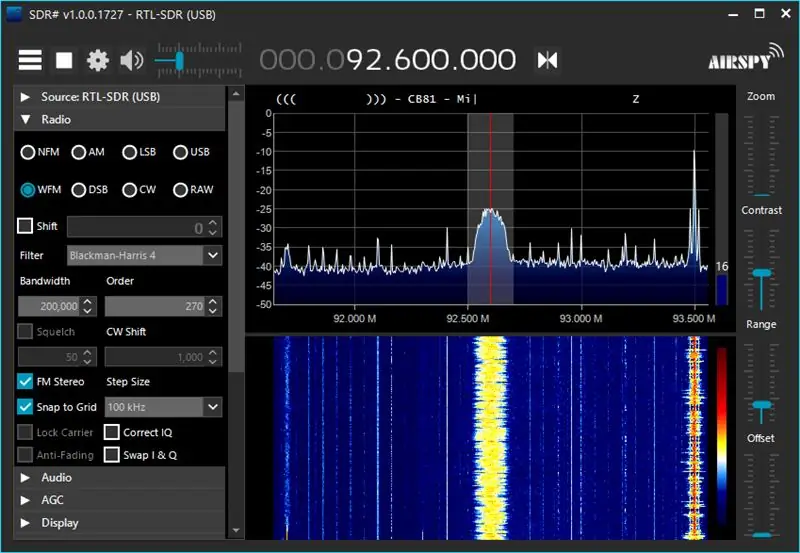
Det finns plugins som gör att SDR# kan avkoda olika typer av sändningar men det kan spela AM- och FM -radiosändningar ur lådan.
Öppna gruppen Radio i den vänstra panelen. Du kan välja en av åtta olika sändningstyper att avkoda. De mest användbara är AM för vanliga AM-sändningar och WFM för broadcast (bredband) FM-sändningar.
(Du kan ta reda på skillnaden mellan AM och FM i omstartwikin på sidan Hur radio fungerar.)
Välj det du vill och ställ in på en radiostation. Ljudet ska komma ur datorns högtalare.
De andra typerna används av skinkradio och tjänster som air-band.
Medan det är vanligt med AM är det väldigt enkelt att extrahera ljudet även med något så enkelt som ett kristallset, det är slöseri med både sändareffekt och bandbredd. I kraft, eftersom det alltid finns en bärfrekvens som överförs även under tystnader i sändningen. Så varför inte bara undertrycka bäraren? Och i bandbredd eftersom ljudet sprids ut symmetriskt på båda sidor av bärfrekvensen i två "sidband". Så varför inte undertrycka ett sidband? Genom att göra båda kommer all sändareffekt att överföra information (ljudsignalen) så effektivt som möjligt, och så kommer sändningen att resa vidare.
SDR# stöder alla varianter av dessa. DSB är Double Sideband, där bara bäraren undertrycks. LSB och USB är nedre och övre sidband, där det övre eller nedre sidbandet (respektive) också undertrycks. Ingen av dessa används för normala sändningar eftersom en mer komplicerad mottagare krävs och noggrann inställning krävs för att undvika allvarlig förvrängning eftersom mottagaren måste sätta in bäraren igen med den exakta frekvensen.
CW är Continuous Wave används för morsekod. Sändaren slås helt enkelt på och av och SDR# producerar prickar och streck som korta och långa toner.
NFM är smalbandigt FM. För tjänster där hög kvalitet inte krävs så länge begripligt tal kan överföras kan FM sändas med mycket mindre bandbredd. Detta gör att många fler kanaler kan packas in i ett givet frekvensområde.
Steg 8: Upptäcka 433MHz -prylar
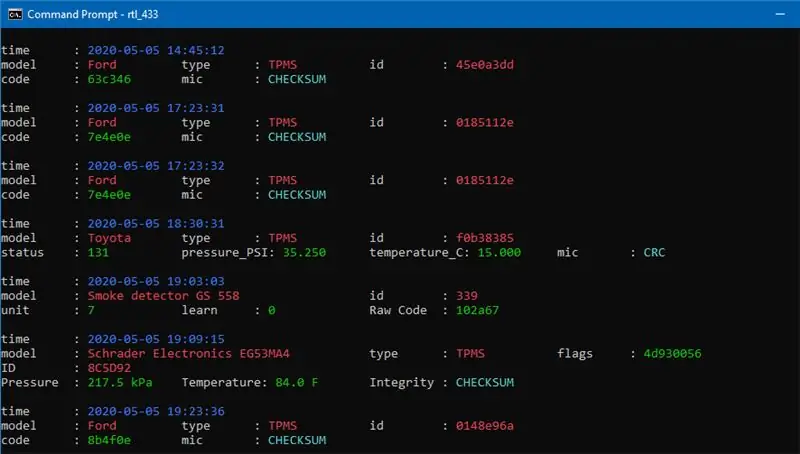
433MHz används för kortdistanskommunikation av en mängd lågeffektsenheter, inklusive bilnycklar, trådlösa hörlurar, trådlösa dörrklockor, hemautomation och säkerhetsprodukter och hemväderstationer. Det är väldigt enkelt att plocka upp dessa och visa dem med rtl_433.
Sök med din favorit sökmotor efter Windows rtl_433 eller bläddra till den här länken:
cognito.me.uk/computing/windows/2015/05/26…
Under rubriken Nedladdning klickar du på länken för att ladda ner 32- eller 64 -bitarsversionen, beroende på hur mycket din dator är. Du bör nu ha en zip -fil i mappen Nedladdningar (eller var du än vill spara den).
Återigen gillar jag att behålla program som inte kräver installation i c: / Program, men det är valfritt. Skapa en ny mapp rtl_433 i c: / Programs (eller var du än väljer). Dubbelklicka på zip-filen och kopiera och kopiera innehållet till den nya mappen.
Starta en kommandotolk. Det snabbaste sättet att göra detta är att trycka på Windows -tangenten och R, skriva sedan cmd i rutan och klicka på OK eller tryck på Retur.
Skriv kommandotolken cd c: / Programs / rtl_433
(Om du väljer att expandera zip -filen någon annanstans måste du ändra sökvägen till mappen i enlighet därmed.)
Skriv rtl_433 och tryck på Retur.
Nu är det bara att vänta. Beroende på ditt grannskap kan du behöva vänta ett tag, men du bör se enheter dyka upp. Låt den vara igång hela dagen för att se vad du får. Skärmgreppet är några av de skivor jag fick på ett första försök.
Som standard kommer den bara att rapportera signaler som den känner igen, om än från ett ganska brett spektrum av enheter men inte alls. Om den inte upptäcker din dörrklocka eller någon annan gadget som du misstänker använder 433MHz, försök lägga till -a eller -A (efter ett mellanslag) till kommandot rtl_433 för att få rå utdata.
Steg 9: Gå vidare

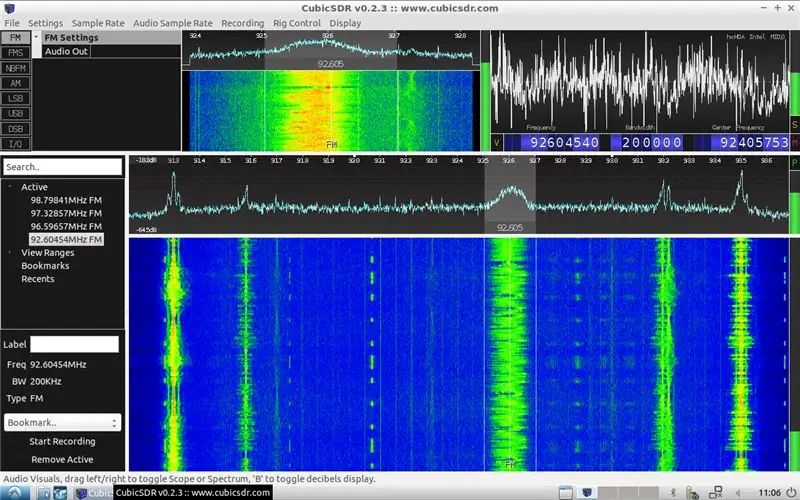
Här har vi bara repat SDR: s yta men förhoppningsvis har jag väckt din aptit. Här är en eller två ledningar för att ta dig vidare.
Istället för en Windows -dator kan du använda en som kör Linux.
DragonOS LTS är Lubuntu Linux med en mängd SDR-program förinstallerade. Ladda ner.iso -filen och använd Rufus för att skapa ett startminne från den. Du kan köra den på vilken dator som helst, startad direkt från minneskortet, eller om du har en extra hårddisk kan du använda skrivbordslänken för att installera den permanent. För vart och ett av verktygen som anges på DragonOS -webbsidan måste du hitta dess webbsida och se vad den gör.
Skärmdumpen visar CubicSDR som körs under DragonOS. Detta liknar SDR#.
Alternativt kan du använda en Raspberry Pi, till och med en av de ursprungliga eller den mycket billiga Pi Zero, även om en senare kraftfullare modell kommer att fungera bättre. Många SDR -verktyg kan enkelt installeras med Synaptic -pakethanteraren.
En enkel är rtl_fm. Detta kommer i paketet rtl-sdr som du kan installera detta med Synaptic. Öppna en Terminal -session och kör den med kommandot som:
rtl_fm -f 91300k -M wbfm | aplay -r 32768 -f S16_LE -t raw -c 1
Detta tar emot och spelar en FM -radiostation. (91300k representerar 91, 300KHz eller 91,3MHz - ändra den till frekvensen för den station du vill ha.) Du kan också använda den för att övervaka en VHF- eller UHF -radiomikrofon om du känner till dess frekvens eller kan hitta den med SDR#.
Rekommenderad:
Ta fantastiska bilder med en iPhone: 9 steg (med bilder)

Ta fantastiska bilder med en iPhone: De flesta av oss har en smartphone med oss överallt nuförtiden, så det är viktigt att veta hur du använder din smartphone -kamera för att ta fantastiska bilder! Jag har bara haft en smartphone i ett par år, och jag har älskat att ha en bra kamera för att dokumentera saker jag
Hur: Installera Raspberry PI 4 Headless (VNC) med Rpi-imager och bilder: 7 steg (med bilder)

Hur: Installera Raspberry PI 4 Headless (VNC) med Rpi-imager och bilder: Jag planerar att använda denna Rapsberry PI i ett gäng roliga projekt tillbaka i min blogg. Kolla gärna in det. Jag ville börja använda mitt Raspberry PI men jag hade inte ett tangentbord eller en mus på min nya plats. Det var ett tag sedan jag installerade en hallon
Hur man digitaliserar bilder och filmnegativ med en DSLR: 12 steg (med bilder)

Hur man digitaliserar diabilder och filmnegativ med en DSLR: En mångsidig och stabil inställning för digitalisering av diabilder och negativ med en DSLR eller en kamera med ett makroalternativ. Denna instruerbara är en uppdatering av Hur man digitaliserar 35 mm negativ (uppladdad juli 2011) med flera förbättringar för att utöka dess
Hur man tar isär en dator med enkla steg och bilder: 13 steg (med bilder)

Hur man tar isär en dator med enkla steg och bilder: Detta är en instruktion om hur man demonterar en dator. De flesta av de grundläggande komponenterna är modulära och lätt att ta bort. Det är dock viktigt att du är organiserad kring det. Detta hjälper dig att inte förlora delar, och även för att göra ommonteringen
Förbättrad NRF24L01 -radio med en DIY -dipolantennmodifiering: 5 steg (med bilder)

Förbättrad NRF24L01 -radio med en DIY -dipolantennmodifiering .: Situationen var att jag bara kunde sända och ta emot genom 2 eller 3 väggar med ett avstånd på cirka 50 fot, med standard nRF24L01+ -moduler. Detta var otillräckligt för min avsedda användning. Jag hade tidigare försökt lägga till rekommenderade kondensatorer, men
