
Innehållsförteckning:
- Författare John Day [email protected].
- Public 2024-01-30 12:47.
- Senast ändrad 2025-01-23 15:11.
www.softpedia.com/progDownload/GMail-Drive-shell-extension-Download-15944.htmlGMail-enhet är ett litet program för Windows-operativsystem som gör ditt Gmail-konto till en online-säkerhetskopia. Du kan använda ditt Gmail -konto för att lagra filer som kan nås från vilken dator som helst så länge den är ansluten till internet. GMail Drive är utvecklat av Viksoe.dk och skrivet i Python, mindre än 200KB och kan laddas ner och installeras på sekunder. Ladda ner och installera GMail -enhet - gör din online -säkerhetskopia av ditt Gmail -konto Den kan laddas ner från Softpedia.com. Klicka på länken och välj sedan en spegelwebbplats för nedladdning av zip-fil för GMail Drive-installationsprogrammet- se bilden nedan.
Steg 1: Online -säkerhetskopiering med ditt Gmail -konto Steg2
När du får den installerade zip -filen extraherar du den till en tillfällig katalog och kör installationsfilen genom att dubbelklicka på den.
GMail Drive -appen installeras snabbt på ditt system och du bör snart se ett bekräftelsemeddelande med upphovsrättsmeddelandet. Stäng det här fönstret. Öppna nu Utforskaren i Windows och gå till Den här datorn. Du hittar GMail Drive under Annat i mapplistan till vänster (om du har den påslagen) - se bilden nedan.
Steg 2: Online -säkerhetskopiering med ditt Gmail -konto Del 3
Innan du kan börja överföra filer till ditt Gmail -konto måste du ange inloggningsuppgifterna till programmet GMail Drive. Klicka på GMail Drive i Utforskaren ELLER försök att dra-och-släppa en testfil från en lokal katalog till online-enheten. Programmet visar ett inloggningsfönster. Genom att klicka på knappen Mer visas ytterligare alternativ för att logga in på ditt Gmail -konto via appen GMail Drive - se bilden nedan.
Steg 3: Använda din onlinemapp för säkerhetskopiering- ditt Gmail-konto
För att använda ditt Gmail -konto för att lagra filer, dra bara filer från din dator och släpp dem i mappen GMail Drive som du ser i Utforskaren. Du får en dialogruta som liknar den nedan. Beroende på din internetanslutningshastighet och filstorlek varierar tiden det tar att överföra filen från ditt lokala system till online -Gmail -kontot. Du kan använda samma dra-och-släpp-funktion för att ladda ner filer från ditt Gmail-konto.
Steg 4: Använda din online -mapp för säkerhetskopiering - ditt Gmail -konto - slutlig
När dina filer har laddats upp klickar du på mappen GMail Drive för att bekräfta. De uppladdade filerna kommer som e-postmeddelanden med ämnet GMAILFS: /[THE-FILE_NAME]-Sista anmärkning: Enligt utvecklaren är GMail-enheten ett "experimentellt verktyg" men det fungerar som en charm. Ändringar i Gmail-systemet kan göra att applikationen inte fungerar i så fall, utvecklaren släpper en uppdaterad version som du måste använda. För mer information om online-säkerhetskopiering, se
Rekommenderad:
Gör ditt eget Bluetooth -musiksystem med låg budget: 5 steg (med bilder)

Gör ditt eget lågbudget Bluetooth -musiksystem: I det här projektet kommer jag att visa dig hur jag " smält ihop " en smutsig billig Bluetooth -musikmottagare med en gammal högtalare till mig. Huvudfokus kommer att ligga på att designa en lågkostnadsförstärkarkrets kring LM386 och NE5534. Bluetooth -mottagaren
Lär dig att designa ett anpassat kretskort med EasyEDA Online -verktyg: 12 steg (med bilder)

Lär dig att designa ett anpassat kretskort med EasyEDA Online -verktyg: Jag har alltid velat designa ett anpassat kretskort, och med onlineverktyg och billiga kretskortsprototyper har det aldrig varit enklare än nu! Det är till och med möjligt att få monterade ytmonterade komponenter billigt och enkelt i liten volym för att spara den svåra lösningen
Gör ditt eget oscilloskop (Mini DSO) med STC MCU enkelt: 9 steg (med bilder)

Gör enkelt ditt eget oscilloskop (Mini DSO) med STC MCU: Detta är ett enkelt oscilloskop tillverkat med STC MCU. Du kan använda denna Mini DSO för att observera vågform. Tidsintervall: 100us-500ms Spänningsområde: 0-30V Draw Mode: Vector eller Dots
Digital schack - Spåra ditt schackspel online: 5 steg
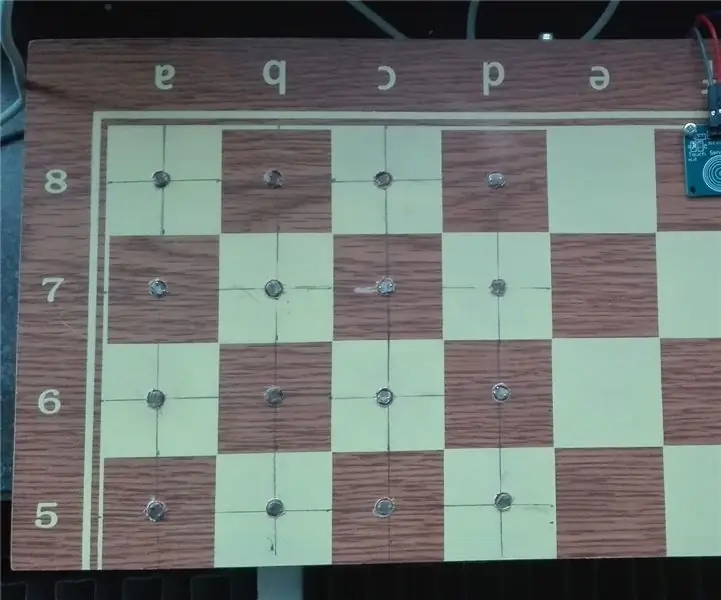
Digital schack - Spåra ditt schackspel online: Jag har spelat mycket schack sedan jag var ung, och eftersom webben har en enorm mängd webbplatser att spela schack på mot datorer eller levande motståndare har jag aldrig en gång hittat en webbplats som spårar ditt schackspel som du faktiskt spelar i
Så här vidarebefordrar du ditt TIGERweb-mail till ditt e-postkonto: 5 steg

Så här vidarebefordrar du ditt TIGERweb-mail till ditt e-postkonto: Låt oss inse det, TIGERweb-e-post är svårt att kontrollera. Microsoft Outlook Web Access är långsam, glitchy och i allmänhet obehaglig att använda. Det är här den här självstudien kommer in. När du är klar här kommer du förhoppningsvis att kunna kontrollera alla dina TIGERweb e-ma
