
Innehållsförteckning:
- Författare John Day [email protected].
- Public 2024-01-30 12:47.
- Senast ändrad 2025-01-23 15:11.
Denna instruerbara är en sammanfattning av min erfarenhet av att prova ett stort antal mediacenter -appar, operativsystem, maskinvara och filformat. Det här är inte en PVR -metod för att spela in eller pausa live -TV, men jag kommer att föreslå några bra alternativ. Detta är inte den ultimata eller den "bästa någonsin" lösningen. Men slutresultatet är det mest stabila, kostnadseffektiva och eleganta upplägget jag har sett hittills. det är en installation som inte är för mycket krångel att använda, sin fru och barnvänliga och blir bättre för varje dag. Passar inte det du är ute efter? Läs inte vidare. I ett nötskal här är inställningen: 1. En gammal dator som kör Naslite för att dela medieinnehåll. Ett nätverk krävs för att distribuera media. AppleTV som hårdvara som är ansluten till din skärm. XBMC för att navigera och spela media. Alternativt: "En original Xbox istället för, eller förutom en Apple TV." Använd en iPod touch/Iphone som fjärrkontroll (rekommenderas starkt). I denna instruerbara antar jag att du har en ganska god förståelse för datorer. (Det här är inte heller en idiotguide.) Denna instruktionsbok ger dig inte ett rum som detta, men det kommer att ge dig ett system som är värt det.
Steg 1: Din media
Att få dina medier rippade och konverterade kommer att ta mest tid. Så jag ska börja med det först. På så sätt kan du konvertera medan din media väntar på att din AppleTV ska komma. Jag väljer att inte ge ett steg för steg hur man rippar DVD -skivor eller konverterar dem. Det finns redan för många självstudier och för många olika sätt att göra det. Här är de program som jag använder och några tips för att göra ditt liv enklare än jag hade det. Programmen som jag använde för denna del av processen: AutoGKDVDshrink eller DVDdecripter (eller program du väljer) Terracopy är också bra för att hjälpa filmfiler runt omkring. Använd dessa webbplatser på egen risk, använd dem inte om du är osäker på dem. Skaffa dessa program från vänner, om de inte har dem skaffa nya vänner! Jag föredrar att rippa och bara spara huvudfilmen. Rippning tar cirka 30 minuter. Kvalitet kontra kvantitet Jag har funnit att de flesta filmer, och särskilt tv -program, inte behöver ses i HiDef. Jag behöver bara inte se avsnitt av vänner i 1080i med fullt surroundljud. Förutom att jag är ett stort fan av klassikerna, de finns inte i HiDef och är vanligtvis i svartvitt. Detta är min uppfattning, så du måste bestämma vad som är viktigast för dig, video/ljudkvalitet eller mindre filer och mindre kvalitet. Var och en har sina fördelar och nackdelar, som alla handlar om kvalitet kontra kostnad. AppleTV stöder 1080P och 5.1 surroundljud, XBMC stöder uppskalning vilket kommer att vara mer än DVD -skivor kan samla. Så om du vill titta på HiDef go for it. Jag valde att göra mina filmer som AVI med DIVIX -codec, med enkelpassningskodning. Jag satte min kvalitet till 75%. Jag kan inte se skillnaden från DVD, inte ens på min 1080i -projektor. Med divix-codec är filstorleken 800-1200MB istället för 4-6GB per film. Kodning tar ungefär en timme på en snabb dator. När det gäller mina favoritfilmer som Lord of the Rings eller Star Wars behåller jag de ursprungliga VOB -filerna för att maximera kvaliteten. Om jag vill ha tillbehör gör jag en ISO av DVD: n. Vissa filmer garanterar trots allt Hidef och surroundljud. FilhanteringXBMC hanterar filmer som enstaka filer mycket bättre än varje film i sin egen mapp, som innehåller flera filer (JOB -rips). Du stöter särskilt på problem med flera skivsatser. Och tv -program med flera säsonger. Att konvertera dina filmer till AVI är ett bra sätt att hantera detta. XBMC laddar automatiskt ner filminformation och omslagsbilder från IMBD och andra källor. Detta gör namnet kritiskt, inte bara är deras tusentals filmer där ute, det finns nyinspelningar och till och med olika filmer med samma namn. Efter rippning söker jag IMDB, efter det exakta filmnamnet, kopierar sedan och förbi namnet med datumet. Dvs "Iron Man 2 (2010). AVI" detta eliminerar chansen att XBMC gör ett misstag. Detta tar bara några sekunder och sparar massor av tid och huvudvärk senare. XBMC hanterar inte föräldrakontroll för bra, men ett enkelt sätt är att skilja dina barnfilmer från dina filmer som inte är barn. Jag har KID MOVIES, MOVIES och MOVIES R, som jag sätter G & PG-, PG 13- och R -filmer i. XBMC tillåter lösenordsskyddade profiler, och du kan välja vilken profil som har åtkomst till vilken eller vilka mappar. Om du lägger till en annan hårddisk senare fungerar samma arkiveringskonvention fortfarande med minimala ändringar av XBMC. Din Master -profil kan ställas in för att se alla källor (alla enheter/mappar) Dina barns profil kan bara ställas in för att få åtkomst till MOVIES och KID MOVIES -mappar. (Hur du än vill) Dra fördel av Que -funktionen i AUTOGK. Jag hade min dator igång dygnet runt för att konvertera mina 400 filmer. Och även vid tidpunkten hade fyra andra datorer att konvertera samtidigt. Så här är uppdelningen 30 minuter att rippa, en timme att konvertera. (Längre för tv -avsnitt). Låt oss säga att du har blygsamma 200 filmer. 1,5 timmar X 200 = 300 timmar att konvertera. Det är 1 PC som konverterar i 12,5 dagar 24/7! Bli inte galen, gör bara några varje kväll och det är fantastiskt hur snabbt det går, om du håller på. Det är värt att kunna packa upp alla dina DVD -skivor och förvara dem för att förhindra stöld, skada och från den grannen som aldrig återlämnar filmer han lånar. "TV -program" XBMC använder "Scrubbers" för att avgöra vilket avsnitt av vilken säsong varje filen motsvarar. För att göra detta korrekt är namngivning avgörande. det är ganska enkelt, lägg varje avsnitt, i en mapp för varje säsong, eller till och med lägg dem alla i en katalog, namnge dem så här: Säsongstitel. S ##. E ##. avi till exempel Alias. S02E12.avi här är en webbplats som förklarar allt om det.
Steg 2: Konfigurera servern: hårdvara
Jag försökte med alla metoder jag kunde tänka mig att lagra och dela filmer. Jag har försökt dela från min huvuddator, med en dedikerad Windows -låda ansluten till min TV fortsätter listan. Det kom i stort sett till en gemensam nämnare. Windows! windows är inte tillräckligt stabilt, windows behöver ständiga uppdateringar, och ju längre det går desto långsammare blir det. det behöver ett tangentbord för felmeddelanden eller startar om, listan fortsätter, du känner till övningen. det var bara för stort besvär att använda. Hosting från en annan dator kan orsaka att filmer släpar efter och saktar ner värddatorn. Jag försökte ett NAS -hårddiskhölje, men firmware var alldeles för instabil och resulterade i dataförlust. Jag hittade ursprungligen FreeNAS och blev kär direkt. Mycket kort senare upptäckte jag att FreeNAS har många bra funktioner, men har långsamma xfer -hastigheter på windows -nätverk och är inte så stabil som det behöver vara. Detta resulterade återigen i dataförlust, cirka 70 konverterade filmer. snart 2 veckors jobb! Jag betalade $ 30,00 för NASlite M2 och har inte tittat tillbaka. Det har inte många funktioner i andra NAS -byggnader, men det behöver inte heller dem. det är stenhårt och är väldigt enkelt att sätta upp. Det har också ett bra supportforum, till skillnad från andra webbplatser som tillgodoser ultranördar. och gillar inte att svara på "enkla" frågor. Ja, jag föreslår en gammal dator som din server, och det är därför. Allt ditt Media Sever gör är servermedia, även att strömma en 8GB blue ray iso över 2 timmar tar inte mycket hårdvara, förutom att NASlite är Linux -baserat, har ingen GUI och hanterar därför hårdvaran mycket mer effektivt. Datorn igen det finns för många olika datorer för att göra detta steg för steg men här är vad du behöver täcka, på ett minimum. Grundläggande krav är:
- Pentium eller bättre processor (jag använder en PIII 256M RAM)
- PCI -buss
- 64M RAM eller mer
- 1 eller fler fasta hårddiskar
- PCI eller inbyggt nätverkskort
Damma av den gamla PIII -datorn och dra ut allt utom grafikkortet. uppdatera BIOS om det behövs, så det stöder stora enhetsstorlekar. i BIOS inaktiverar kommandportarna, skrivarportarna etc. ställer in felrapporteringen för att stanna på alla utom tangentbordet, detta gör att datorn kan starta utan tangentbord. (för senare) Jag ställde in energihanteringen för att "spara mest" och hårddisken stängs av efter 10 minuter. Beroende på hur många hårddiskar du använder kanske du vill uppgradera strömförsörjningen. Stora IDE -enheter är sällsynta, långsammare och stöds vanligtvis inte av moderkortets bios. Så när du köper hårddiskar får du definitivt SATA -enheter. vanligtvis har datorer från PIII -eran inte SATA -portar, detta är inget problem, du kan få en PCI SATA -adapter på Best Buy för $ 20,00. som stöder 2 enheter kan flera SATA -kort användas i samma dator. att använda en RAID är ett utmärkt sätt att skydda mot dataförlust och öka prestanda, men det är dyrt, och programvara RAID stöds inte av NASlite. se om du kan starta från en USB -enhet, om inte installera en hårddisk för operativsystemet. mindre desto bättre, du behöver en CD-ROM för att installera operativsystemet, efter det kan du ta bort det. du behöver också ett tangentbord och en bildskärm ansluten, men bara för installationen. när dina hårddiskar är installerade, se till att din dator startar åtminstone till delen "ingen startbar enhet". genom att bygga 2 av dessa stötte jag på några hårda hårddiskar och ett äldre SATA -kort som inte stödde 1 TB -enheter. anslut enheten och se till att den ser dem alla. hårddiskar genererar mycket värme. så se till att ditt fodral har tillräckligt med fläktar och ventiler för att kyla det ordentligt, lägg till mer efter behov. stäng alla tomma enhetsfack och kortplatser. detta kommer faktiskt att hjälpa till att få luftflödet till rätt platser. det är det till steg 3!
Steg 3: Konfigurera servern: Naslite
"NASlite" NASlite är sin egen unika uppgiftsspecifika distro, byggd från grunden, utformad speciellt för att användas som en nätverksansluten lagringsutrustning. Det kräver inte ett tangentbord, en mus eller ens en bildskärm. Efter installationen kan du göra ändringar via Telnet eller kontrollera statusen via ett inbyggt webbgränssnitt. NASLite kan köpas på www.severelements.com. Jag valde naslite-m2. Den stöder Unpnp såväl som DAAP. Stöder strömmande video till Iphone men det är en uppgift för en annan dag! Hur man installerar ner ISO -filen efter köp Bränn ISO till en CD med ett program som NERO eller motsvarande. (google Iso -brännare) Starta från CD -skivan på din nyanpassade dator. (Du kan behöva ändra Bios startinställningar) Följ installationsanvisningarna, de är enkla och tar bara cirka fem minuter. För att spara ström är det bättre att starta från en USB -enhet, om din dator inte stöder USB -start, installera på en gammal mindre hårddisk. det är ganska enkelt att sätta upp. Följ bara instruktionerna på skärmen. När du går igenom installationsprocessen och startar om kommer du till en inloggningsskärm, när du loggar in kommer du till skärmen MAIN OPTIONS MENU, som visas nedan. Först måste du gå igenom aktiveringsprocessen eftersom de flesta alternativen är låsta tills du gör det. Ange licenskoden, tryck på 9 för att spara konfigurationen och starta om. När servern är tillbaka på nätet. Från en annan dator i ditt nätverk bläddrar du till den IP -adress som anges på startskärmen innan du loggar in. Följ den uppenbara länkutvecklingen till menyn Serverstatus. Klicka på upplåsningsikonen till vänster. Ange upplåsningskoden från den skärmen på din naslite -server. Spara din konfiguration och starta om. Detta bör låsa upp alla inställningar. Därefter måste du gå till alternativ 3 från huvudet och formatera alla dina enheter, se till att de är inställda på "RW" (läs skriva) under alternativ 1 i i DISK -KONFIGURERINGSMENYEN, aktivera SMART -funktionen om dina enheter stöder den. Under 2 TJÄNSTERKONFIGURATION aktivera alla tjänster som du behöver för ditt nätverk. Detta varierar, oftast möjliggör SMB och AFP. Se bilden nedan för mer information. Ändra eventuella andra inställningar, spara din konfiguration och starta om. Detta är en bra tid att se till att datorn startar utan att tangentbordet är anslutet. Förvara inte din nya mediaserver i en djup mörk garderob ännu. Murphys lag verkar höja sitt fula huvud om du skyndar dig att fasta vid denna tidpunkt. Vid denna tidpunkt borde du kunna se NASlite -servern när du surfar i ditt nätverk. Om du inte kan, måste du logga in på den, vid datorn och dubbelkolla att din IP -adress ligger i rätt intervall, aktivera rätt tjänster för din typ av nätverk och se till att din arbetsgrupp är densamma som resten av ditt nätverk. När du ser det på nätverket börjar du kopiera filmerna till rätt platser. Det är då Teracopy är till nytta, när du väl har startat en överföring kan du pausa, återuppta och lägga till filer som ska kopieras till andra platser. Teracopy lägger till dem i Que och flyttar bara en fil i taget, Windows skulle försöka flytta filerna till olika platser samtidigt, vilket saktar ner din dator. Detta är en bra process för att börja och sedan gå och lägga sig.
Steg 4: Nätverket
Inte mycket att lägga till här, men bara för att eliminera frågor: AppleTV-apparater har inbyggt trådlöst och bör konfigureras för att komma åt nätverket före hackning. Trådlöst är långsammare än ett trådbundet nätverk, så jag föreslår att du använder en trådbunden anslutning om den är tillgänglig. Flera program måste laddas ner av din AppleTV för att slutföra hacket, så jag rekommenderar också att du använder en tillfällig trådbunden anslutning om du planerar att använda trådlöst. Som standard använder Apple TV DHCP, jag rekommenderar att du ställer in en statisk IP -adress. Om du planerar att använda en Iphone/Itouch som fjärrkontroll vill du inte behöva ändra inställningarna varje gång din AppleTVs IP ändras. Appen kräver att du anger en IP -adress och inte automatiskt ansluter. Vanligtvis bara när du visar upp din nya konfiguration kommer din IP -adress att ändras. Detta gäller för din server också, ställ in den till en IP -adress som är lätt att komma ihåg detta hjälper till att hålla ditt nätverk konfliktfritt och organiserat. och 10/100 NIC. Jag håller på att koppla ihop AppleTV, vilket borde eliminera fördröjningen. Jag skulle försöka det trådlösa alternativet först och gå därifrån. Jag har ett upptaget nätverk, du kanske har bättre tur än mig.
Steg 5: Konfigurera och hacka AppleTV
När jag upptäckte AppleTV visste jag att jag hade min lösning, det ger allt en Windows -dator inte kan styla, kompakt storlek och det är helt tyst. En av min frus stora problem genom åren var att ha en stor klumpig dator, tangentbord, mus och massor av ledningar bredvid TV: n. Jag köpte till och med ett snyggt fodral från coolermaster. Fallet ensamt var nästan lika mycket som AppleTV, och det löste inga problem. Hacka din AppleTVQ: Jag gillar det som det är, varför hacka det? Apple TV är som en iPod för din TV, för att få media på den behöver du synkronisera den till ditt iTunes -bibliotek på en annan dator. Hårddiskutrymme är begränsat på din AppleTV, och varför ha samma media på flera datorer, hacking ger bättre anpassning och ett bättre gränssnitt. Fortfarande inte övertygad? Kolla in www.appletvhacks.net OBS: hacka din Apple TV lämnar all den ursprungliga funktionaliteten, det är ett mjukvaruhack och lägger bara till ytterligare funktioner till din Apple TV. I de flesta fall är den 100% reversibel, men kan eventuellt ogiltigförklara garantin. Gör på egen risk. Du varnas, klandra mig inte! "Konfigurera och installera ditt nya AppleTV enligt instruktionerna som följer med det. Du måste installera det i ditt nätverk innan du hackar det. När du är i nätverket kan du ladda ner alla Apple -uppdateringar. (Ver. 2.31 är den senaste versionen i skrivande stund. Uppdatering utöver den här versionen kan inaktivera alla hack). Om du uppdaterar till 2.31 efter hackning kommer det att "lossa" din AppleTV och du måste börja om. För att hacka din AppleTV ladda ner ISO från länken nedan, gör en startbar USB -enhet från den. Starta din ATV från USB -enheten. Den installerar, startar om och slutför hacket automatiskt! Det tar cirka 10 minuter. Inlärningskurva ingår inte. Denna webbplats har allt du behöver veta inklusive filerna, så jag kommer inte att upprepa stegen här. Http://code.google.com/p/atvusb-creator/https://code.google.com/p /atvusb-creator/En sak att notera, när hackad XBMC kommer att dyka upp på startmenyn måste du gå till Launcher> nedladdningar, uppdatera Launche r- och XBMC -uppdateringar innan XBMC faktiskt fungerar. (I skrivande stund finns det: XBMC Atlantis (bf1) och XBMC Babylon (RC1) tillgängliga för nedladdning, men jag skulle hålla fast vid Atlantis, jag har haft problem med den andra. Eftersom framtida uppdateringar kan inaktivera eller till och med låsa hackar helt och hållet, Jag skulle rekommendera att stänga av automatisk uppdatering. För att göra detta, gå till Launcher> Inställningar och ställ sedan in ATV OS Update aktiverad till: NO Om du inte kan få din Apple TV att starta från USB-enheten, håll ner menyn och volym ned. Detta borde tvinga den att starta USB. Om den fortfarande inte startar kan du ombilda din USB -enhet eller prova en annan. Inte alla USB -enheter kan startas. Jag fick min Apple för nästan 1/2 pris från en lokal klassad webbplats. Detta är något att tänka på. Eftersom din hackning för att se nätverksandelarnas storlek inte är ett problem, används 40 GB Apple TV -apparater ganska billigt. För att jag använde min AppleTV hade jag ingen dokumentation. Efter någon timme började min AppleTV att bli varm och jag började oroa mig. Efter lite undersökning (Googleing) fann jag att det var normalt. De blir ganska heta, så se till att det har ordentligt luftflöde, så att det inte tillagas själv. Om du redan har en Apple Universal -fjärrkontroll fungerar den också med din Apple TV. Allt du behöver göra är att hålla nere menyn och vänster knappar i cirka sex sekunder, en liten bild dyker upp på din skärm som indikerar att den nu synkroniseras. Du måste synkronisera i den inbyggda AppleTV -menyn, inte XBMC. Apple TV har två videoanslutningar, Component och HDMI. S-video och komponent stöds inte.
Steg 6: Konfigurera XBMC
Jag har provat flera mediacenterprogram. Windows Media Center, webbaserade frontändar, och förutom att de flesta måste köras på en dator kostar de pengar. XBMC är open source, gratis och helt anpassningsbar. När du surfar på filmer i XBMC finns det liten, om någon fördröjning, även med stora filmsamlingar. Med Media Center, ju fler filmer du lägger till desto långsammare blir det. XBMC som kördes på en AppleTV var det som förseglade affären för att göra den till min slutliga lösning. När du har startat upp XBMC kan du prova det, sparka i däcken och ta en snurr. sedan: Ställ in din skärm Gå till inställningar> Utseende> Skärm. Välj sedan Videokalibrering. Detta kommer att leda dig igenom processen för att säkerställa att du använder hela skärmen, och att ingenting skärs av. Lägg till din media Nästa sak att göra är att lägga till källor. Det är här du berättar för XBMC var dina filmer finns. Om du vill lägga till föräldrakontroll, börja med ditt konto. Lägg till alla enheter som du har filmer på. En källa kan innehålla flera enheter och kataloger. För att lägga till källor, klicka på Videor> (inaktivera biblioteksläge om det är aktivt)> klicka sedan på Lägg till källa. Välj rätt källtyp, vanligtvis SMB, och bläddra sedan till din mediaserver. Lägg till så många platser du behöver. Innan du trycker på ok klickar du på knappen SET INNEHÅLL. Det är här du berättar för XBMC vilken typ av innehåll som finns i mappen. Jag föredrar IMDB, välj det alternativ du föredrar, vilket borde vara samma ställe där du fick filmerna när du konverterade. upprepa samma process för tv -program, musik och foton. du vill att varje sökväg till varje plats ska listas under en källa, för varje typ av media. med andra ord, du vill ha 1 källa för filmer, 1 källa TV -program, etc… varje källa kan innehålla flera sökvägar. (titta på videon) Praktiska systeminställningar några inställningar som jag gillar att ställa in för enkelhets skull är Uppdatering vid start, och jag gillar att bli av med ytterligare menyalternativ som inte kommer att användas. på detta sätt uppdaterar ditt bibliotek varje gång din start XBMC är, och du slipper bläddra igenom menyalternativ som du inte använder. "Ändra utseende och känsla" Välj sedan din favorithud. Det finns tre standardinställningar. Jag föredrar huden 1/3 Media Stream, den har ett separat menyalternativ för TV -program och filmer och har ett bättre utseende överhuvudtaget, IMHO. Biblioteksläge kontra fillägeXBMC har två lägen, filläge och biblioteksläge. Enkelt uttryckt filläge är för att lägga till källor, se alla tillgängliga alternativ och är lite mer grov att använda. Biblioteksläge är för när du har allting klart och du är redo att bara använda din nya konfiguration. den har ett lite mer elegant utseende. men om du vill ändra något i farten krävs några extra steg. Detta är min åsikt om hur du använder XBMC. Konfigurera det till ditt hjärta!
Steg 7: Itouch/Iphone fjärrkontroll
En av de verkliga varningarna för denna inställning är att använda en Iphone/Itouch som fjärrkontroll. Förutom att ha all funktionalitet på AppleTV -fjärrkontrollen har du möjlighet att använda Iphone/Itouch -tangentbordet på skärmen för inmatning. Detta gör sökningar och anger lösenord mycket enklare. du har möjlighet att titta igenom dina media på din Iphone och mycket mycket mer. Förutom att vara funktionsrik behöver du inte oroa dig för problem med synfält som en konventionell fjärrkontroll. Din Iphone/Itouch använder sin WiFI -anslutning för att kommunicera med XMBC. Detta ökar verkligen möjligheterna. Jag har tagit fram filmer för min fru, från jobbet. Med den nu spelade funktionen har jag loggat in för att se vad barnen tittade på medan vi var ute. Pausade filmer från köket, eftersom barnen inte skulle sluta titta och komma och äta. Listan fortsätter. Jag har provat flera appar, men bara en är värd att ladda ner. Appen heter XBMC Remote och kan laddas ner via App Store. Här är en länk till deras webbplats https://remote.collect3.com.au/. De har en bra video som visar XBMC och XBMC Remote work in action. Denna app kostar $ 2,99, men är värt vartenda öre. När du laddar ner och startar XBMC Remote App, klicka på inställningar, Ange titel, port (8080 är standard) Host/IP och lösenord, om du ställer in en på din AppleTV. Om du inte är säker på vad din IP -enhet Som nämnts tidigare skulle jag konfigurera ditt AppleTV -nätverk manuellt så att IP -adressen inte ändras och göra att din XBMC -fjärrkontroll inte kan ansluta. När det är klart, tryck på Klar och du är redo att gå. Om du har flera enheter du vill styra kan du lägga till ytterligare värdar som gör det möjligt att fjärrstyra varje instans av XBMC.
Steg 8: Du kan inte spela in TV men …
Denna inställning tillåter dig inte att schemalägga och spela in TV. Men det finns några saker du kan göra för att kompensera för detta. Spela in från en annan dator. Ställ in en dator i ditt nätverk för att schemalägga och spela in TV till din mediaserver, så länge du använder en korrekt namnkonvention kan dina TV -program automatiskt läggas till i dina AppleTV -listor. Du måste göra en biblioteksuppdatering för att få dem att visas i biblioteksläge. Köp dina favoritprogram från Itunes. Med iTunes kan du nu ladda ner media utan DVRM. Så hellre än att betala $ 60+ i månaden för kabel bara men och ladda ner säsonger av dina favoritprogram. Även om jag inte har testat detta ännu, förstår jag inte varför det inte skulle fungera. Titta på TV online. Många nätverk och webbplatser som Hulu låter dig titta på TV online. XBMC har manus för att automatisera streaming -TV, och AppleTV kan också köra Boxee som kommer att göra samma sak, ännu enklare. ett par dagar efter att jag fick min AppleTV igång Hulu drogs från ApplyTV, förhoppningsvis kommer nätverken att acceptera en ny era av teknik och komma till sitt förstånd.
Rekommenderad:
556 Tid ger klockinmatning till 2 decennieräknare som kommer att driva 20 lysdioder: 6 steg
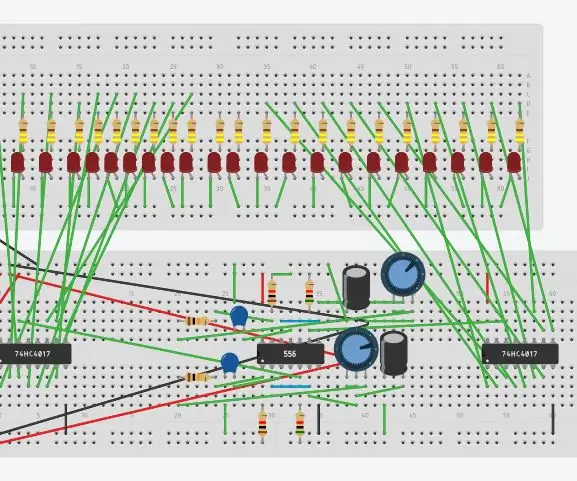
556 Tiden ger klockinmatning till två decennieräknare som kommer att driva 20 lysdioder: Denna instruktion visar hur en 556 -timer kommer att ge klockingångar till 2 decennieräknare. Tioåretsräknarna kommer att driva 20 lysdioder. Lysdioderna blinkar i en sekvens av 10
Så här fixar du en bärbar dator som inte kommer att ansluta till Wifi !!: 8 steg

Hur man fixar en bärbar dator som inte kommer att ansluta till Wifi !!: Denna instruktion visar dig hur du fixar en bärbar dator som inte kommer att ansluta till wifi Prenumerera på min kanalTack
DIY MusiLED, musiksynkroniserade lysdioder med ett klick Windows och Linux-applikation (32-bitars och 64-bitars). Lätt att återskapa, lätt att använda, lätt att porta .: 3 steg

DIY MusiLED, musiksynkroniserade lysdioder med ett klick Windows och Linux-applikation (32-bitars och 64-bitars). Lätt att återskapa, lätt att använda, lätt att porta .: Detta projekt hjälper dig att ansluta 18 lysdioder (6 röda + 6 blå + 6 gula) till ditt Arduino-kort och analysera datorns ljudkortets realtidsignaler och vidarebefordra dem till lysdioderna för att tända dem enligt slageffekterna (Snare, High Hat, Kick)
Hur du får din Xbox -kontroller att blinka med några lysdioder, men den kommer inte att skaka mer: 4 steg

Så här får du din Xbox -kontroller att blinka med vissa lysdioder, men den kommer inte att skaka mer: DIN FJÄRRKNAPP BLINKAR MEN DEN VILJAR INTE MER PÅ DETTA PROJEKTET DU MÅSTE TA UT MOTOREN
Övertyga dig själv om att bara använda en 12V-till-AC-omriktare för LED-ljussträngar istället för att koppla om dem för 12V: 3 steg

Övertyga dig själv om att bara använda en 12V-till-AC-linjeomvandlare för LED-ljussträngar istället för att koppla om dem för 12V: Min plan var enkel. Jag ville klippa upp en väggdriven LED-ljussträng i bitar och sedan dra om den för att gå av 12 volt. Alternativet var att använda en kraftomvandlare, men vi vet alla att de är fruktansvärt ineffektiva, eller hur? Höger? Eller är de det?
