
Innehållsförteckning:
- Författare John Day [email protected].
- Public 2024-01-30 12:47.
- Senast ändrad 2025-01-23 15:11.
Att ta anteckningar på min dator gör det mycket lättare att lagra och söka information, men jag saknar den taktila känslan av handstil. Jag köpte en liten Wacom -surfplatta för att se om detta skulle hjälpa. Jag fick reda på att det tar en besvikelse lång tid att replikera samma kontroll som du har när du skriver på ett papper. En del av anledningen verkar vara att du inte kan se märken som din penna gör på ytan du skriver på. Jag bestämde mig för att lägga in min Wacoms inre i en raderbar "magisk skiffer" för att åtgärda problemet och göra övergripande upplevelse mer berörbar och rolig. Jag kopplade den så att glidande av skrivskivans yta rensar både skifferens skärm och datorritningsprogrammets skärm. Sedan konverterade jag surfplattans yttre hölje till en akvarellpalett. Ingredienser: För Magic Tablet1 Wacom eller annan digital grafikplatta (eBay-ed eller gammalt är bra, det finns en chans att skada det) 1 magisk skiffer (den här till exempel: https://www.amazon.com/Magic-Drawing-Slate-by-Schylling/dp/B000ICZ5IW/ref= sr_1_1? ie = UTF8 & s = toys-and-games & qid = 1226218291 & sr = 1-1) Ledande tyg, koppartejp eller aluminiumfolie Någon tråd, lödning och en lödstation Lim, varmt lim, sax, möjligen en verktygskniv (Wikipedia säger att detta är det rätta generiska namnet på en x-acto:) Bitar av kartong För "Digital Watercolor Set" Ytterhölje för en Wacom "Bamboo Fun" Akvarell i rör En varm limpistol En plastflaska med vatten på flaska
Steg 1: Demontera surfplattan
Skruva loss alla skruvar på baksidan av surfplattan. Om du tror att du har dem alla men surfplattan fortfarande inte går isär, kolla under klistermärken! Bänd försiktigt isär höljet (använd en platt skruvmejsel för att gradvis bända upp kanterna hjälper). Om du använder surfplattan jag gjorde (Wacom "Bamboo Fun") kan du dra ut rullningspekplattan från en liten plastplats men VAR FÖRSIKTIG! Jag skadade anslutningarna när jag drog ut min och slutade bryta pekplattan. Ta försiktigt bort brädan och det isolerande metallarket bakom det. Jag borde verkligen ha fler bilder för det här steget, men jag tog isär min för länge sedan. Det är ganska enkelt, men meddela mig om jag kan erbjuda hjälp.
Steg 2: Demontera Magic Slate
Ta bort stödet från Magic Slate genom att klippa eller försiktigt riva den nedlimmade botten, vänster och höger kanter. Du borde kunna ta bort skrivytan genom att dra den vertikalt från den raderande kartongfliken. Intressant anmärkning här: när jag tog isär min märkte jag att raderingskartongfliken som hjälper till att separera vaxarket och plasten ovanpå klipptes ut från en annan barns leksak eller tecknad sida. Det är inte synligt om du inte tar isär det så det spelade ingen roll om det matchade den yttre designen. Jag tyckte att det här var en väldigt bra användning av återvinning, varhelst dessa monteras. För övrigt har jag alltid undrat hur dessa magiska skiffer fungerar. I grunden är det nedre lagret belagt med mörkt vax. När du trycker ner det övre plastskiktet fastnar det vid vaxet, vilket gör att det syns igenom på den platsen. När du separerar lagren rensas bilden.
Steg 3: Lödanslutningar (tillval)
Jag ville verkligen göra detta så att skärmen skulle rensa sig själv när du drog ut teckningsskärmen för att radera den. Jag bestämde mig för att återanvända en av knapparna på surfplattan (de kan mappas till nyckelkommandon). Jag lödde ledningar på varje sida av en av tryckknapparna och kopplade dem till två ledande patchar som bara tar kontakt när skärmen dras ut hela vägen. Du kan verkligen hoppa över det här steget, det innebär lite mer risk för surfplattan. Jag gjorde de ledande lapparna av ledande tyg (lessemf.com) för att jag råkade ha några runt omkring och för att det verkade mest troligt att det skulle bli en plan, slät yta över vilken de två bitarna kunde glida. Aluminiumfolie eller koppartejp skulle förmodligen också fungera bra. Skär först ut två små bitar av ledande tyg och löd en tråd till var och en. Flytta snabbt, tyget är relativt lätt att lödda till men det brinner snabbt igenom. Lim var och en av dessa lappar med lödsidan nedåt på kartongramen och skrivytan (se bilder för plats). Använd sedan en tång för att bända en knapp ur det lilla uttaget. Löd ändarna av dessa två trådstycken till varje sida för att skapa en switch. Tråden som går till den ledande lappen på baksidan ska bara vara tillräckligt lång för att nå knappen på surfplattan (röd tråd på foto). Den på ritningsytan ska vara tillräckligt lång för att den ska glida fritt (svart tråd i fotot).
Steg 4: Lägg till Wacom
Använd bara lite varmt lim för att fästa surfplattan på baksidan, kontrollera genom det klara fönstret att den kommer att justeras som du vill ha den (min är upp och ner här, jag slutade med att vända på toppanelen). Glöm inte den isolerande plåten bakom kretskortet.
Steg 5: Sätt ihop igen
Anslut den och testa att omkopplaren fungerar. Koppla ur den. Skär ett litet hål i bakstycket på USB -kontaktens nivå. Täck över surfplattan med en bit kartong och lim fast den. Detta kommer att skydda det lite, eftersom ritningsytan kommer att glida över det ofta. Eftersom min surfplatta var ganska liten var det skrivbara magiska skifferområdet större än det skrivbara surfplattområdet. Du kan öka bredden på ramen (ramen) genom att lägga till pappersremsor på den motsatta sidan av det genomskinliga plastfönstret. Lim fast bakstycket på Magic Slate, som omsluter surfplattan inuti.
Steg 6: Konfigurera programvara
Installera drivrutinerna för din surfplatta. Gå till surfplattans inställningar/inställningsfönster. Ställ in knappen som du kopplade till skjutreglaget för att aktivera ett knapptryck som rensar skärmen i ditt önskade ritprogram. Till exempel, för ett Mac OS X-program som heter Seashore använde jag tangenttryckningskommandot-a (för att markera alla) ta bort, för att välja skärmen och rensa den. Koppla in surfplattan och testa den igen. Du kan behöva krångla till omkopplaren lite för att se till att den är aktiverad när du drar ut ritytan.
Steg 7: Gör palett från resten
Använd surfplattans ytterhölje för detta när du har tagit ut tabletten. Om du använder Wacom Bamboo bör det finnas ett runt hål där rullningspekplattan var. Använd varmt lim för att fästa en plastflaska med rätt storlek på baksidan av tablettfodralet, så att det blir en liten vattenkopp.
Steg 8: Förbättra
Det finns många saker som kan förbättras … Jag skulle vilja komma med en mer robust omkopplingsmekanism. Jag skulle vilja lägga till fler knappar som ser ut som verktyg (välj verktyg, färgpalett, etc.). De kan anslutas till ett Arduino -kort och bearbetas av en ritapplikation. Jag skulle vilja skriva den ovan nämnda ritapplikationen speciellt för detta gränssnitt (det ser ut som en ritplatta och kan läsa de extra knapparna).
Rekommenderad:
IKEA HACK: Articulating Tablet Mount: 6 Steg (med bilder)
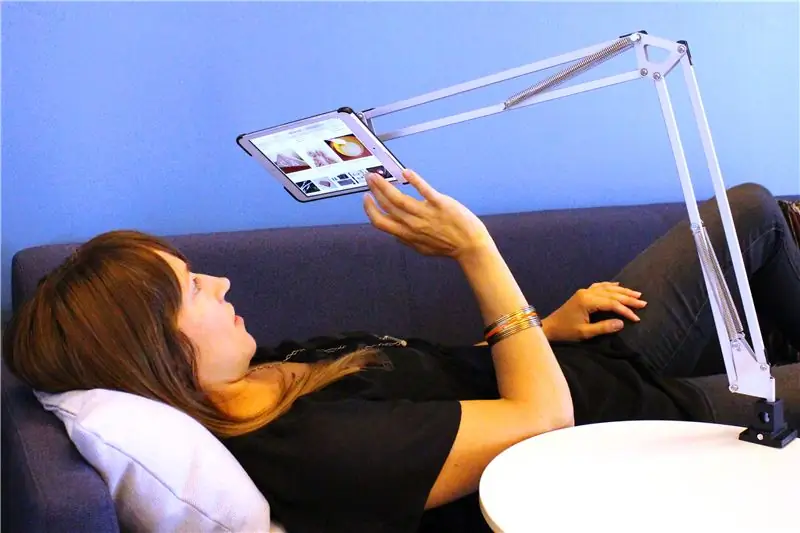
IKEA HACK: Articulating Tablet Mount: Surfa på en surfplatta är bra; det finns inget som att gräva sig in på din favoritsajt medan du blir bekväm. Jag tycker att ju längre jag läser webbläsaren, desto mer ligger min hållning, så småningom ställer jag mig själv till en slö massa som ligger på ryggen med tabletten ovan
DIY Windows 10 Tablet PC: 8 steg (med bilder)

DIY Windows 10 Tablet PC: Har du någonsin velat bygga din egen surfplatta som kan köra Windows 10? I så fall har jag bra nyheter för dig! I denna instruerbara kommer jag att visa dig hur du kan göra denna tablett! Denna surfplatta är perfekt för att surfa, strömma video och andra program som inte
PIWOOLET (Pi.WOOd.tabLET): Bara en annan PI -surfplatta: 10 steg (med bilder)

PIWOOLET (Pi.WOOd.tabLET): Bara en annan PI -surfplatta: Intro - varför insåg jag det? Svaret är så enkelt: bara för skojs skull :-) Några av mina huvudmål behåller åtkomst till HDMI -porten; behålla åtkomst till ljudutgången; behålla tillgången till GPIO; behåll åtkomst till minst en USB -port. BOM Rasp
Linux Kiosk Tablet från Acer Aspire Switch 10 (Baytrail): 10 steg

Linux Kiosk Tablet från Acer Aspire Switch 10 (Baytrail): Jag behövde en surfplatta för hemautomatiseringssystemet i min semesteruthyrningsfastighet (http://www.SoS-OBX.us/). Efter att ha köpt och testat några olika tabletter (HP Stream 7/8, Samsung Slate, rooted Kindle Fire) bestämde jag mig äntligen för en Acer Aspire Switch
MacBook Tablet eller DIY Cintiq eller Homebrew Mac Tablet: 7 steg

MacBook Tablet eller DIY Cintiq eller Homebrew Mac Tablet: Mycket inspirerad av c4l3b: s presenterbara instruerbara, som i sin tur inspirerades av bongofish, bestämde jag mig för att prova samma sak på min Core 2 Duo MacBook. Stegen var bara så olika att jag tyckte att en separat instruerbar var motiverad. Också
