
Innehållsförteckning:
- Steg 1: Välj en strömkälla
- Steg 2: Delarna du behöver
- Steg 3: Ändra adapterkortet något för att passa i ett mindre utrymme
- Steg 4: Anslut ramen till Pi/pekskärmsenheten
- Steg 5: [Endast alternativ 120] Limma spåren i elboxen
- Steg 6: Slutmontering (tillval POE)
- Steg 7: Slutmontering (alternativ 120)
- Steg 8: Slutliga tankar
- Författare John Day [email protected].
- Public 2024-01-30 12:46.
- Senast ändrad 2025-01-23 15:11.
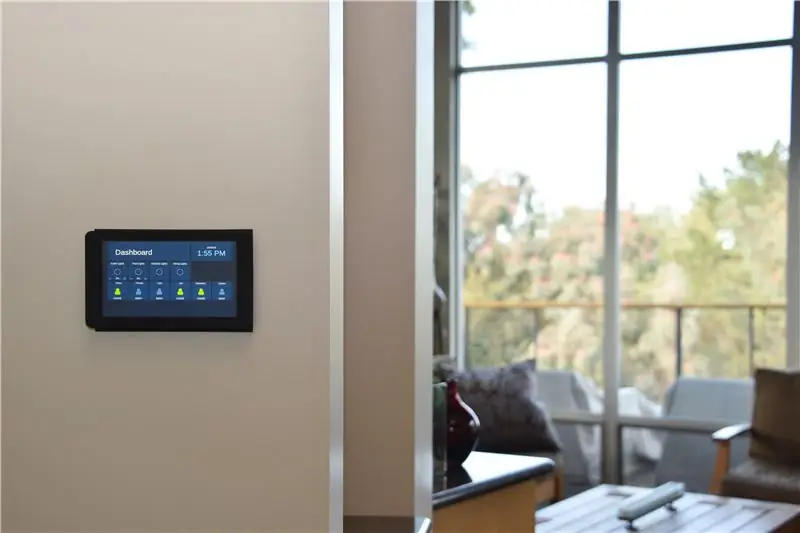

Raspberry Pi 7 pekskärm är en fantastisk, prisvärd teknik. Jag bestämde mig för att jag ville montera en på min vägg för att använda för hemautomation. Men ingen av de DIY -fästen som jag hittade online behandlade problemet med hur man spolar den. utan några ledningar. Detta projekt visar hur du gör.
Pi hängande på baksidan av pekskärmen är för stor för att passa in i en 2-gängad elbox. Och skärmen är inte tillräckligt stor för att täcka en låda med tre grupper. Dessutom finns det problemet med kraft. För att eliminera synliga ledningar ville jag köra 120VAC Romex -kabel inuti väggen och in i lådan och placera en 5V USB -transformator där. Så rutan behövde delas upp i en högspänningszon och en lågspänningszon.
Min lösning är att använda en 3-gångers, 55 kubik tum ombyggnadslåda. Jag 3D-printade en uppsättning partitioner för att stänga av högspänningen och transformatorn från Pi och skärmen. Och jag skrev ut en ram som omsluter pekskärmens silverkant och täcker elboxen helt.
Det resulterande systemet är mycket elegant. Den sträcker sig bara 15 mm bortom plåten. Alla ledningar är inuti väggen och inuti lådan. Och om du har cat5 innanför dina väggar, finns det plats att ansluta den till Pi också.
Steg 1: Välj en strömkälla
Du kan få ström till din pekskärm på två sätt, och stegen är något olika på olika sätt.
Först kan du använda Power Over Ethernet (POE). Denna metod är att föredra, men fungerar bara om du kan köra cat5 till din elektriska låda och kan lägga till en POE -injektor eller en POE -omkopplare i andra änden.
Det andra alternativet är att ansluta till 120VAC -kraftsystemet i ditt hus. Du bör bara välja det här alternativet om du är bekant med högspänningshushållskablar och kan hitta ett sätt att köra Romex till din elbox från ett närliggande uttag eller strömbrytare. Viktig ansvarsfriskrivning: Jag kan inte garantera att denna metod är godkänd av den elektriska koden; du bestämmer själv om det är vettigt i din situation.
Härifrån kommer jag att referera till dessa som "Alternativ POE" och "Alternativ 120".
Steg 2: Delarna du behöver

Här är de delar du behöver för projektet:
- Raspberry Pi 3 Model B, Micro SD och 7 "pekskärm. Jag täcker inte detaljerna i installationen av Raspberry Pi, men det finns många bra handledning online som den här
- Carlon B355R 3-gångers elektrisk ombyggnadslåda. Home Depot -länken är för en uppsättning av 6. En enda kostar mindre än $ 5 på Home Depot
- 4 M3-6 skruvar
- 4 elektriska lådskruvar. Något i intervallet 3/4 "-1" är bra, men de flesta alla storlekar fungerar
- En 3D -skrivare
-
Alternativ POE:
- Någon slags POE -injektor eller POE -omkopplare
- En POE-splitter som ger ett rätvinkligt mikro-USB
-
Alternativ 120:
- Micro USB-kabel, med rätvinkliga ändar
- Apple 10W eller 12W USB -adapter. Det finns många USB -adaptrar där ute, men du behöver en mycket kompakt sådan som släpper ut minst 2.1A. Allt mindre än så, och pekskärmen visar en lågspänningsvarning. Apple -adaptern var den enda jag hittade som uppfyllde dessa krav
- En C7 -förlängningssladd (visas inte på bilden)
Alla Sketchup -mönster och STL -filer finns här på Thingiverse. Några anteckningar om de 3D -tryckta delarna:
- Spåren & väggarna och frontplattan kan skrivas ut i valfri färg; de kommer inte att synas. Ramen kommer att vara synlig, så jag rekommenderar att du skriver ut i svart. Du kommer definitivt att behöva skriva ut ramen och frontplattan med fullt stöd. Men om du skriver ut ramen i den riktning som visas kommer ingen av de ytor som rörde stödet att utsättas.
- Spåren och väggarna krävs inte för alternativ POE.
- Jag rekommenderar att du använder Bezel_v2 och Faceplate_v2, även om bilderna i denna instruktionsbok visar några v1 -delar.
Steg 3: Ändra adapterkortet något för att passa i ett mindre utrymme


Med detta projekt räknas varje tum. De två bygelkablarna som ansluter Pi till pekskärmskortet sticker ut på sidan ungefär 1/2 från adapterkortet, och vi behöver det utrymmet tillbaka. Så du måste klippa av hopparna och löd trådarna direkt på De andra ändarna, som ansluts till Raspberry Pi, kräver inga ändringar. Det är goda nyheter- brädorna kan fortfarande lösgöras från varandra om det behövs.
Steg 4: Anslut ramen till Pi/pekskärmsenheten



Skär några tunna remsor av tejp och linda dem runt flikarna på ramen. Dessa kommer att ge systemet lite mer grepp när flikarna glider in i motsvarande fack på frontplattan.
Fäst sedan ramen på pekskärmen med M3 -skruvarna.
Steg 5: [Endast alternativ 120] Limma spåren i elboxen
![[Endast alternativ 120] Limma spåren i elboxen [Endast alternativ 120] Limma spåren i elboxen](https://i.howwhatproduce.com/images/003/image-7612-24-j.webp)
![[Endast alternativ 120] Limma spåren i elboxen [Endast alternativ 120] Limma spåren i elboxen](https://i.howwhatproduce.com/images/003/image-7612-25-j.webp)
![[Endast alternativ 120] Limma spåren i elboxen [Endast alternativ 120] Limma spåren i elboxen](https://i.howwhatproduce.com/images/003/image-7612-26-j.webp)
Endast alternativ 120: Dessa tre partitioner skapar ett utrymme som är tillräckligt stort för att rymma Romex- och USB -transformatorn, fysiskt isolerad från Pi och pekskärm. Partitionerna är utformade för att enkelt kunna sättas in och tas bort flera gånger när de två spåren har limmats på plats.
Sätt in partition #1 i kanalen som är gjuten i själva lådan. Lägg sedan till partition #2. Slutligen, placera spåren på toppen och botten av partition #3 och skjut den på plats. Flikarna på partition #2 ska passa in i facken i #1 och #3. När allt är på plats (#1 vidrör baksidan av lådan; #3 i linje med lådans framsida och parallellt med sidorna), använd en penna för att markera kanterna på spåren.
Ta bort allt och lim sedan tillbaka spåren där de använde linjerna som en guide. Var noga med att rotera spåren så att "stoppet" är mot baksidan av lådan. Detta gör att partition #3 kan glida in och ut efter behov.
Steg 6: Slutmontering (tillval POE)




Installera 3-lådan i väggen. Dra nätverkskabeln genom en port längst till vänster.
Fäst frontplattan med elboxens skruvar på elboxen.
Anslut POE -delaren till nätverkskabeln. Detta ger dig en Ethernet -kabel och ett mikro -USB för ström. Tyvärr är Ethernet som kommer från POE -splitteren jag rekommenderar för hård för att göra den skarpa sväng som krävs för att passa in i lådan. Så jag gjorde en kort förlängning med hjälp av en jack, en kontakt och 6 tum cat5. Denna förlängare är tillräckligt flexibel för att vända.
Anslut Ethernet och mikro -USB till Raspberry Pi. Skjut försiktigt in alla trådar i lådan och anslut ramen till frontplattan genom att flytta den horisontellt på plats och sedan trycka ner cirka 4 mm vertikalt.
Anslut den andra änden av din cat5 till en POE -källa, så ska pekskärmen starta. Grattis!
Steg 7: Slutmontering (alternativ 120)



Uppenbarligen … Bryt strömmen först!
Installera 3-lådan i väggen. Dra in Romex genom en hamn längst till höger. Om du kör cat5e för Ethernet, dra det genom en port längst till vänster. Klipp Romex -trådarna så kort som du känner dig bekväm med. Du vill ha tillräckligt med längd att arbeta med, men så lite som möjligt, eftersom det inte finns mycket utrymme i lådan att stoppa dem i.
Klipp ut förlängningssladden C7 till ca 6 . Separera de två ledningarna, remsan och dra dem till Romex med hjälp av trådmuttrar. Fäst C7 -kabeln på ena sidan av USB -transformatorn och fäst USB -kabeln på den andra. Stuff transformatorn och kablarna i lådans bakre högra hörn.
Sätt i partition #1. För USB-kabeln genom den halvcirkelformade utskärningen på baksidan.
Sätt försiktigt i de två andra partitionerna. Du kan behöva vrida transformatorn och kablarna lite för att passa in i det L-formade utrymmet som finns tillgängligt. Nu är alla högspänningskablar säkert avskalade från området där Pi kommer att bo. Endast USB -kabeln sträcker sig över de två utrymmena.
Fäst frontplattan med elboxens skruvar på elboxen.
Slutligen, rulla upp USB -kabeln, anslut Pi till USB -kabeln och anslut ramen till frontplattan genom att flytta den horisontellt på plats och sedan trycka ner cirka 4 mm vertikalt.
Slå på strömmen igen och … Grattis!
Steg 8: Slutliga tankar
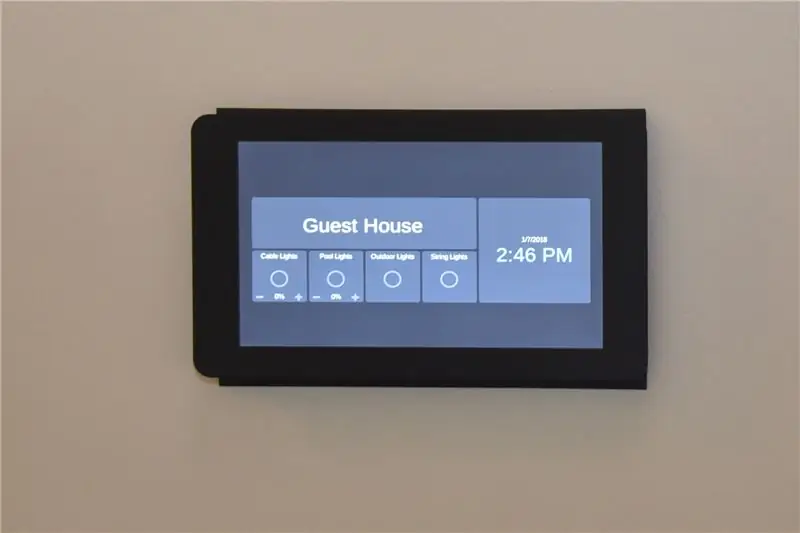
Pekskärmen ser riktigt skarp ut. Jag använder den för att köra HADashboard, som är en del av Home Assistant -automatisering av öppen källkodsprojekt. Förhoppningsvis kan du hitta något roligt att köra på ditt.
Jag är inte 100% säker på att alternativ 120 -installationen skulle klara inspektion, men jag har gjort mycket elarbete som har klarat inspektionen, och i grunden känns det helt säkert för mig. Jag skulle vara intresserad av att höra från alla som ser några säkerhetsproblem.


Andra priset i Raspberry Pi Contest 2017
Rekommenderad:
Raspberry Pi Box med kylfläkt med CPU -temperaturindikator: 10 steg (med bilder)

Raspberry Pi Box med kylfläkt med CPU-temperaturindikator: Jag hade introducerat hallon pi (nedan RPI) CPU-temperaturindikeringskrets i det föregående projektet. Kretsen visar helt enkelt RPI 4 olika CPU-temperaturnivå enligt följande.- Grön lysdiod tänds när CPU -temperaturen ligger inom 30 ~
Hur: Installera Raspberry PI 4 Headless (VNC) med Rpi-imager och bilder: 7 steg (med bilder)

Hur: Installera Raspberry PI 4 Headless (VNC) med Rpi-imager och bilder: Jag planerar att använda denna Rapsberry PI i ett gäng roliga projekt tillbaka i min blogg. Kolla gärna in det. Jag ville börja använda mitt Raspberry PI men jag hade inte ett tangentbord eller en mus på min nya plats. Det var ett tag sedan jag installerade en hallon
Wifi -kontrollerad 12v LED -remsa med Raspberry Pi med Tasker, Ifttt -integration: 15 steg (med bilder)

Wifi -kontrollerad 12v Led Strip med Raspberry Pi Med Tasker, Ifttt Integration .: I det här projektet kommer jag att visa dig hur du styr en enkel 12v analog led strip över wifi med en hallon pi. För detta projekt behöver du: 1x Raspberry Pi (I använder en Raspberry Pi 1 Model B+) 1x RGB 12v Le
Hur man tar isär en dator med enkla steg och bilder: 13 steg (med bilder)

Hur man tar isär en dator med enkla steg och bilder: Detta är en instruktion om hur man demonterar en dator. De flesta av de grundläggande komponenterna är modulära och lätt att ta bort. Det är dock viktigt att du är organiserad kring det. Detta hjälper dig att inte förlora delar, och även för att göra ommonteringen
Toalettpappersrulle Flash Drive "The Flush Drive": 6 steg

Toalettpappersrulle Flash Drive "The Flush Drive": Åh nej! Jag har slut på toalettpapper! Men … istället för att slänga den tomma rullen, varför inte återanvända den?
