
Innehållsförteckning:
- Steg 1: Hitta ett bra fall
- Steg 2: Moderskipet…. Nej vänta, moderkortet
- Steg 3: Processorn
- Steg 4: Strömförsörjningsenheten (PSU)
- Steg 5: Minne
- Steg 6: Hårddisken
- Steg 7: Dedikerat grafikkort
- Steg 8: Ljudkort (tillval)
- Steg 9: CD/DVD/Blu-Ray-enhet
- Steg 10: Operativsystem
- Steg 11: Valfria tillbehör
- Steg 12: Sätt ihop det!:)
- Författare John Day [email protected].
- Public 2024-01-30 12:47.
- Senast ändrad 2025-01-23 15:11.

Tja, jag har varit Instructables -medlem ganska länge efter att ha snubblat till den här webbplatsen på Google för något år sedan. Jag bestämde mig för att det var dags för mig att skriva en instruerbar och faktiskt publicera den. Så det här blir min första instruerbara så var snäll.:)
Jag kommer att ge dig tips och tips om hur du bygger en anpassad dator. Jag prissatte nyligen en speldator för en vän till mig som han borde be mig att bygga om ett par månader när han får pengarna. Denna dator som jag kommer att "demonstrera" kostade ungefär $ 1, 100 efter frakt, skatter (New Jersey 7% moms) och rabatter (direkt och post-in). Vilket i verkligheten är mycket bättre/billigare än att anpassa en från ett stort företag som Dell, eller HP, etc. Alla produkter jag kommer att visa finns på www.newegg.com och alla bilder med tillstånd av dem. De har några riktigt bra erbjudanden, låga priser och bra kvalitetsprodukter. Alltid när du letar efter elektronikartiklar som detta, läs kundrecensioner, och jag menar att läsa MASSOR av dem. De kommer att ge dig råd om varan är bra, dålig eller mittemellan. Jag måste ha läst minst 500 recensioner totalt när jag forskat på artiklarna. Jag undersökte också allt detta under en period på cirka 1-2 veckor.
Steg 1: Hitta ett bra fall


Det första du bör göra är att hitta ett fodral som rymmer all din utrustning.
Det finns ett par saker du bör tänka på: -Hitta rätt moderkort (de flesta är ATX) -Vill du att fodralet ska se bra ut eller bara vara en låda för att hålla dina saker. -Du kommer att vilja ha en bra strömförsörjning så det är ibland bättre att köpa ett fodral utan medföljande matning. De brukar också vara lite billigare. -Hur mycket plats vill du att den ska ta? Mid-Tower är den typiska storleken, inte för stor och tillräckligt liten för att bära runt om det behövs. Min vän tittade på begagnade AlienWare -datorer och de är dyra, nästan lika mycket som en ny. Jag förklarade för honom att han kunde få en bättre dator om han bygger en själv, eller låter den bygga för honom. Han ville ha ett fall som såg lika bra ut som en AlienWare och jag hittade det här. Det är en ATX mid-tower storlek. Det är extremt hållbart eftersom det är tillverkat av stål. Den enda nackdelen med detta är att den väger drygt 12 kilo, så när du kommer till att lägga till nätaggregatet, hårddisken, CD/DVD -enheten och ett par andra komponenter kan det bli lite tungt. Det här fodralet är riktigt bra för endast 39,99 dollar. Du vill ha ett fodral med många hårdvaruplatser, bara om du någonsin vill göra lite uppgraderingar i framtiden. -Det är en annan fördel med en hemmagjord dator, är att det är mycket lättare att uppgradera. Detta fodral har många hårdvaruplatser: 4- 5,25 "externa enhetsfack (CD/DVD, annan kringutrustning) 2- 3,5" externa enhetsfack (diskett, etc) 4- 3,5 "interna enhetsfack (hårddiskar) och 7 bakre expansionsplatser för moderkortet. Newegg -produktnumret för detta fodral är N82E16811121067
Steg 2: Moderskipet…. Nej vänta, moderkortet


Moderkortet är en av de viktigaste delarna av datorn. Det är huvudnavet för allt i datorn. Du vill hitta ett moderkort som stöder en mycket bra processor och som också stöder max 8 GB minne. 8 GB är mycket, du kommer förmodligen aldrig att behöva så mycket, högst kommer du att behöva 4 GB nu för tiden med programmen och operativsystemen på marknaden. Det är alltid bättre att vara säker än ledsen. Med ett moderkort som stöder det kanske du inte behöver uppgradera det i framtiden om du vill lägga till mer RAM, lägg bara till de nya RAM -chipsen när det behövs. Nu behöver du antagligen inte ett moderkort så avancerat som det här heller, men om du planerar att bygga en speldator, så är den här brädan bra. Den har en av de senaste nVidia North Bridge -kretsarna, stöder upp till 8 GB RAM. En annan sak med de flesta moderna moderkort är att de har en digital optisk utgång som låter dig ansluta ett surroundljudsystem om du vill. (som du ser har båda de som visas) Det här är två av de viktiga sakerna att skriva ner eller komma ihåg när du letar efter en processor: -Kortet är kompatibelt med LGA 775-sockelprocessor. -Se till att leta efter en fyrkärnig, Core2 Extreme, Core2 Duo eller en Pentium -processor. Det är processorerna som är kompatibla med detta moderkort. Moderkortet är en av de dyraste delarna av en dator. * första bilden* Detta är ett av avancerade moderkort, så det kostar lite mer för $ 239,99 innan rabatt på e-post. Newegg -artikelnumret är N82E16813188024* andra bilden* Om du letar efter något mer prisvärt eller för grundläggande datorer är följande moderkort bra till $ 134,99. Newegg artikelnummer: N82E16813131232
Steg 3: Processorn

Nu är processorn den näst viktigaste komponenten. Det är "hjärnan" på moderkortet. Processorn är det som hanterar alla datorer och berättar vad den ska göra.
Den genomsnittliga processorn i de flesta datorer idag är Intel Core2 Duo -processorn. I föregående steg noterade vi att vi skulle behöva en LGA 775 -sockelprocessor för att arbeta med moderkortet. Du vill hitta en processor med minst 2,4 GHz hastighet. En bra funktion att leta efter är tillverkningstekniken till 45 nm. Alla processorer använder inte detta och det är bra. De enda fördelarna är att det går lite svalare än andra. En trevlig sak att titta på är cachen, vilket är mängden minne som används för att lagra operationer. Ju mer en processor har, desto snabbare kan den bearbeta saker. Detta är en avancerad processor som är bättre för spel, en 3.0 GHz Core2 Duo. Denna processor är bra för priset, som är $ 169,99. Newegg -artikelnumret för denna processor är N82E16819115037 För mindre intensiv processorkraft kommer du att klara dig bra med något liknande: Newegg artikelnummer N82E16819115052
Steg 4: Strömförsörjningsenheten (PSU)

Nu har du ett fodral, moderkort och processor. Du behöver en nätaggregat för att driva datorn … Nej, den körs inte på magisk energi som sugs upp från luften.: P
Det finns inte mycket att säga om PSU förutom att det ska vara minst 550 watt. Ju mer Watts PSU är, desto fler komponenter kan anslutas till den. (fler hårddiskar, optiska enheter etc. kan drivas) PSU: n är uppenbarligen komponenten som ger ström till moderkortet, hårddiskarna och alla andra komponenter i datorn. Den här är en 680 W PSU som är ungefär genomsnittlig för en spelande eller icke-spelande dator. Detta är en trevlig kraftfull PSU för enhetens pris. Den har en inbyggd 120 mm fläkt för att hålla den sval. Den som visas kostar $ 35,99 före rabatt.
Steg 5: Minne

De flesta datorer behöver idag bara 2-4 GB RAM-minne. Det finns många kombinationer du kan ha. Moderkortet du får kan ha 2 eller 4 RAM -minnesplatser på kortet. Varje kortplats kan ha ett 2 GB RAM -chip. Som mest behöver du bara använda 2 minnesplatser på moderkortet.
Du kan köpa 4 GB RAM på olika sätt. Du kan få ett 2x2 GB RAM-paket, du kan köpa 2 separata 2 GB-chips, du kan köpa ett 4 GB-chip, du kan få 2 x 1 GB RAM-paket, eller du kan få 4 separata 1 GB-chips. Du vill vanligtvis inte gå med de två senare alternativen. Alternativ 1 är vanligtvis det bästa, och alternativ 2 är OK. Jag skulle inte föreslå det enda 4 GB -chipet eftersom de fortfarande är lite på den dyra sidan. Ibland kan du hitta ett riktigt billigt 2 GB -chip och köpa 2, men varför göra det när du kan få ihop dem. Du vill se till att RAM -minnet är DDR2 667 eller högre. Ju högre hastighet desto snabbare överförs informationen fram och tillbaka från processorn till åtgärden på skärmen och desto smidigare kommer din dator att köra. Den som visas är en DDR2 800 (PC2 6400) Här är ett exempel på ett 2x2GB -paket på Newegg artikelnummer N82E16820134582 Kingston tillverkar riktigt bra kvalitetsprodukter. Deras RAM -chips är av hög kvalitet, lågt pris och de är bara bra överlag (enligt min mening).
Steg 6: Hårddisken

Hårddisken är en viktig komponent eftersom den innehåller alla filer, mappar, programvara och allt annat som datorn behöver köra.
Det enda du behöver oroa dig för med en hårddisk är storleken. Om du ska använda din dator för musik vill du ha minst 500 GB. För grundläggande beräkning och fillagring (word -dokument, etc,) bör du ha det bra med en 250 GB hårddisk. Om du spelar många dataspel OCH gillar musik, kanske du vill ha en hårddisk större än 500 GB, förmodligen ungefär 750 GB. Du kan alltid ha flera hårddiskar. För den extrema datoranvändaren kan du ha något som 2 500 GB -enheter för att göra 1000 GB eller 1 TB. Nu är det mycket osannolikt att du behöver någonstans nära 1 TB hårddiskutrymme, om du inte laddar ner massor av låtar och videor. Nu har priset på hårddiskar praktiskt taget nått botten. De är otroligt billiga för hur mycket utrymme du får. Samsung Spinpoint -enheter är riktigt bra. Western Digital är en av de bästa tillverkarna av hårddiskar. Enligt min åsikt är dessa de två bästa hårddisktillverkarna jag har sett. Seagate gör också några bra produkter. Här är ett par hårddiskalternativ: Samsung Spinpoint 250GB hårddisk $ 54,99- Newegg artikelnummer N82E16822152107 Western Digital 320GB hårddisk $ 64,99- Newegg artikelnummer N82E16822136074 Western Digital 500GB hårddisk $ 69,99- Newegg artikelnummer N82E16822136073 Samsung Spinpoint 750GB hårddisk $ 99,99- Newegg nummer N82E16822152100 (priset har gått ner $ 10 sedan jag tittade sist på den här)
Steg 7: Dedikerat grafikkort



De moderkort som visas i denna instruktionsbok har inga inbyggda grafikkort. Du måste skaffa ett dedikerat grafikkort.
Grafikkortet är det som används för att mata ut till en bildskärm eller skärm för att se vad din dator gör. Nej din dator kan inte teleportera bilder till baksidan av dina ögonbollar.: P Grafikkortet används också för att köra spel, och i princip allt annat du ser på skärmen. NVidia GeForce 8800GTS är ett av de bästa grafikkorten som finns. Det är ett av nVidias nyaste kort. Det är bättre att lägga pengarna på ett nyare grafikkort än att köpa en lägre modell och måste uppgradera det på 6 månader. nVidia gör fantastiska grafikkort och många spelutvecklare använder sin hårdvara för att testa och köra spel med optimerade specifikationer. Detta grafikkort är bra eftersom det hanterar HÖG DEFINITION! uppvakta! Den har HDCP så att du kan få en DVI-D till HDMI-kabel och ansluta din dator till en HDTV och använda den som en bildskärm. Den levereras med adaptrar för att ansluta den till en vanlig bildskärm också. Newegg -artikelnumret för 8800GTS är N82E16814130317
Steg 8: Ljudkort (tillval)

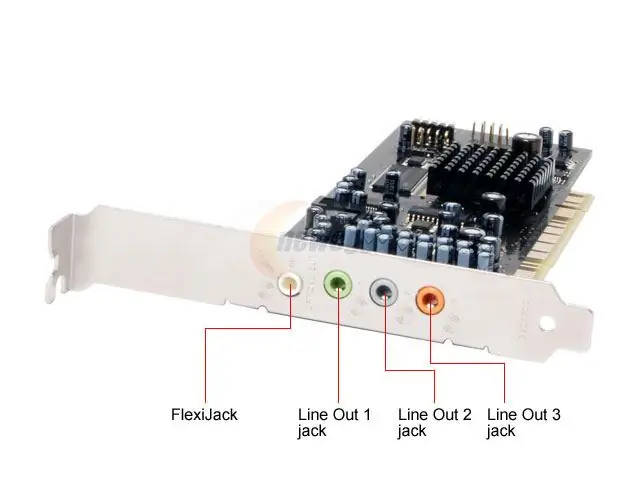
Om du vill bygga en spel -PC kommer du att vilja ha ett dedikerat ljudkort. Inbyggda ljudkort har normalt inte bra ljud. För grundläggande datoranvändning behöver du inte köpa ett särskilt ljudkort.
Ett dedikerat ljudkort ger andra ljudalternativ än det inbyggda kortet. Det ger dig också mycket skarpare, tydligare, skarpare ljud. Dedikerade ljudkort kan också stödja upp till 5.1 eller 7.1 kanals surroundljud. Creative är en av de ledande ljudkortstillverkarna. De tillverkar några ganska bra kvalitetsprodukter och är relativt prisvärda. Om du planerar att bygga en spel-PC och vill ha ett bra dedikerat ljudkort föreslår jag Creative Sound Blaster X-Fi XtremeGamer 7.1-kanals PCI Interface-ljudkort. Detta finns på Newegg artikelnummer N82E16829102006
Steg 9: CD/DVD/Blu-Ray-enhet

Nu väljs detta efter önskemål. Det finns många alternativ i denna kategori.
Du kan få en CD-brännare, DVD-brännare, CD/DVD-kombinationsbrännare, en DVD-kombinationsbrännare med LightScribe, en DVD/CD-brännare med Blu-Ray-ROM eller en DVD/CD/Blu-Ray-brännare. Den billigaste och vanligaste enheten är förmodligen kombinationsbrännaren för DVD/CD. Dessa enheter kan läsa och skriva CD -skivor och DVD -skivor. Du väljer detta efter önskemål. Om du vill kunna bränna DVD/CD -skivor är detta uppenbarligen det bästa valet. Om du vill titta på högupplösta blu-ray-filmer på din dator kan du få en DVD/CD-kombinationsenhet och en separat Blu-Ray-läsarenhet. Eller så kan du få en DVD/CD/Blu-Ray-kombination. Nackdelen med att vilja och få en optisk enhet med ett Blu-Ray-alternativ är att de vanligtvis kostar $ 189 eller mer. Mitt personliga val för en optisk enhet skulle vara LG 22x DVD/CD -brännaren med LightScribe. Newegg -artikelnumret för den här enheten är N82E16827136147 LightScribe -enheter är vanligtvis lite dyra, men den här är relativt billig till $ 24,99
Steg 10: Operativsystem
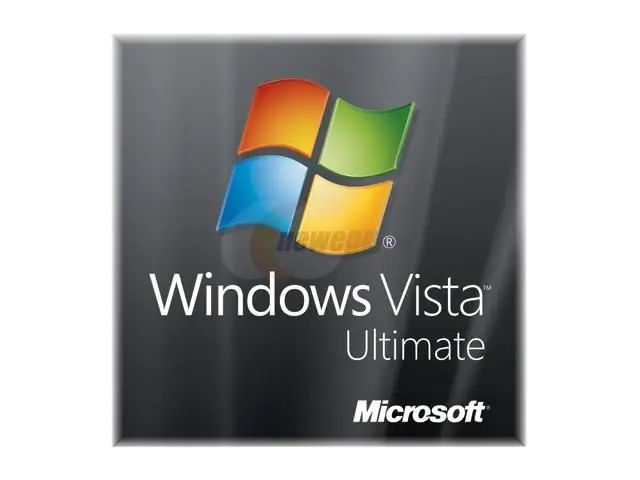
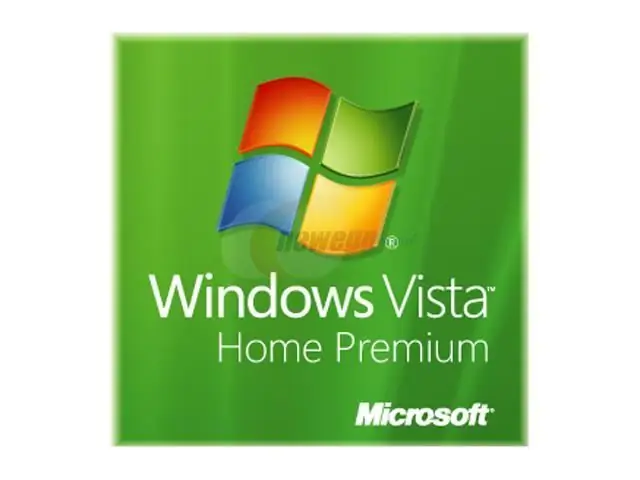
Detta beror också på användaren. Du kan beställa ett operativsystem som Windows. Eller så kan du installera din egen, till exempel en Linux -distribution.
Om du inte vill hantera några krångel köper du bara ett operativsystem. Jag föreslår att Windows Vista Ultimate får ut det mesta av Vista. Om du inte vill spendera så mycket är Vista Home Premium något för dig. Jag skulle aldrig föreslå Vista Home Basic eftersom det är alldeles för förvattnat för operativsystemet som det borde vara. Du vill leta efter en 32-bitarsversion om du inte planerar att skaffa en 64-bitars processor och moderkort. Men 64-bitars är inte lika utbredd som 32-bitars, så jag föreslår att du bara håller dig till 32-bitars. 32 -bitars operativsystem kan inte hantera mer än 4 GB RAM inklusive minnet på grafikkort. så om du får 4 GB eller mer av total ram köper du 64 -bitarsversionen av operativsystemet. Du bör dock hålla dig borta från 64-bitars Windows XP. (tack de-evolution) För Windows Vista Ultimate kan köpas för $ 179,99 och finns på Newegg artikelnummer N82E16832116490 För Windows Vista Home Premium kan köpas för $ 99,99 och finns på Newegg artikelnummer N82E16832116485
Steg 11: Valfria tillbehör




Tangentbord och mus: Du kan hitta ett billigt tangentbord och en mus i en butik nära dig. Inget speciellt behövs här, om du inte är en super PC -spelare. (du borde redan ha en uber -spelmus om du gör sånt)
Trådlöst nätverkskort: behövs bara om du inte kommer att vara nära en router eller internetanslutningskälla för att använda en trådbunden anslutning. Om du inte har en trådlös router, bry dig inte om det här.:) Ett bra trådlöst nätverkskort av god kvalitet är Linksys WMP300N vid Newegg artikelnummer N82E16833124069 DVI till HDMI -kabel: Jag nämnde detta i grafikkortsteget. Du borde inte behöva spendera mer än $ 10 på en sådan kabel. En billig, enkel kabel som får jobbet gjort finns på Newegg artikelnummer N82E16812337021 Extra kylning: Vissa fall levereras inte med flera kylfläktar. Om du bygger en spel -PC kommer du att vilja ha några extra kylfläktar. En som monteras i en expansionsplats på baksidan är en bra idé eftersom den suger ut luften från grafikkortet. En billig, bra luftflödesfläkt kan ses här på Newegg artikelnummer N82E16835150006
Steg 12: Sätt ihop det!:)

Allt du behöver göra är att beställa alla dina komponenter. Vänta tills de anländer och lägg sedan ihop allt enligt instruktionerna som följer med enskilda komponenter.
Det borde inte vara för svårt. Se bara till att du inte har någon elektrostatisk laddning uppbyggd i kroppen eller så kan du stänga av allt med ett kretskort när som helst. Ha kul och njut av din nya specialbyggda dator:)
Rekommenderad:
Hur man bygger ett spel eller en grundläggande dator (alla komponenter): 13 steg

Hur man bygger en spel- eller grunddator (alla komponenter): Så du vill veta hur man bygger en dator? I dessa instruktioner lär jag dig hur du bygger en grundläggande stationär dator. Här är de delar som krävs: PC -fodral moderkort (Se till att det är PGA om AMD och LGA om Intel) CPU -kylare -fläktar Pow
Hur man bygger din egen stationära dator: 20 steg

Hur man bygger din egen stationära dator: Oavsett om du vill bygga din egen dator för videospel, grafisk design, videoredigering eller till och med bara för skojs skull, kommer den här detaljerade guiden att visa dig exakt vad du behöver för att bygga din egen persondator
Hur man bygger en dator - KCTC: 11 steg

Hur man bygger en dator - KCTC: Välkommen till Hur man bygger en dator! Följande instruktioner kommer att informera dig om hur du sätter ihop din egen dator. Att bygga din egen dator är en bra idé eftersom du kan byta ut komponenter och uppgradera när du behöver, något som
Hur man bygger en dator !!: 12 steg

Hur man bygger en dator !!: Hur man bygger en dator Den här guiden fokuserar på att sätta ihop datorn. Dessa ingår inte i guiden: Hitta delarna Kontrollera kompatibilitet Titta på djupet på vad varje funktion i varje del Var och hur man köper delarna Steg för steg pr
Hur man bygger en anpassad dator (UPPDATERAD !!): 7 steg

Hur man bygger en anpassad dator (UPPDATERAD !!): Okej, så det är MrNintendo igen. Jag har tappat i stort sett all min modding (förutom case mods och sånt) och bytt till datordesign/uppgradering/reparation. Jag har sett några instruktioner om hur man bygger en dator, men de förklarar inte riktigt
