
Innehållsförteckning:
- Författare John Day [email protected].
- Public 2024-01-30 12:47.
- Senast ändrad 2025-01-23 15:11.

Lägg till de miljoner som redan är i omlopp, här är den digitala bildramen som jag byggde för cirka $ 100.. ja, det är dyrt för vad det är men svalhetsfaktorn är hög enligt min mening.. Och på nördskalan kan det ' t blir mycket bättre än så här. Här är sammanfattningen: Ta isär en gammal (riktigt gammal) bärbar dator. Skär ett par bitar av plexiglas, lägg till ett gäng skruvar för att hålla allt på plats och lägg sedan till de bärbara delarna. Vad du slutar med visas nedan. Bärbar dator: ($ 20) CivilNote, P266 MMX (OMG dess MMX), 160 mb ram (32 ombord + 128 uppgradering), 10 LCDHard Drive: ($ 20) 5 GB CF Microdrive (helt tyst) Pekskärm ($ 40) Två relativt små bitar av plexiglas ($ 10) Gäng skruv (beror på moderkortet på den bärbara datorn du använder) ($ 1-2) 4 snyggare snygga skruvar (jag använde mässing.. allt finns hos en lokal järnaffär) ($ 5) OBS: Jag antar att windows/linux/macOS redan är installerat på din hårddisk och du kan starta om det utan att behöva ange ett lösenord.. eftersom det skulle vara lite konstigt att behöva logga in på en bildram:)
Steg 1: Verktyg behövs


Uppenbarligen kommer du att behöva tillräckligt små verktyg för att ta isär den bärbara datorn.. Tyvärr har hammare inte någon stor effekt på bärbara datorer.. Vi hoppar över den här delen eftersom jag antar att om du är villig att gå längre är det för att du vet hur man tar isär saker …
För att bygga bildramen använde jag en liten bärbar skruvmejsel och borr. Foton nedan. Du kan använda valfri skruvmejsel eftersom den bara kommer att användas för att montera delarna.. inte mycket arbete.. För borrkronan skulle jag föreslå att du använder en 1/4 "eftersom jag köpte 3/16" skruvar. Detta kan också ändras efter eget tycke.
Steg 2: Välj ditt byte


Som jag sa i inledningen använde jag en gammal CivilNote laptop.. (ses nedan).. Jag köpte faktiskt 5 av dem på ebay för $ 50.. så det var lätt att hitta delar.
- Töm den bärbara datorn för användbara delar. Du måste behålla moderkortet och allt på det.. alltså RAM, CPU och eventuella kort (mini PCI) som kan inkluderas. Du måste också ta bort LCD -skärmen från höljet och koppla bort den från moderkortet. Du kan antingen behålla hårddisken eller använda ett CF -kort som jag gjorde.. CF -kortet är trevligt eftersom det är tyst. Du behöver inte tangentbordet, musen, batteriet eller någon del av höljet. Du behöver inte detta eftersom du kommer att lägga till en pekskärm och kan styra datorn med det istället.
Steg 3: Delar som behövs




Från bärbar dator- Moderkort + CPU- RAM-hårddisk (förinstallerat operativsystem som kan laddas utan lösenord)- Laptop-nätadapter- LCD + alla relaterade delar (strömomvandlare och bakgrundsbelysningskontakt) Annat- Pekskärm (samma storlek som din LCD); lätt att hitta på ebay.- PCMCIA Wifi-kort om det inte är integrerat i din bärbara dator.- IDE till CF-adapter; inget behov av detta om du använder den ursprungliga hårddisken.- Plexiglas 2 delar (lägg till 2 tum till skärmens höjd och bredd så att du får en kant på 1 tum runt datorn); du kan få denna förklippning i din järnaffär eller använda en sticksåg för att klippa den.- Monteringsskruvar; några av skruvarna kan bärgas från den bärbara datorn och användas för att fästa moderkortet i plexiglaset, om du behöver mer kan de hittas i de flesta datorbutiker (framtida skott, bästa köp, kretsstad)- 4 nätskruvar+mer som kommer hålla ihop allt. Återigen är detta något som du måste bestämma baserat på den bärbara datorn du använder.. Min var 3 tum lång. (se bild)- Olika andra föremål (dubbelsidig tejp, skumtejp, usb-förlängning, väggmonteringskabel) ALLT TILLVAL och kan ändras med allt du har som du tror kommer att göra samma jobb.
Steg 4: Ställ upp och borra plexiglas




Ställ upp de två plexiglasbitarna och borra de fyra hålen som ska användas för att hålla ihop dem båda. Jag borrade min exakt en tum från hörnen.
Du kan testa hur väl uppställd du är genom att sätta ihop de två bitarna, fästa med skruvarna i mässing, på en bänk. Om den är ordentligt uppradad ska den sitta utan "wobble" (tyvärr, inget bättre ord för att beskriva det). Montera skruvarna (inte tumskruvar) på en plexiglasbit. Detta blir bakstycket. Allt beroende på hur du väggmonterar din färdiga produkt lade jag till en bildramkabel mellan de två översta skruvarna och 4 skumfötter så att ramen skulle sitta på väggen utan att skramla. Genom att göra detta kan du fortsätta montera alla andra steg, utan att någonsin behöva vända den här delen. Ledsen att jag inte har ett bättre foto av det här steget eftersom jag redan hade slutfört projektet innan jag tänkte skapa en instruerbar att följa med det. Jag vet till nästa gång.
Steg 5: Montering av LCD och pekskärm



Fäst både LCD -skärmen och pekskärmen på samma plexiglas på motsatta sidor med dubbelhäftande tejp.
VIKTIGT: Se till att pekskärmen är monterad så att den kan användas. Det är väldigt lätt att förväxla vilken sida som är rätt sida utan att testa den först. Fäst eventuella LCD -komponenter på baksidan av LCD -skärmen med dubbelsidig tag. På bilderna nedan kan du se att strömomvandlaren är tejpad på baksidan. VIKTIGT: lägg bara till tejpen på skärmens och LCD -skärmens ytterkanter för att inte störa bilden. KONTROLLERA att din LCD -skärm är monterad på ett sätt att genom att bara vända den på moderkortet kommer du att kunna ansluta den utan att behöva böja några ledningar. Efter montering av båda föremålen, fäst pekskärmsadaptern på plexiglasets inre del med hjälp av skumtejp (ungefär en halv tum skum och dubbelhäftande tejp på varje sida) Använd en USB -förlängningskabel för att ansluta pekskärmen till en tillgänglig USB -port efter skärmen monteras senare på moderkortet.
Steg 6: Montering av moderkortet




1. Centrera moderkortet på den andra delen av plexiglas och använd en permanent markör för att markera var du ska borra hålen som behövs för att montera det på plats. Se till att moderkortet är placerat så att det är i linje med LCD -fästet. Se bild nedan.
2. Borra hålen 4. Montera hårddisk, RAM och andra delar som kan monteras på moderkortet. Se till att allt sitter ordentligt på plats innan du monterar moderkortet eftersom det kan vara komplicerat att komma till dessa föremål efteråt. 3. Montera moderkortet och alla nödvändiga eller relaterade föremål. Jag hade högtalare som fanns i den bärbara datorn som jag också monterade ovanför moderkortet. Jag använde dubbelsidig tejp för att montera högtalarna. - Använd minst 4 punkter så att moderkortet sitter ordentligt. - Se till att moderkortet inte vidrör plexiglaset eftersom värmen kan smälta det. Använd typiska fästskruvar. Dessa kan vanligtvis bärgas från den bärbara datorn. Se monteringsskruvarna nedan. - Jag använde ett moderkort som inte kräver en fläkt, men se till att inkludera all original värmeavledningsutrustning (fläkt, CPU-kylfläns)
Steg 7: Strömknapp


Efter att ha monterat moderkortet, bestämma var strömbrytaren är och borra ett litet hål som gör det enkelt att komma åt. Se bilden nedan som ett exempel.
Steg 8: Montera fram och bak tillsammans



1. Anslut VGA -kabeln till moderkortet, detta kan behöva göras tidigare om ditt moderkort är monterat bakåt.
2. Sätt i PCMCIA wifi -kort. 3. Montera fram och baksida tillsammans med tumskruvarna. (se nedan) 4. Anslut USB -kabeln från pekskärmen till en tillgänglig USB -port.
Steg 9: Slutför installationen


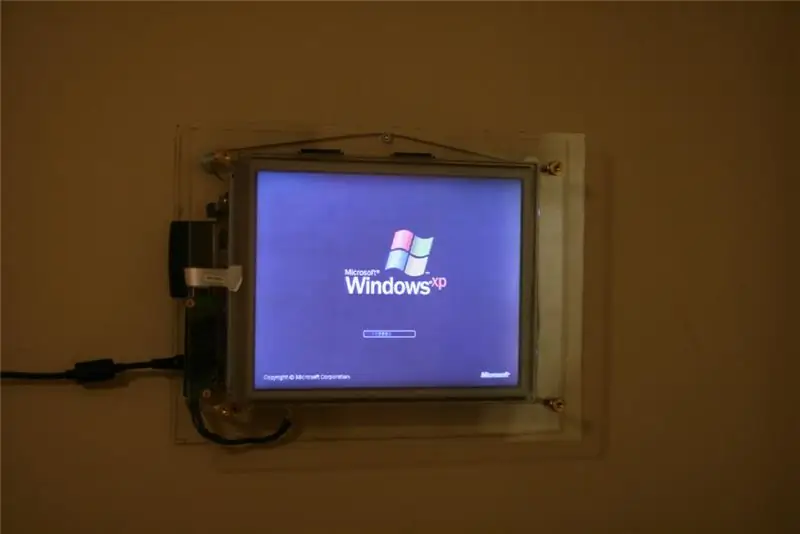

1. Anslut den färdiga produkten till nätströmmen.
2. Slå på den 3. Häng den på väggen och njut.
Första priset i The Instructables -boktävlingen
Rekommenderad:
Digital bildram med Gen4 ULCD-43DCT-CLB: 3 steg

Digital bildram med Gen4 ULCD-43DCT-CLB: Digital bildram kan visa bilder med åtkomst till ett micro SD-kort. Detta projekt använder 4D-system, Gen4 uLCD-43DCT-CLB för sin displaymodul. Digital bildram är ett enkelt projekt som kan användas som display för hem eller kontor. Användare kan
Digital bildram Numero Dos !: 4 steg (med bilder)

Digital bildram Numero Dos !: Detta är den andra digitala bildramen som jag har gjort (se Cheap 'n Easy Digital Picture Frame). Jag gjorde detta i bröllopspresent till en mycket god vän till mig, och jag tycker att det blev väldigt bra. Beviljade kostnaden för digitala bildramar har
Neo Pixel LED -bildram: 6 steg (med bilder)

Neo Pixel LED -bildram: Hej igen! Jag har gjort detta projekt specifikt för regnbågens färger " konkurrens. Om du gillar det, vänligen rösta på mig i tävlingen. Så jag bestämde mig för att göra ett riktigt snabbt och enkelt projekt för tävlingen. Det är en neo-pixel L
Steam Punk Digital 8 "bildram: 13 steg (med bilder)

Steam Punk Digital 8 "bildram: Denna instruerbara visar den fysiska konstruktionen av en liten digital bildram i steam punk -stil. Ramen drivs av en hallon pi modell B+. Den är endast 8 tum stor i diagonal och den passar mycket snyggt på ett litet skrivbord eller en hylla. I min
Billig och enkel digital bildram: 6 steg (med bilder)

Cheap 'n Easy Digital Picture Frame: Jag gjorde det här i princip som en födelsedagspresent till min flickvän. Letar du efter en fantastisk presentidé? Detta är det! Totalkostnaden var under $ 100, och kan vara betydligt mindre om du är kunnig. Jag vet att jag inte är den första som kommer på idén om ett hem
