
Innehållsförteckning:
- Författare John Day [email protected].
- Public 2024-01-30 12:38.
- Senast ändrad 2025-01-23 15:10.

Digital bildram kan visa bilder med tillgång till ett micro SD -kort. Detta projekt använder 4D-system, Gen4 uLCD-43DCT-CLB för sin displaymodul. Digital bildram är ett enkelt projekt som kan användas som display för hem eller kontor. Användare kan anpassa varje projekt, de kan redigera olika ramar i projektet och till och med ändra dess orientering beroende på användarens preferenser.
Hela systemet körs automatiskt av programmet.
Steg 1: Komponenter



- Gen4 uLCD-43DCT-CLB
- FFC -kabel
- Gen4-IB
- uSD -kort
- 4D Systems programmeringskabel
Steg 2: Skapa systemet


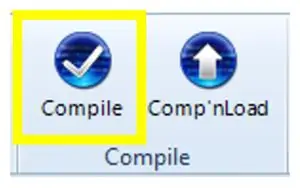
- Om du använder gen4-IB och μUSB PA-5, anslut skärmen till din dator som visas i den första bilden ovan.
- Om du använder gen4-PA-kort ansluter du skärmen till din dator som visas i den andra bilden ovan.
- Öppna projektet med Workshop 4. Detta projekt använder Visi-Genie Environment. Du kan ändra egenskaperna för varje widget.
- Ladda ner projektfilen här.
- Du kan ladda ner Workshop 4 IDE och den fullständiga koden för detta projekt från vår webbplats.
- Klicka på knappen Kompilera. (Detta steg kan hoppas över. Kompilering är dock avgörande för felsökningsändamål.) *Visas i Image3
- Anslut skärmen till datorn med μUSB-PA5 och en mini-USB-kabel. Se till att du är ansluten till rätt port. Röd knapp indikerar att enheten inte är ansluten, Blå knapp indikerar att enheten är ansluten till rätt port. *visas i bild 4
- Klicka sedan på "Comp’nLoad" -knappen. *visas i bild 5
- Workshop 4 uppmanar dig att välja en enhet för att kopiera bildfilerna till ett μSD -kort. Klicka på OK när du har valt rätt enhet. *visas i bild 6
- Modulen uppmanar dig att sätta in μSD -kortet.
Steg 3: Demonstration


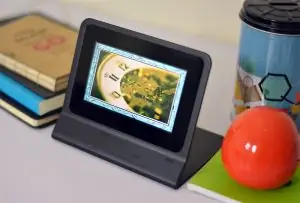
Avmontera μSD -kortet ordentligt från datorn och sätt in det i μSD -kortplatsen på displaymodulen. Bilden ovan måste visas på skärmen när du har slutfört stegen ovan.
Nu kan du njuta av din digitala bildram
Rekommenderad:
Digital bildram Numero Dos !: 4 steg (med bilder)

Digital bildram Numero Dos !: Detta är den andra digitala bildramen som jag har gjort (se Cheap 'n Easy Digital Picture Frame). Jag gjorde detta i bröllopspresent till en mycket god vän till mig, och jag tycker att det blev väldigt bra. Beviljade kostnaden för digitala bildramar har
Raspberry Pi Digital bildram: 5 steg

Raspberry Pi Digital bildram: Efter 10 år misslyckades min digitala bildram som jag köpte. Jag letade efter en ersättare online och fann att en jämförbar ersättning faktiskt kostade mer än min 10 år gamla ram. Jag tänkte att de skulle vara praktiskt taget fria nu. Självklart kunde jag
Steam Punk Digital 8 "bildram: 13 steg (med bilder)

Steam Punk Digital 8 "bildram: Denna instruerbara visar den fysiska konstruktionen av en liten digital bildram i steam punk -stil. Ramen drivs av en hallon pi modell B+. Den är endast 8 tum stor i diagonal och den passar mycket snyggt på ett litet skrivbord eller en hylla. I min
Billig och enkel digital bildram: 6 steg (med bilder)

Cheap 'n Easy Digital Picture Frame: Jag gjorde det här i princip som en födelsedagspresent till min flickvän. Letar du efter en fantastisk presentidé? Detta är det! Totalkostnaden var under $ 100, och kan vara betydligt mindre om du är kunnig. Jag vet att jag inte är den första som kommer på idén om ett hem
Digital bildram: 9 steg (med bilder)

Digital bildram: Lägg till de miljoner som redan är i omlopp, här är den digitala bildramen som jag byggde för cirka $ 100 .. ja, det är dyrt för vad det är men svalhetsfaktorn är hög enligt min mening .. Och på nördskalan , det kan inte bli mycket bättre än så här
