
Innehållsförteckning:
2025 Författare: John Day | [email protected]. Senast ändrad: 2025-01-23 15:11

Denna instruktion visar hur du enkelt skapar en ringsignal för din telefon med hjälp av enkla program som iTunes, Garageband och din Bluetooth File Exchange -programvara. Njut av!
Steg 1: Välj en låt
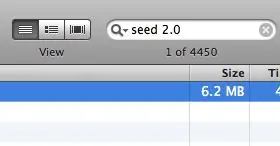
Först måste du öppna din iTunes -spelare. Jag använde iTunes eftersom det gör det väldigt enkelt att dra och släppa filer. Hitta sedan låten som du vill göra en ringsignal med. Jag använde Seed 2.0 av The Roots eftersom det är en helt, helt och hållet låtsig låt.
Steg 2: Gör din Garageband -fil
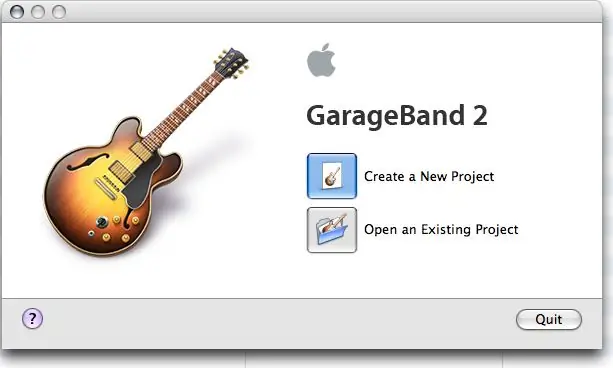
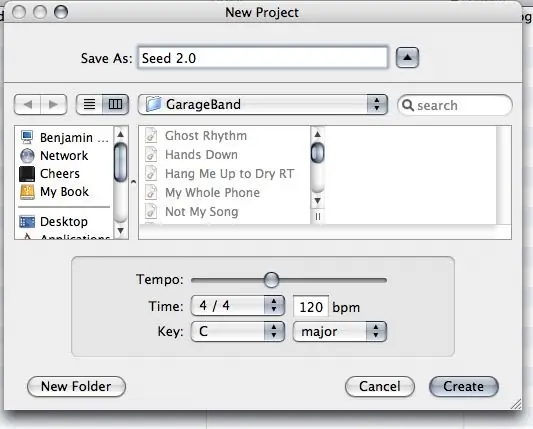
Öppna sedan Garageband. Jag är säker på att du kan använda andra ljudredigeringsprogram, men Garageband är förmodligen det snabbaste och mest användarvänliga. Välj "Skapa ett nytt projekt". Namnge sedan ditt projekt (helst namnet på låten du konverterar) och klicka på "Skapa".
Steg 3: Ta bort standardspår och lägg till nytt spår
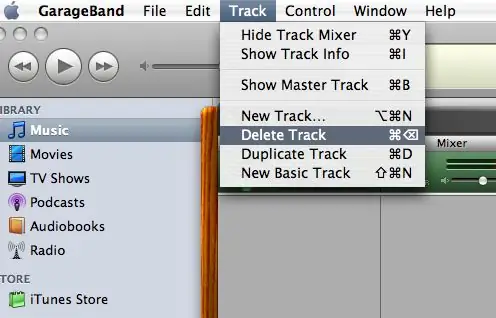
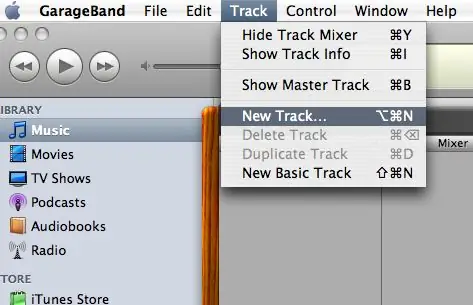
GB skapar automatiskt ett standardspår för ett piano. Detta fungerar inte för att importera låten, så gå till "Spår" i verktygsfältet och välj "Ta bort spår". Välj sedan "Spår" och "Nytt spår" och klicka på "Skapa" i urvalsfönstret.
Steg 4: Dra och släpp låtfil
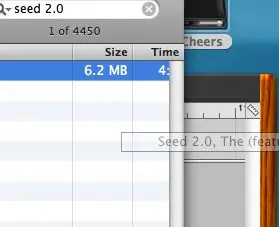
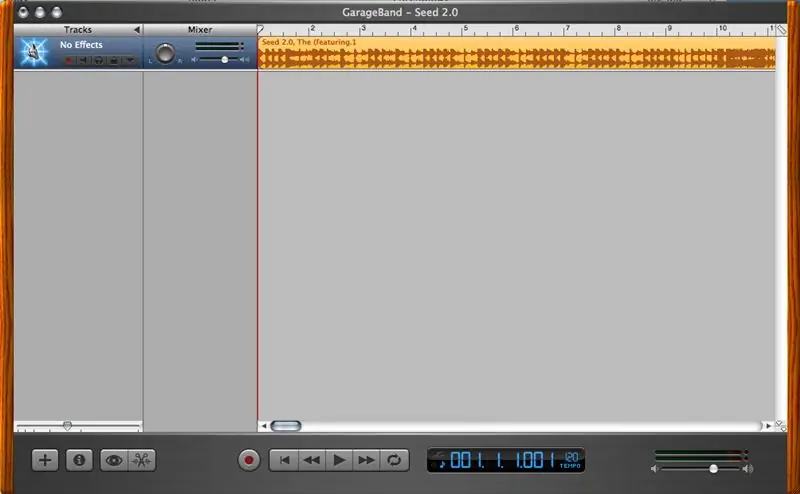
Det är här magin händer, älskling. Gå tillbaka till iT, minska fönstret tillräckligt mycket så att du fortfarande kan se din låt i spellistområdet, men också så att du kan se GB bakom iT -fönstret. Klicka och håll musen på låten från iT, dra den över till det nya spåret du just gjorde i GB och släpp sedan. (se till att efter att låten har importerats drar du vågfilen tillbaka början på spåret, vilket är mått 1.)
Steg 5: Förbereda låten för iTunes
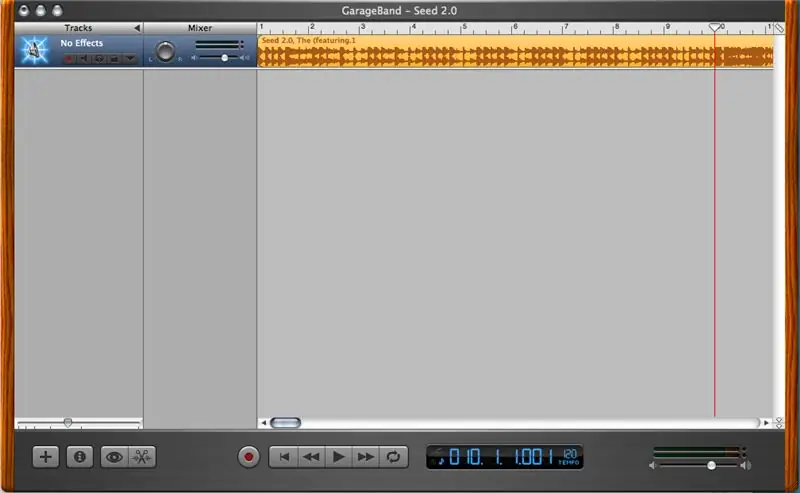
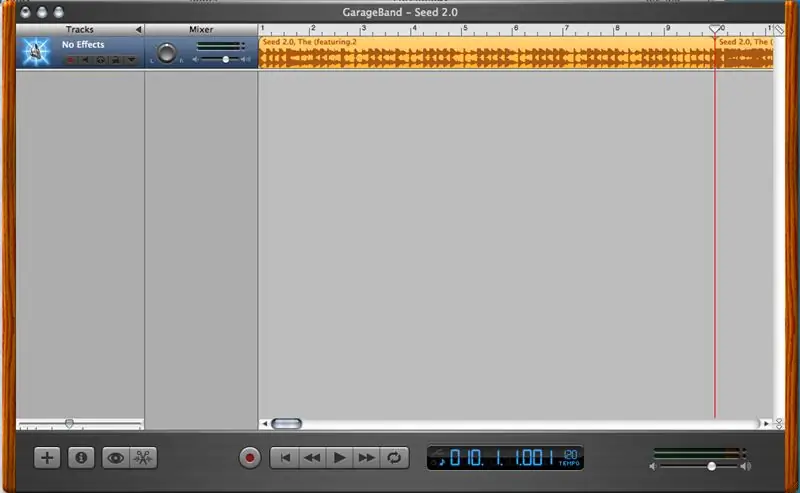
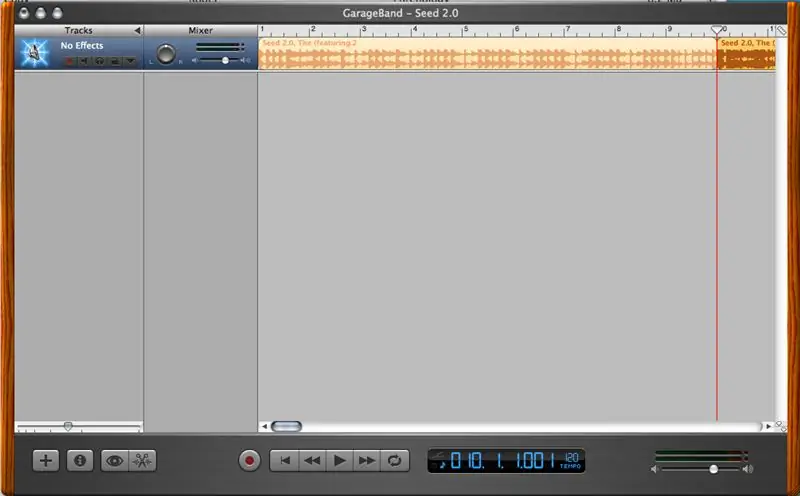
Nu måste du göra låten tillräckligt kort så att du kan ställa in den som en ringsignal senare på din telefon. Placera spelhuvudet (triangeln högst upp på tidslinjen med den röda linjen) vid mått 10. Du kan ställa in det före 10, men på min telefon får det ringsignalen att hålla ungefär lika länge som den som ringer. När vågfilen väljs (markerad orange), tryck sedan på Apple (kommando på Mac och Ctrl på datorer) + T. Detta kommer att dela upp spåret i två sektioner. Avmarkera allt, välj sedan den andra halvan av vågfilen till höger. Ta bort den här delen av vågfilen så att bara de 10 måtten av musik återstår.
Steg 6: Utjämning av låten
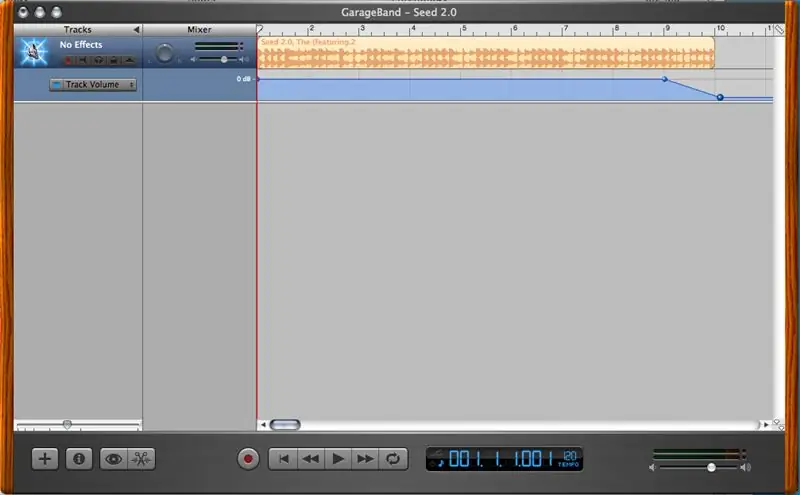
Det här steget är valfritt, men det gör ringsignalen lite mer strömlinjeformad. Till vänster om ditt musikspår kommer det att finnas en nedrullningsknapp som är en upp och ner triangel. Klicka på knappen så kommer en ny del av spåret att visas. Detta är spårets volym. Du kan lägga till punkter längs den blå linjen under spåret för att ställa in nivåer. Jag använder den för att tona ut låten i slutet av ringsignalen. Du kan också göra detta i början.
Steg 7: Exportera till ITunes
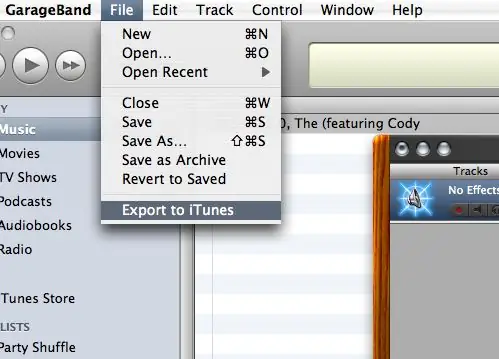
I GB väljer du sedan "File" och "Export to iTunes". Se till att ditt spelhuvud är 1 när du gör detta, för om det är långt förbi slutet av låten kommer det att exportera allt från 1 till spelhuvudet.
Steg 8: Konvertera i iTunes
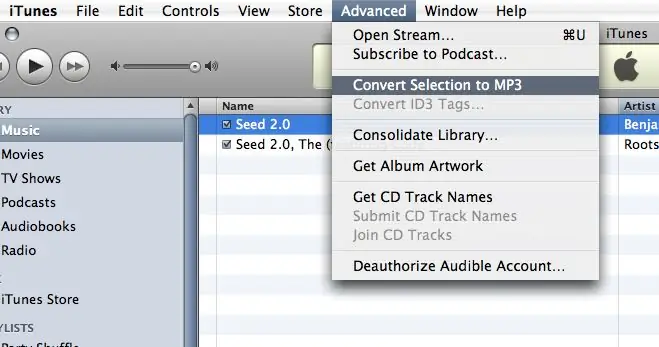
Konvertera nu låten till en.mp3 -fil i iTunes genom att välja "Avancerat" i verktygsfältet och "Konvertera markering till MP3". I din spellista kommer detta att ge dig två filer som heter samma, men en är din RT och den andra är en större.aiff -fil.. Aiff -filen är onödig, så du kan ta bort den om du vill, men se till att du inte tar bort.mp3.
Steg 9: Skicka Rintone till din telefon
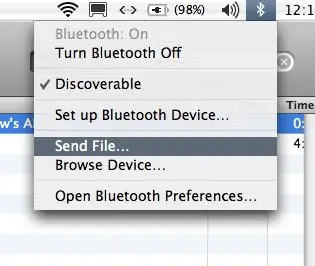

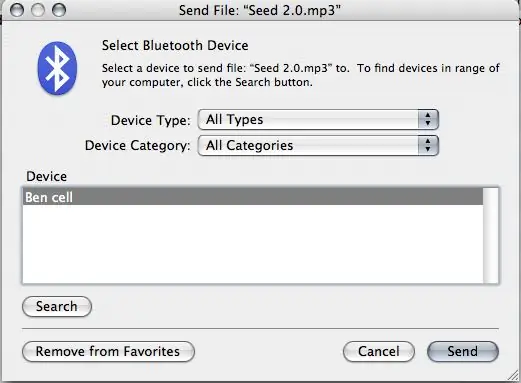
Nu kan du skicka RT till din Bluetooth -aktiverade telefon. Om du läser så långt och inte har bluetooth, förlåt, men du borde också ha läst introt:) Gå till din Bluetooth File Exchange genom att klicka på ikonen BT i det övre högra hörnet (eller hur du än kommer till det.) Sedan välj "Skicka fil" Ett fönster dyker upp och ber dig välja den fil du vill skicka. Sök efter din.mp3 -fil märkt med låtnamnet och klicka på "Skicka". Vid det här laget kan du behöva vidta några steg för att ansluta telefonen till din dator via BT, men telefoner är alla olika så jag kommer inte att försöka förklara det. (Min telefon bad om en PIN -kod # som är ett generiskt nummer som du gör på din telefon och skriver sedan samma nummer på din komp. Det är en säkerhetsenhet så att andra inte kan skicka dig virusfiler och skit.) Klicka sedan på " skicka "i fönstret" Skicka fil: "så ska du få ett meddelande på telefonen som frågar dig om du vill ta emot filen. Tryck på ok på din telefon och se hur den laddas ner. Eller gör en smörgås.
Därefter bör du ha din.mp3 -ringsignal! Det bör vara 550kb i storlek eller mindre. Om inte fungerar det kanske inte på din telefon. Njut av din nya ringsignal! www.umbrella-design.com
Rekommenderad:
Hur du spelar in och laddar ner din anpassade ringsignal: 7 steg

Hur man spelar in och laddar ner din anpassade ringsignal: Så? Du vill skaffa din egen anpassade ringsignal, va? Tja, du kom till rätt Instructables -sida. Innan vi börjar måste jag påminna dig om att detta är för IOS -enheter (Apple -enheter som en Ipad, Ipod, Iphone etc.) och Mac -datorer (fungerar på alla Mac, även
Hur konverterar jag en YouTube -video till en iPhone -ringsignal på iTunes 12.5: 17 -steg

Så här konverterar du en YouTube -video till en iPhone -ringsignal på iTunes 12.5: Dessa instruktioner skrevs för Mac -användare. De kan skilja sig åt för PC -användare
Så här gör du om ljud till en ringsignal på en Apple -telefon: 5 steg

Så här gör du om ljud till en ringsignal på en Apple -telefon: Om du är trött på att vara den enda som har den generiska ringsignalen eller inte vill betala för en så är det här enkla projektet bra för dig
HUR MAN GÖR ARDUINO NANO/MINI - Hur man bränner bootloader: 5 steg

HUR MAN GÖR ARDUINO NANO/MINI | Hur man bränner bootloader: I denna instruktionsbok kommer jag att visa dig hur man gör en Arduino MINI från Scratch.Förfarandet som skrivs i denna instruktion kan användas för att göra alla arduino -brädor för dina anpassade projektkrav.Se videon för bättre förståelse
Hur man gör ringsignal från låtar: 3 steg

Hur man gör ringsignal från låtar: Du behöver på denna instruerbara mobiltelefon som spelar wav -filer och du har ett sätt att ansluta den till din dator. Exempel på anslutning skulle vara infraröd, bluetooth, usb eller en datakabel för din telefon. Du måste också ha Audacity
