
Innehållsförteckning:
- Steg 1: Gå till Video på YouTube
- Steg 2: Kopiera länk och klistra in i Mp3 Converter (t.ex. Youtube-mp3.org)
- Steg 3: Ladda ner Mp3 till iTunes
- Steg 4: Öppna ITunes och högerklicka på New Mp3 File
- Steg 5: Klicka på "Få information" i rullgardinsmenyn
- Steg 6: Gå till “Alternativ” och redigera start- och stopptider för att passa ringsignalens längd
- Steg 7: Markera MP3 -fil i iTunes och klicka på "Arkiv" i menyraden längst upp till vänster på skärmen
- Steg 8: Klicka på "Konvertera" i rullgardinsmenyn och välj "Skapa AAC-version"
- Steg 9: Högerklicka på Ny MP3-fil och "Visa i Finder"
- Steg 10: Högerklicka på File in Finder och "Duplicate"
- Steg 11: Ändra filtillägget från.m4a till.m4r
- Steg 12: Dra och släpp den nya.m4r -filen till skrivbordet
- Steg 13: Byt namn på filen själv
- Steg 14: Dra och släpp filen till iTunes
- Författare John Day [email protected].
- Public 2024-01-30 12:44.
- Senast ändrad 2025-01-23 15:11.

Dessa instruktioner har skrivits för Mac -användare. De kan skilja sig åt för PC -användare
Steg 1: Gå till Video på YouTube

Steg 2: Kopiera länk och klistra in i Mp3 Converter (t.ex. Youtube-mp3.org)

Steg 3: Ladda ner Mp3 till iTunes

Steg 4: Öppna ITunes och högerklicka på New Mp3 File

Steg 5: Klicka på "Få information" i rullgardinsmenyn

Steg 6: Gå till “Alternativ” och redigera start- och stopptider för att passa ringsignalens längd

Denna längd är vanligtvis 30 till 40 sekunder lång
Steg 7: Markera MP3 -fil i iTunes och klicka på "Arkiv" i menyraden längst upp till vänster på skärmen

Steg 8: Klicka på "Konvertera" i rullgardinsmenyn och välj "Skapa AAC-version"

Steg 9: Högerklicka på Ny MP3-fil och "Visa i Finder"

Steg 10: Högerklicka på File in Finder och "Duplicate"

Steg 11: Ändra filtillägget från.m4a till.m4r

På frågan om du vill ändra tillägget väljer du "Använd.m4r"
Steg 12: Dra och släpp den nya.m4r -filen till skrivbordet

Steg 13: Byt namn på filen själv
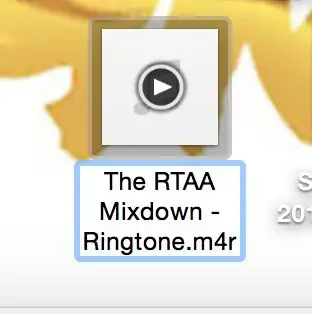
Steg 14: Dra och släpp filen till iTunes
Rekommenderad:
Skicka ThingSpeak -meddelanden till Mi Band 4: 6 Steps

Skicka ThingSpeak -meddelanden till Mi Band 4: Sedan jag köpte min Xiaomi Mi Band 4 tänkte jag på möjligheten att spåra några data från min väderstation som är tillgängliga på ThingSpeak genom mitt Mi Band 4. Men efter lite forskning upptäckte jag att möjligheterna i Mi Band 4 ar
Hur man genererar Gerber -filer från Eagle 9: 4 Steps
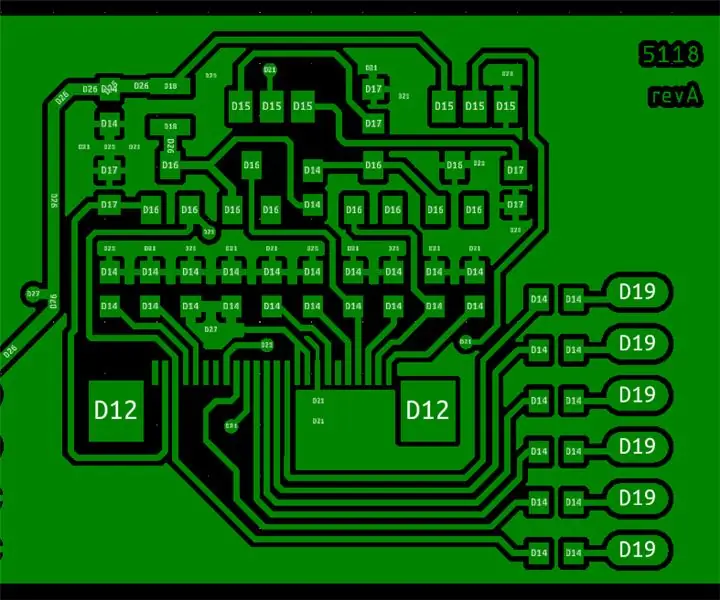
Hur man genererar Gerber -filer från Eagle 9: I den här instruktören ska jag visa dig hur du kan generera gerber -filer från Eagle CAD version 9 och senare och hur du beställer dina PCB med gerber -filer
Hur man hämtar musik från NÄSTAN någon (Haha) webbplats (så länge du kan höra det kan du få det Ok fint om det är inbäddat i Flash kanske du inte kan) REDIGERA !!!!! Tillagd info:

Hur man hämtar musik från NÄSTAN någon (Haha) webbplats (så länge du kan höra det kan du få det … Ok fint om det är inbäddat i Flash kanske du inte kan) REDIGERA !!!!! Tillagd info: om du någonsin går till en webbplats och den spelar en låt som du gillar och vill ha den, så här är instruktionen för mig, inte mitt fel om du förstör något (enda sättet det kommer att hända är om du börjar ta bort saker utan anledning ) Jag har kunnat få musik för
