
Innehållsförteckning:
- Författare John Day [email protected].
- Public 2024-01-30 12:41.
- Senast ändrad 2025-01-23 15:10.

Så? Du vill skaffa din egen anpassade ringsignal, va? Tja, du kom till rätt Instructables -sida.
Innan vi börjar måste jag påminna dig om att detta är för IOS -enheter (Apple -enheter som en Ipad, Ipod, Iphone etc.) och Mac -datorer (fungerar på alla Mac, även de många typerna av bärbara datorer de har tillverkat). INGA UNDANTAG!!
Okej, låt oss göra det här!
Steg 1: Gå till App Store
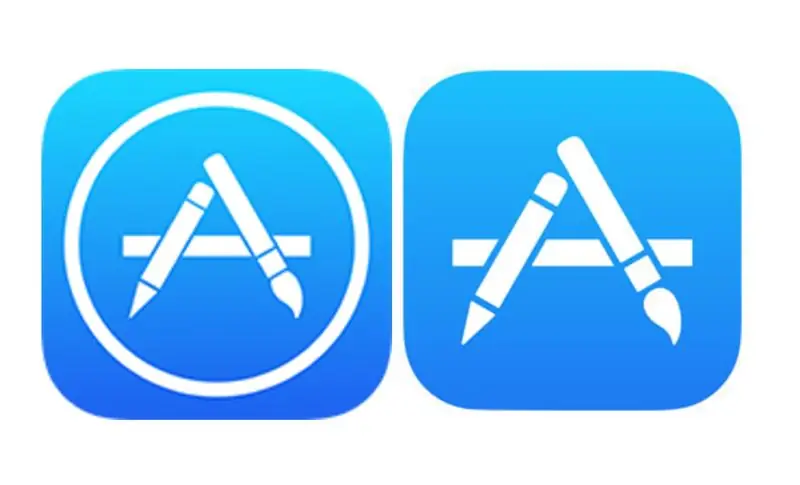
Så först måste du gå till appbutiken? Vilken app kan du fråga, jag ska berätta! En app är en ikon på startskärmen. Om du inte vet vad en startskärm är, kommer vi att ha ett problem. För att komma till appbutiken måste du klicka på ikonen (bild av två versioner av appbutiken ovan) var du än har placerat den på skärmen.
Steg 2: Ladda ner appen
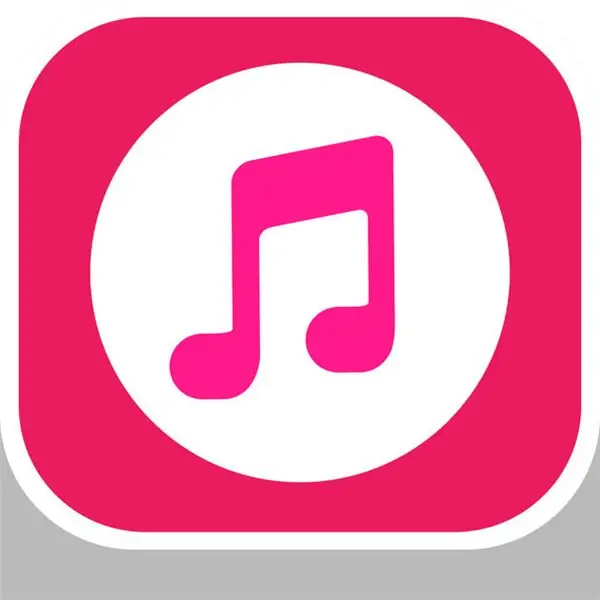
När du går in i appbutiken ser du fem alternativ (beroende på vilken telefon du har). Idag är spel, appar, uppdateringar och sökningar alla de alternativ du kommer att se längst ner (Om inte bara gå med det, kommer det att fungera ändå). Knacka på förstoringsglaset med ordsökningen på. Detta tar dig till en sida där du kommer att se Ordet Sök högst upp och ordet Trender under det. Du kommer att se att det finns en grå linje mellan orden som säger App store. Klicka på dem så kommer ditt tangentbord att dyka upp. Skriv in dessa ord: Ringtone Maker Pro. Appen skapades av YALING TU och kommer att ha en röd musiknot i en vit cirkel (se överst på sidan). Klicka på ikonen och tryck på ladda ner. Appen bör bara ta upp 22,4 MB om du var orolig så du borde må bra.
Steg 3: Spela in ringsignal
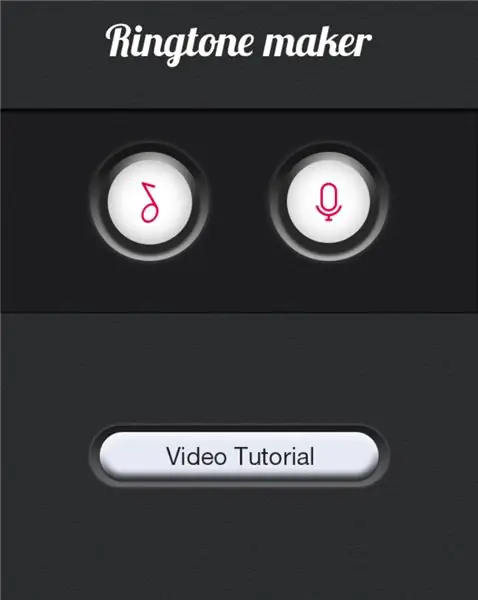
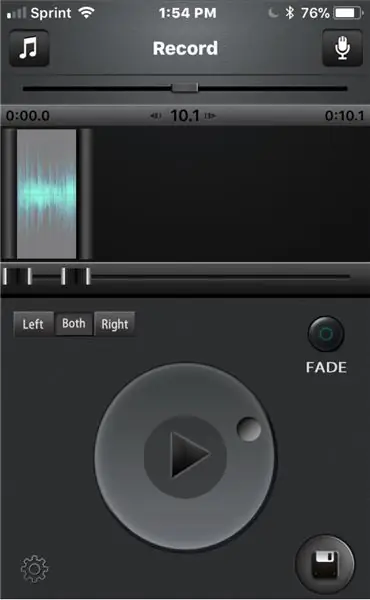
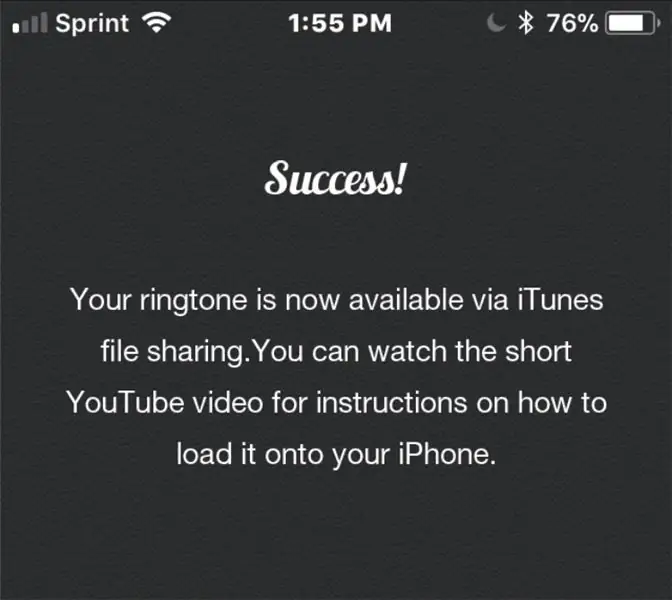

När du har laddat ner öppnar du appen. Det kommer att säga Ringtone maker högst upp och två logotyper i mitten. Knacka på den som ser ut som en mikrofon på höger sida. Du kommer till en skärm med en stor mikrofon och en röd prick under den. Om du trycker på den röda pricken kommer den att be om att aktivera din mikrofon. Tryck på aktivera och det kommer att kunna spela in ljud. om du trycker på den igen spelas ditt meddelande/ringsignal in. Tryck på den igen för att stoppa inspelningen. När du har spelat in dina saker kommer du att övergå till en sida med en pil omgiven av en cirkel (uppspelningsknappen), en diskett (sak i det nedre högra hörnet), en knapp som säger Fade, A music note uppe till vänster, en mikrofon längst upp till höger och en växel längst ner. Pilen kommer att spela upp ditt meddelande/ringsignal så att du kan höra det. Disketten är för att spara ringsignalen i din telefon. Fade -knappen ska få den att blekna till slut. Med noten kan du göra musiken på din telefon till en ringsignal och mikrofonen ska göra om inspelningen. Växeln tar dig till inställningarna för appen. När du har tryckt på disketten kommer du till en skärm som ska säga framgång. Du kan trycka på klart och det tar dig tillbaka till din inspelning.
Steg 4: Anslut din telefon till datorn
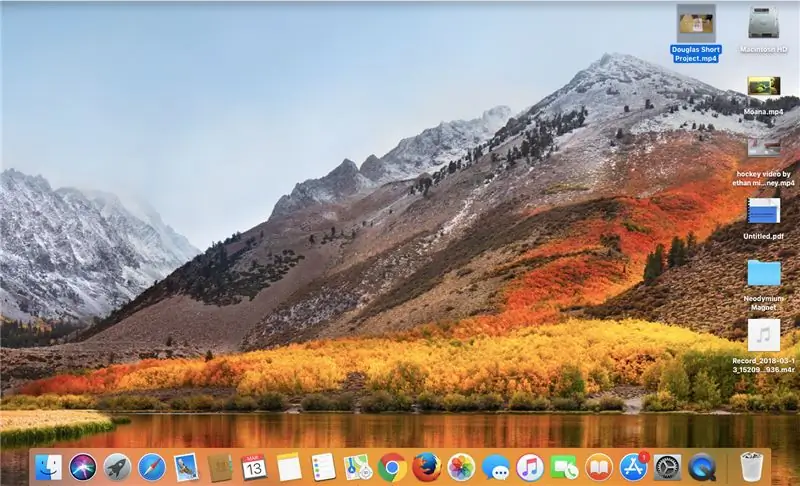
Du behöver en blixtkabel för detta steg. En blixtkabel är laddaren för din telefon med USB i slutet. Anslut telefonen till datorn. Datorn kommer att fråga om du vill lita på den här telefonen och telefonen kommer att be om att lita på din dator. Tryck på Trust på båda för att fortsätta.
Steg 5: Skaffa din telefon på iTunes
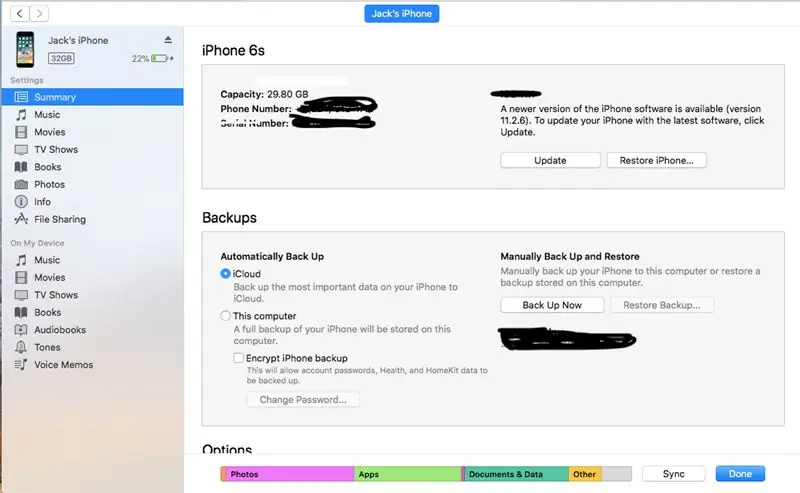
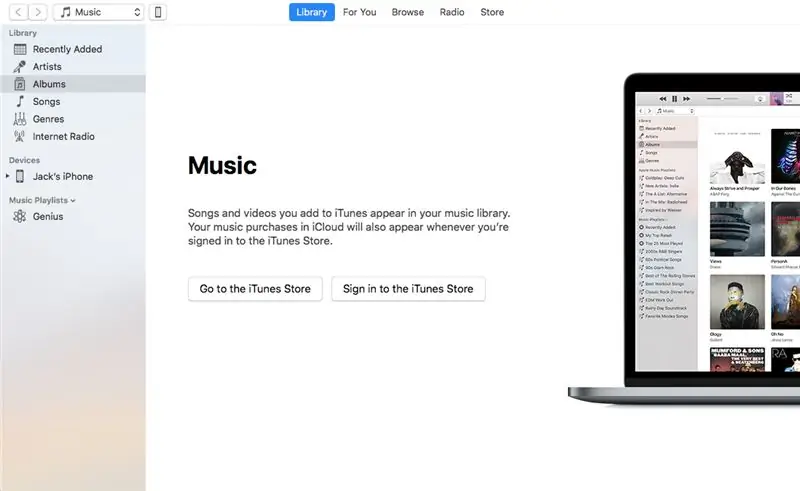
När du väl är inne går du till Itunes -programmet på din Mac -dator. När du anger iTunes kommer det att finnas en telefonikon längst upp till vänster. Klicka på det. Du kommer att föras till Allt innehåll i din telefon. Gå till antingen fildelning eller appar beroende på din Mac.
Steg 6: Få ringsignalen
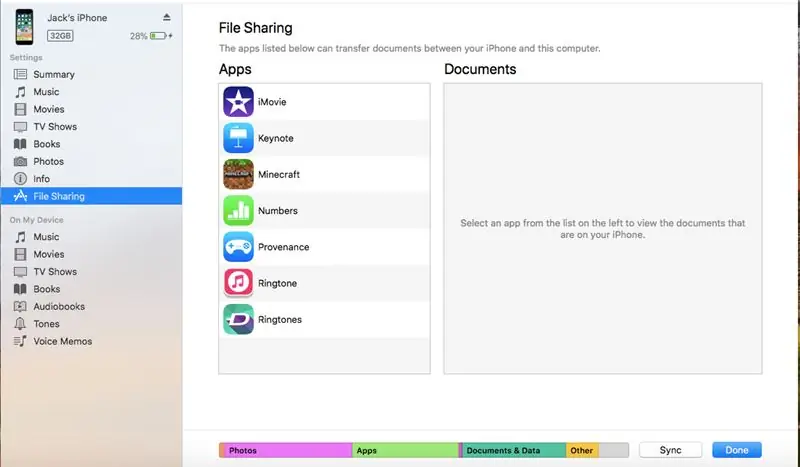
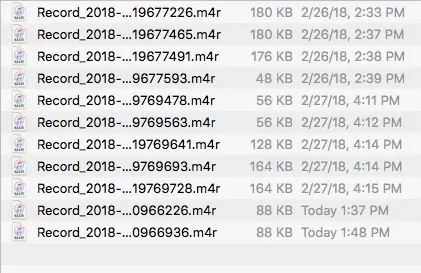
När du är i fildelning eller appar måste du rulla ner tills du ser en bild av appen som du använde för att ringa. Klicka på den så visas alla ringsignaler du har spelat in. Baserat på datum och tid då den sparades/spelades in visas den i ringsignalens namn. När du har hittat den du letar efter drar du den till skrivbordet/startskärmen. När du har gjort det går du tillbaka till Itunes och går till dina telefoner. Om din Mac har två tonalternativ, klicka på den närmare toppen. Klicka på kryssrutan bredvid avsnittet synkroniseringstoner och tryck på valda toner. Kontrollera sedan den inspelning du vill ha som din ton. Då kommer du att trycka på synkronisering och den laddas ner till dina toner. Om du bara har ett tonalternativ drar du inspelningen från skrivbordet till avsnittet Toner och klickar på klart. Grattis Du har just gjort och laddat ner en ringsignal för dig själv.
Steg 7: Ställa in ringsignalen
När du är tillbaka på telefonen gå till kontakter. Välj en kontakt och tryck på redigera i det övre högra hörnet. Du får möjlighet att ställa in din ringsignal eller textton som den ton du just har gjort. Bra jobbat, du har precis lärt dig att göra din egen personliga ringsignal! Tack för att du använde denna instruerbara för att hjälpa dig att göra detta!
Rekommenderad:
Hur laddar jag ner och installerar Arduino IDE ?: 8 steg

Hur laddar jag ner och installerar Arduino IDE?: Ladda ner och installera Arduino IDE är väldigt enkelt. Arduino IDE är en gratis programvara
Hur man laddar ner gratis programvara som ISU -student (Microsoft, Adobe och säkerhetsprogramvara: 24 steg

Hur man laddar ner gratis programvara som ISU -student (Microsoft, Adobe och säkerhetsprogramvara: För Adobe: gå till steg 1. För Microsoft: gå till steg 8. För säkerhet: gå till steg 12. För Azure: gå till steg 16
Hur man laddar ner och använder Instagram på en Iphone 6 och högre: 20 steg

Hur man laddar ner och använder Instagram på en Iphone 6 och ovan: Denna instruktion är för de nya användarna av Instagram. Detta kommer att gå igenom hur du skapar ett konto och hur det fungerar
Hur man laddar ner och använder YouTube på en Iphone SE: 20 steg

Hur man laddar ner och använder YouTube på en Iphone SE: Gjord av: Carlos Sanchez
Hur man laddar ner och använder Instagram: 28 steg (med bilder)

Hur man laddar ner och använder Instagram: Syftet med denna instruktionsuppsättning är att hjälpa dig att lära dig att ladda ner och använda Instagram för personligt bruk. Sociala medier är en ständigt växande del av våra vardagsliv, Instagram stiger över de flesta som en av de mer populära formerna av
