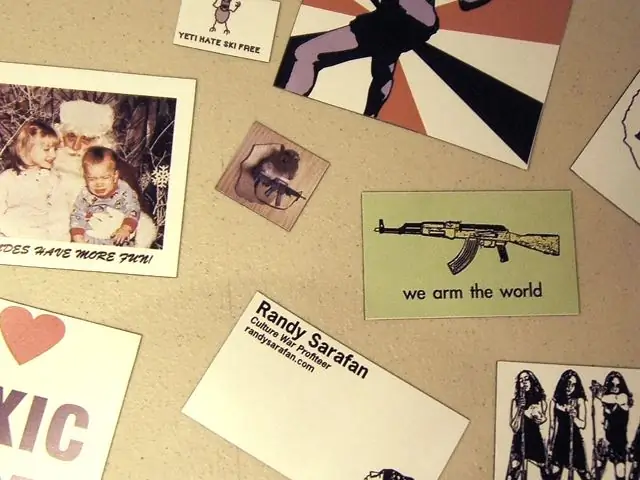
Innehållsförteckning:
2025 Författare: John Day | [email protected]. Senast ändrad: 2025-01-23 15:11
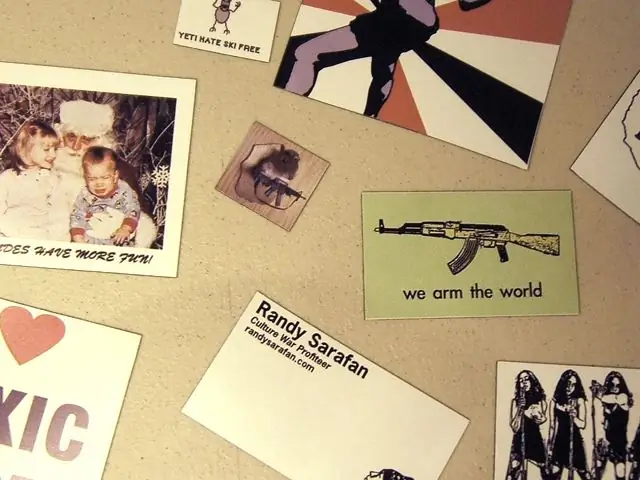
Här är ytterligare en del i min pågående serie Instructables där jag använder utrustning som den genomsnittliga läsaren förmodligen inte har råd med.
Med det sagt kommer jag att visa dig hur du skriver ut magneter med Roland SP-540V storformatsskrivare.
Steg 1: Förbered dig

Först och främst, om du ska skriva ut magneter med Roland SP-540V behöver du tunnmagnetfolie. Se till att den är minst 1 'bred och 2' lång. Skrivaren blir olycklig om du försöker mata den något mindre.
Förbered sedan dina bilder med Photoshop, Illustrator eller Gimp. Om du använder Photoshop eller Gimp, se till att du använder en bildupplösning som är minst 300 dpi. Men ju närmare du kommer till 720 dpi, desto bättre kommer din bild troligen att skrivas ut. För att maximera din användning av magnetfolien rekommenderas att du placerar ut dina olika magneter i ditt bildredigeringsprogram så nära som möjligt. Detta kommer att spara dig huvudvärk för att komma åt det senare och försöka få saker att passa i alla oanvända utrymmen. Denna fil ska vara nästan lika bred som din magnetfolie eftersom du alltid kommer att skriva ut hela längden på magneten. Tillåt dock 1,5 " - 2" marginaler i båda ändarna av dess bredd (se prov nedan). Spara din slutliga utskriftsfil som en TIFF (eller EPS om du använder Illustrator).
Steg 2: Lägg i din magnetfolie i skrivaren



När utskriftsfilen är klar lägger du in magnetfolien på skrivarens baksida (se till att rullarna är uppe först).
En anmärkning om rullarna: Rullarna ska endast placeras under de silvermarkeringar som syns på skrivaren (se sekundärbild). Dessutom bör du bara placera rullar på plats över utskriftsmaterialet. I princip vill du ha en rulle under varje silvermarkering som ligger inom utskriftsmaterialets längd. Så placera rullarna och rikta sedan in magnetfolien mot ett av bottenhålen på skrivarbädden (den måste vara självjusterad!). Rikta också in den till valsen och armen längst till höger (se sekundärbild). Så snart inriktningen är bra och du har dubbelkollat rullarna måste du sänka dem på utskriftsmaterialet genom att dra ner handtaget på skrivarens främre vänstra sida (se sekundärbild). Slå på skrivaren, vänta på att utskriftsmaterialet ska placeras på egen hand och skicka sedan tillbaka magnetpappret så nära rullarna som det låter dig placera det med hjälp av bakåtpilen.
Steg 3: Förbered dig på att skriva ut
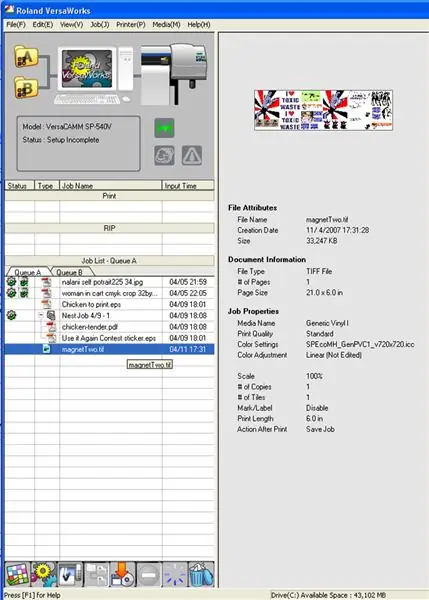
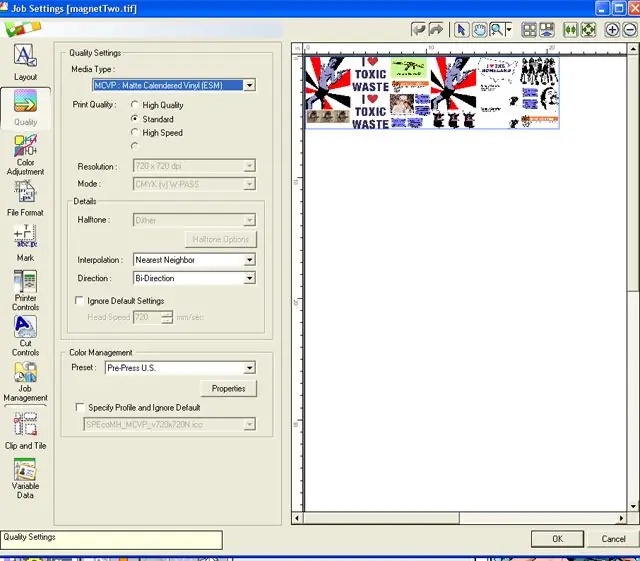
Öppna Roland VersaWorks.
Välj "Arkiv - Lägg till jobb i kö A" Välj din TIFF -fil (eller EPS om du använder Illustrator). Dubbelklicka på din fil i kön. På menyraden till vänster: - Under "Layout" se till att din bildfil är mindre än det användbara utskriftsutrymmet. - Under "Kvalitet" väljer du för din medietyp, "Matt kalendrerad vinyl (MCVP)" och väljer sedan "Standard" för utskriftskvaliteten. Detta kommer att ställa in din dpi till 720. Du vill inte gå mycket större än så. - Under "Skrivarkontroller", se till att "Klipp ut ark efter utmatning" är avmarkerat. När kontrollerna är inställda, tryck "OK" längst ner.
Steg 4: Skriv ut
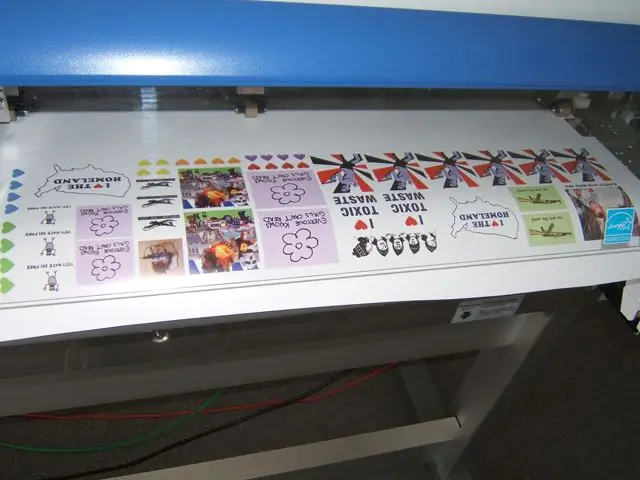
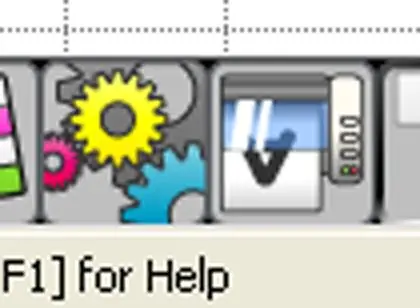

För att skriva ut, titta först på den nedre ikonmenyn och välj kugghjulsikonen för att "rippa" din bild.
När "Rip" är klar bearbetning, välj ikonen till höger som ser ut som en bild av en upp och ner "A" i en mikrovågsugn. Detta kommer att skriva ut din bild.
Steg 5: Skär upp dina magneter
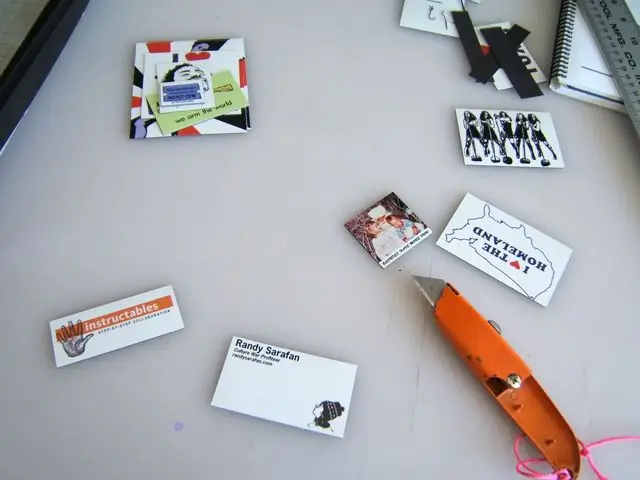
När dina magneter har skrivits ut får du en rak kant och ett rakblad och skär dem i enskilda magneter. Magneter är lätta att skära, men oroa dig inte för att skära dem hela vägen. Om du bara gör dem med rakbladet, ska du kunna böja eller slita isär dem rent och enkelt.
Steg 6: Håll dem vid något

Håll dem på något. Det är märkligt givande.
Rekommenderad:
Batteridriven lampa som tänds genom användning av magneter !: 8 steg (med bilder)
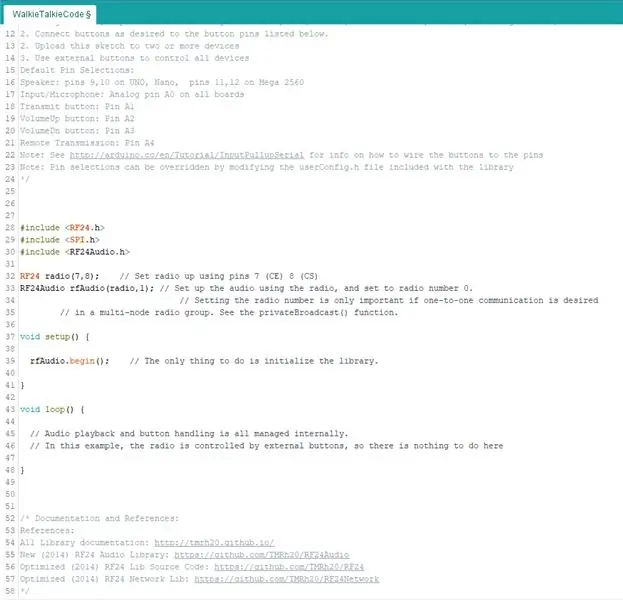
Batteridriven lampa som tänds genom användning av magneter !: Vi vet att de flesta lampor tänds/släcks genom en fysisk strömbrytare. Mitt mål med detta projekt var att skapa ett unikt sätt att enkelt slå på/av lampan utan den klassiska omkopplaren. Jag blev fascinerad av tanken på en lampa som ändrade form under denna process
Sätta ljud, ljus och rörelse i ett brädspel med magneter: 3 steg

Att sätta ljud, ljus och rörelse i ett brädspel med magneter: Detta projekt är ett försök att sätta elektronikkomponenter i ett brädspel. Magneter limmades på bonde och hallsensorer limmades under brädet. Varje gång en magnet träffar en sensor spelas ett ljud, en lysdiod tänds eller en servomotor utlöses. Jag ma
Arduino som arbetar med flera filer (LÄS/SKRIV): 4 steg

Arduino som arbetar med flera filer (LÄS/SKRIV): Hej killar Idag presenterar jag Arduino -projektet som fungerar med RTC -sköld som kan lagra data. Projektets huvuduppgift är att arbeta med flera filer som lagras på sc -kortet. Detta projekt innehåller kod som fungerar med tre filer
Läs och skriv från seriell port med hallon Pi med hjälp av Wemos: 5 steg

Läs och skriv från seriell port med Raspberry Pi med Wemos: Kommunicera med en Raspberry Pi med en Wemos D1 mini R2
Tangentbordsinjektion/Auto Skriv ditt lösenord med ett klick !: 4 steg (med bilder)

Tangentbordsinjektion/Auto Skriv in ditt lösenord med ett klick !: Lösenord är svåra … och att komma ihåg ett säkert är ännu svårare! Ovanpå det om du har med, invecklat lösenord kommer det att ta tid att skriva. Men frukta inte mina vänner, jag har en lösning på detta! Jag skapade en liten automatmaskin som kommer att
