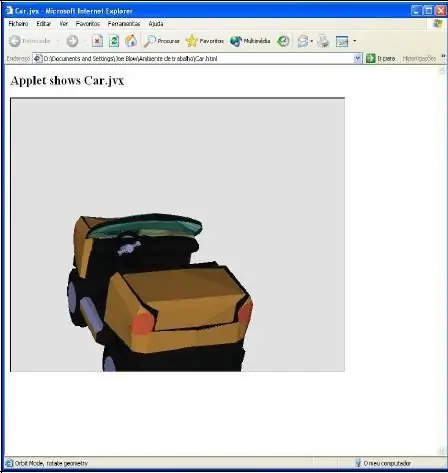
Innehållsförteckning:
2025 Författare: John Day | [email protected]. Senast ändrad: 2025-01-23 15:11
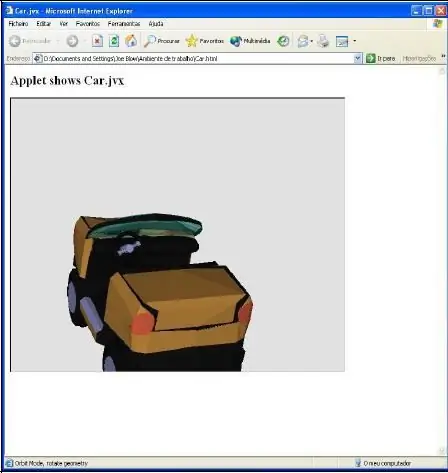
Med ett 3D -objekt kan du rotera, zooma och panorera, på en webbsida är fantastiskt … Men Java 3D är inte lätt att lära sig att få det att fungera! Det är allt där, se bara pdf -filen! Se även mina YouTube -videor! Edgar Uppfinnare … Men jag ska också gå igenom steg-för-steg-instruktioner:
Steg 1: 3D -objekt

Antag att du bara vill visa en idé eller en maskin på en webbsida, 3D, virtuell, interaktiv stil?
Java, de smarta killarna, har en lösning för dig! Bara, och det är förbannelsen för en riktigt bra Freeware, att få det att fungera är, med orden från den odödliga James Brown, en mor! Så här är en handledning för att bevisa att du kan lära dig något steg-för-steg här. Först, naturligtvis, om du ska visa en 3D -fil på en webbsida måste du bygga en 3D -fil.
Steg 2: Rensa
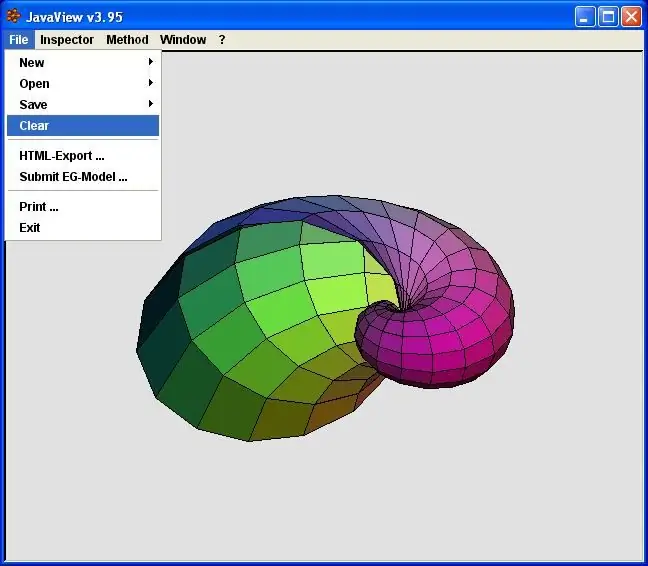
Du rensar objektet som följer med, File/Clear,
Steg 3: Öppna
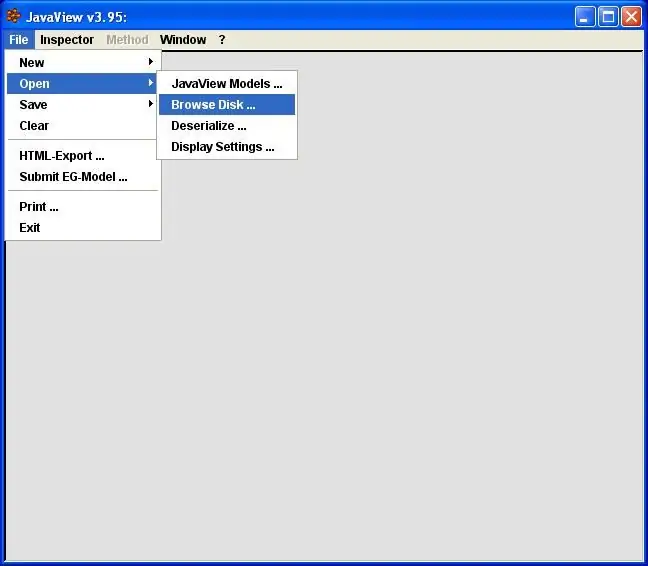
och ladda ditt underverk genom att välja Arkiv/Öppna/Bläddra disk.
Steg 4: Långt ut?
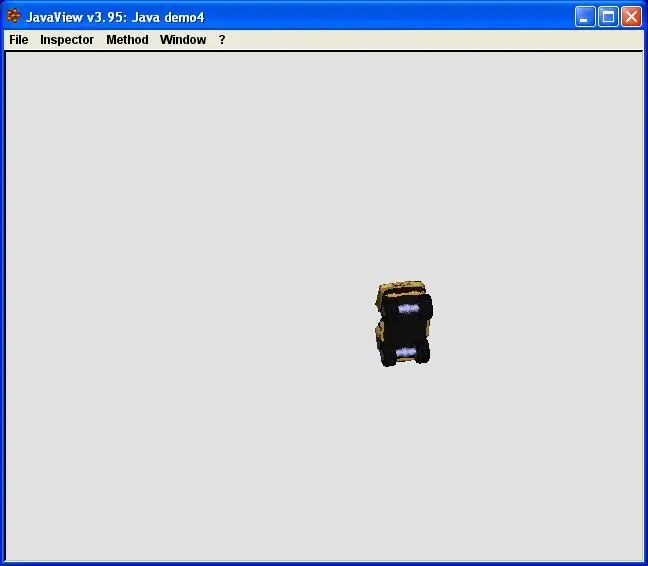
Bli inte förvånad om något sådant här dyker upp:
Ja, det är litet och pekar uppåt, men du kan fixa det genom att klicka in i JavaView -fönstret, och högerklicka visar dig en meny, välj Översätt och Skala tills du har saken centrerad och tillräckligt stor.
Steg 5: Bättre
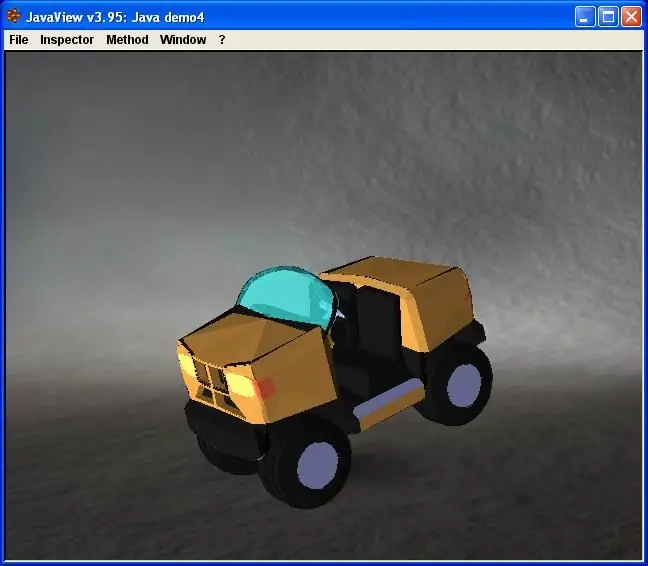
Nu är det bättre! Bakgrunden du ser här kallas genom att välja Inspektör/Display, i så fall kommer följande meny att visas, se den på nästa sida:
Steg 6: Kryssruta
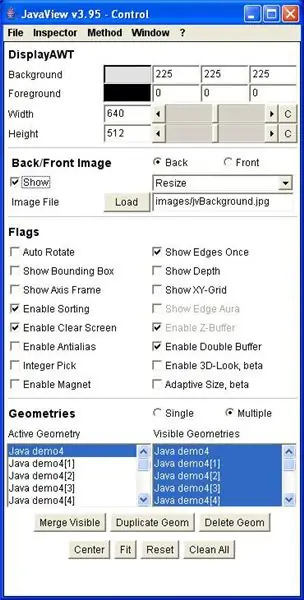
Allt du behöver göra är att klicka på kryssrutan Visa på baksidan/framsidan, den kommer med programmets standardbild, men du kan ladda en egen genom att klicka på laddningsknappen och gå dit du har sparat din bild.
Du ser mycket fler alternativ här, men det är bäst att du låter dem vara ifred tills du har lyckats göra din första sida, och sedan gå och spela med de olika alternativen. Nöjd med din modell? Bra, nu ska vi börja göra något av det.
Steg 7: Mapp
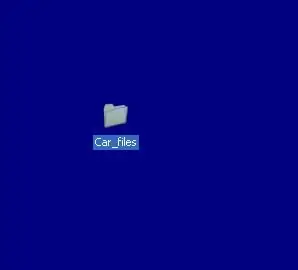
Först måste du skapa en mapp med namnet, i det här fallet, Car_files, eftersom HTML -filen kommer att heta Car.html,
Steg 8: Filer
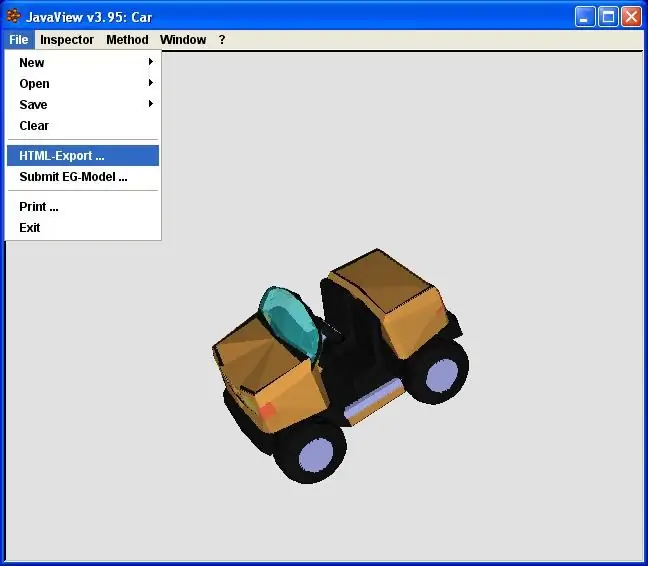
och sedan skapar du några filer från den skärmen du ser genom att välja Arkiv/HTML -export och spara dem i mappen Car_files.
Steg 9: Exportera
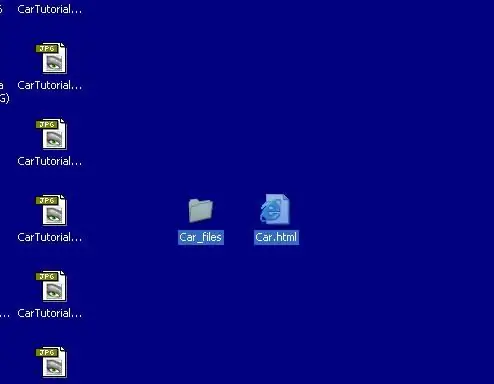
Välj Arkiv/HTML -export, så skickas du till modellmappen i din JavaView -programmapp, det är en av programmets finesser, lämna det och gå till där du har lagt din egen Car_files -mapp och spara det där.
Steg 10: Mer
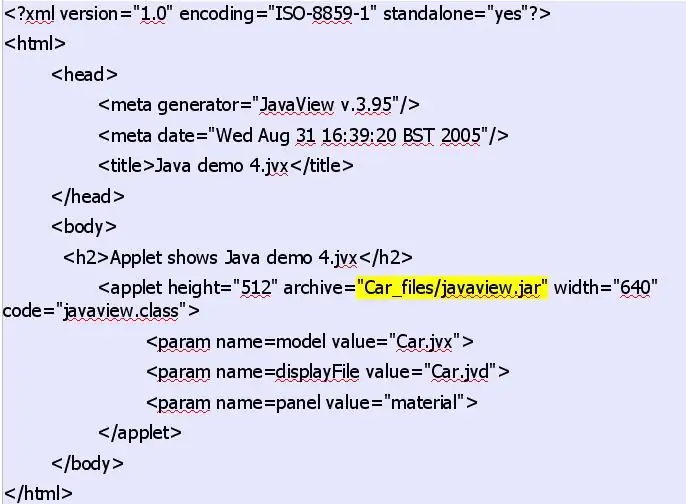
Detta borde vara slutet på det, men nej, programmet har några andra finesser som gör dig galen, om du inte vet att du måste göra några saker för hand.
Ta en titt, du ser vad som måste ändras … Raden som presenterar javaview.jar pekar alltid automatiskt på Javaview/Jars -mappen och måste nu ställas in för hand för att peka på var du har sparat webbsidans filer, "Car_files/javaview.jar" i det här exemplet, för mappen heter Car_files.
Steg 11: Burk
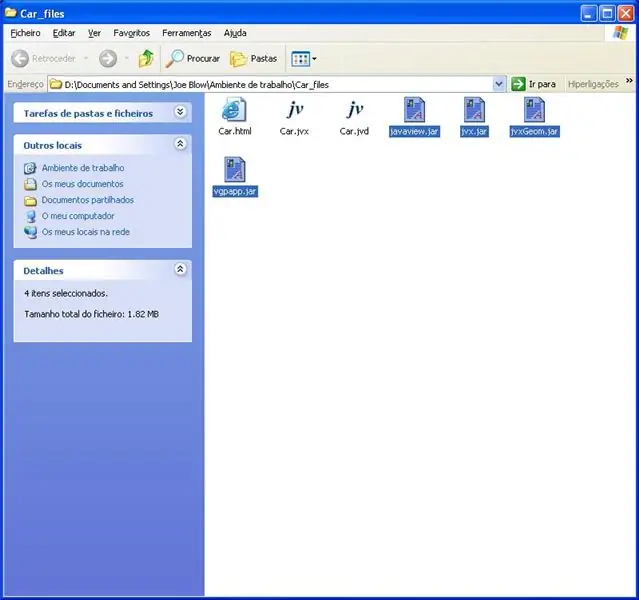
Räkna inte med att alla.jar -filer överförs automatiskt till den mappen, det kommer inte att hända, gå till mappen JavaView och kopiera javaview.jar, jvx.jar, jvxGeom.jar och vgpapp.jar för gott.
Steg 12: Publicera
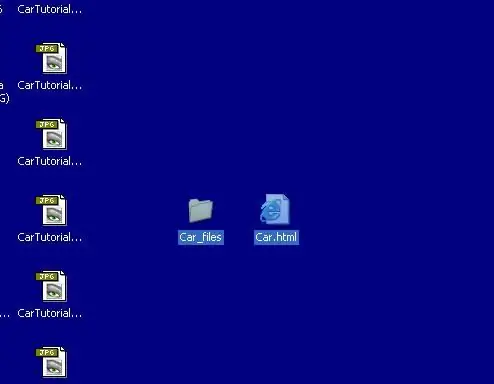
Du kommer förmodligen att se Car.html -filen på Car_files, men eftersom du ska publicera sidan tar du ut den.html -filen och lägger den på samma nivå som _files -mappen, kom ihåg!
Steg 13: En bild, bara?
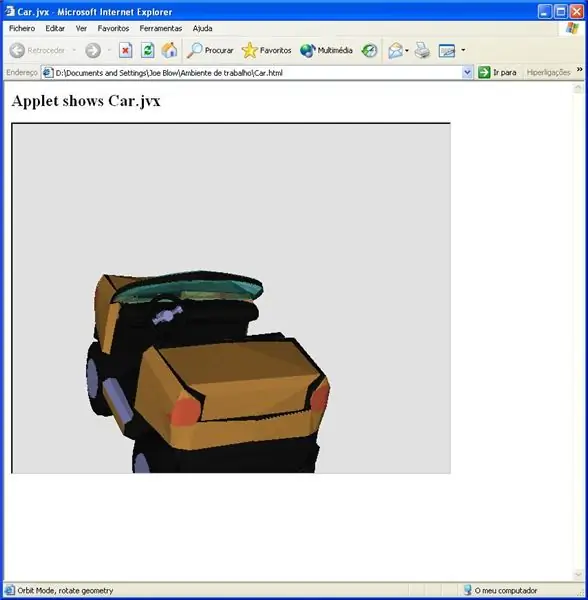
Allt detta gjort, du bör ha en rå, nästan textfri sida, så här, se! “Applet visar Car.jvx”!
Men då har du antingen redan känt din HTML -kod eller importerat den till en enkel WYSIWYG -webbsidoredigerare och gjort resten, riktigt enkelt! När du har fått det att fungera kan du spela med alla alternativ!
Steg 14: Gör nu ditt … Thang
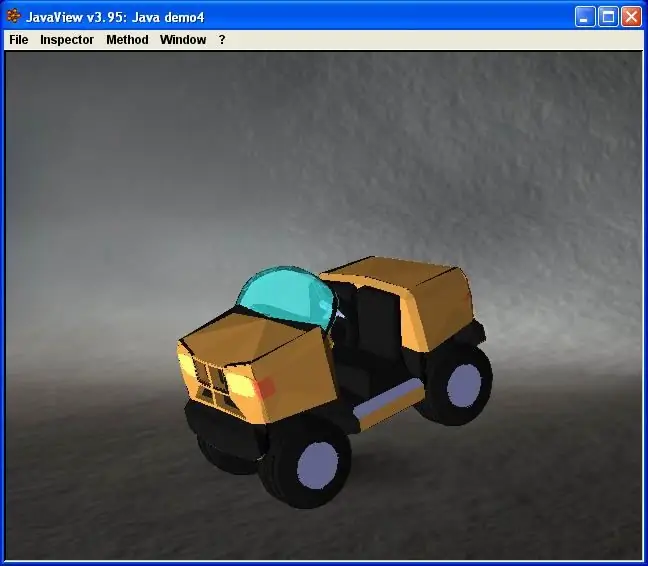
Så nu har du ett sätt att presentera din idé på en webbsida, vare sig det är för hela världen, för dem som har tillgång till en speciell lösenordsskyddad (ja, rätt!) Sida, eller bara för att visa på din bärbara dator eller gör en privat presentation med en dator och en projektor!
Ha så kul!
Rekommenderad:
Raspberry Pi - TMD26721 Infraröd digital närhetsdetektor Java Handledning: 4 steg

Raspberry Pi-TMD26721 Infraröd digital närhetsdetektor Java Tutorial: TMD26721 är en infraröd digital närhetsdetektor som tillhandahåller ett komplett närhetsdetekteringssystem och digital gränssnittslogik i en enda 8-polig ytmonteringsmodul. noggrannhet. Ett proffs
Programmera ditt eget 2048 -spel med Java !: 8 steg

Program Your Own 2048 Game W/Java !: Jag älskar spelet 2048. Och därför bestämde jag mig för att programmera min egen version. Det är väldigt likt själva spelet, men att programmera det själv ger mig friheten att ändra vad jag vill när jag vill. Om jag vill ha ett 5x5 -spel istället för det vanliga 4x4, ett
Hur man skapar en UML för Java i Microsoft Visio: 4 steg

Hur man skapar en UML för Java i Microsoft Visio: Först kan det se lite skrämmande ut att skapa en UML. Det finns många komplicerade notationsstilar, och det kan kännas som att det inte finns några bra resurser för att formatera en UML som är läsbar och korrekt. Microsoft Visio gör dock att du skapar en UML -fråga
Effektiv Java -utveckling för Raspberry Pi: 11 steg (med bilder)

Effektiv Java -utveckling för Raspberry Pi: Denna instruktion beskriver ett mycket effektivt tillvägagångssätt för att utveckla Java -program för Raspberry Pi. Jag har använt tillvägagångssättet för att utveckla Java-funktioner som sträcker sig från låg nivå enhetsstöd till flertrådade och nätverksbaserade program. Appr
Akustisk levitation med Arduino Uno Steg-för-steg (8-steg): 8 steg

Akustisk levitation med Arduino Uno Steg-för-steg (8-steg): ultraljudsgivare L298N Dc kvinnlig adapter strömförsörjning med en manlig DC-pin Arduino UNOBreadboardHur det fungerar: Först laddar du upp kod till Arduino Uno (det är en mikrokontroller utrustad med digital och analoga portar för att konvertera kod (C ++)
