
Innehållsförteckning:
- Steg 1: 3D CAD - Starta Alibre Design, öppna ny del
- Steg 2: 3D CAD - i Ny delarbetsyta, dialogrutan Öppna egenskaper
- Steg 3: 3D CAD - Ange allmänna egenskaper
- Steg 4: 3D CAD - Ställ in enheter för millimeter (MM)
- Steg 5: 3D CAD - Dimension Properties - Dimensions Tab
- Steg 6: 3D CAD - Urval av materialegenskaper
- Steg 7: 3D CAD - Displayegenskaper
- Steg 8: 3D CAD - Tillämpa egenskaper
- Steg 9: 3D CAD - Alternativ - Allmänt
- Steg 10: 3D CAD - Alternativ - Rutnät, Filtyper
- Steg 11: 3D CAD - Alternativ - Färgschema
- Steg 12: 3D CAD - Spara standard -mm -filen
- Steg 13: 3D CAD - Redigera egenskaperna och spara om
- Steg 14: 3D CAD - Grattis
- Författare John Day [email protected].
- Public 2024-01-30 12:47.
- Senast ändrad 2025-01-23 15:11.

-Skapa (a) Standard -delfil för effektivitetDenna handledning handlar om att skapa en standarddelfil som du kan öppna i framtiden -att veta att specifika nyckelparametrar redan finns där -minimera mängden repetitivt arbete i den dagliga rutinen för att använda Alibre Design Xpress och Alibre Design - Basic, Pro eller Expert.
- Du lär dig att starta Alibre Design -programmet och tre sätt att öppna en ny delfil.
- Du lär dig sedan om hur du konfigurerar egenskaper: material, dimensioner och tillämpningsalternativ.
- Du lär dig också om arbetsytealternativ och parametrar som är tillgängliga för att arbeta enkelt.
Obs! Det förutsätts att du redan har Alibre Design Xpress eller andra versioner av Alibre Design installerat och att du har kunskap om fönster och kortkommandon.
Steg 1: 3D CAD - Starta Alibre Design, öppna ny del

-Dubbelklicka på Alibre Design -ikonen på skrivbordet i Windows. När det öppnas, i fönstret Hem, klicka på ikonen Ny del, - eller välj Arkiv, Ny, Del, - eller använd snabbtangenten Ctrl+Skift+T.
Steg 2: 3D CAD - i Ny delarbetsyta, dialogrutan Öppna egenskaper

-Först -i fönstret Ny del -Klicka på Arkiv, rulla ner till Egenskaper -Klicka. Snabbknappsprocess: - Klicka på "Alt+Enter". Hur som helst - dialogrutan Egenskaper öppnas.
Steg 3: 3D CAD - Ange allmänna egenskaper

-Först -medan dialogrutan Egenskaper öppnas med fliken Enheter som standard, säkerhetskopierar vi och väljer fliken "Allmänt" för att börja. I fältet Beskrivning anger du “Initial Millimeter default file”, (Detta redigeras för en ändring i steg 13) Nästa - Klicka på egendomsfältet”Skapat datum”, ett datumfält öppnas i det vita utrymmet, Aktivera datumet genom att välja kryssrutan bredvid den. Den lilla triangeln öppnar ett kalenderfönster för att välja fler datum förutom standardsystemet "idag" datum. Förutom datumet finns det många andra egenskaper och värden som kan väljas i den här listan. Eftersom det här är en inledande handledning - lämnar jag den vidare utforskningen till dig för tillfället och fortsätter till fliken Enheter.
Steg 4: 3D CAD - Ställ in enheter för millimeter (MM)

-Klicka nu på fliken "Enheter", välj rutan för "Visa enheter för dimensioner" (klicka i den), klicka på spinnartriangeln bredvid Enhet, under Längd -och ändra till Millimeter, Formatvalet blir nedtonat, välj spinner för Precision och ställ in på 4. Gå ner till Mass, välj enheten Spinner, och ställ den till Grams. Gå längst upp till höger i enhetsdialogrutan och ställ in Spinner Increment till 0,01 mm. Alla andra element i enhetsdialogen kan bli kvar, medan vi fortsätter till nästa flik.
Steg 5: 3D CAD - Dimension Properties - Dimensions Tab


-Klicka på "Dimensioner" -fliken och observera innehållet som visas. Värdena som anges här för måttpresentation är acceptabla på denna nivå. Klicka på pilhuvudstilen -Typ -Spinner för att se valen. Behåll den nuvarande. Du kanske vill ändra ditt val av typ, klicka på den stora "A" -ikonen under "Text", jag visar att ändra från Arial, Regular och 9pt - till Arial, Bold, 8pt, till exempel.
Steg 6: 3D CAD - Urval av materialegenskaper

-Nästa-Klicka på fliken "Material", under materialvalet-klicka på spinnaren och dra skjutreglaget tills du hittar Aluminium, 2024-T3, klicka på det. Massegenskaperna för detta material-i de massenheter som tidigare valts i Steg 4 kommer att presenteras. Klicka på "Display" för att fortsätta.
Steg 7: 3D CAD - Displayegenskaper

-Du kan ställa in de alternativ du vill använda när du är i Display Acceleration -läge i delar och enheter. *Grov skärm - Platt skuggning kommer att väljas, ingen reflektivitet, kanter eller silhuetter.*Förenklade bildskärmsnät - Den visuella komplexiteten hos maskor kommer att reduceras.*Ta bort detaljer om visningsmanipulering - Under rotering, panorering och zoomning, några ansikten och Små delar lämnas utanför displayen, men återkommer när de roterar eller zoomar. *Ingen rullning förrän musen pausar - Om det här alternativet är markerat kommer du inte att se några objekt markeras när du flyttar muspekaren förrän musen har pausat under den angivna tiden. Då markeras det objekt som muspekaren är pausad över. Låt nuvarande markeringar vara markerade. Curve Smoothness Inställningen Curve Smoothness påverkar hur kurvor visas i en del eller enhet. Det finns två alternativ, automatisk och manuell. Ändra markeringen till Automatisk.
Steg 8: 3D CAD - Tillämpa egenskaper

-Klicka på "Apply Options" -fliken. Se till att "The Current Document" är valt under "Apply Changes to" Klicka nu på Apply och sedan på Close. Ytterligare inställningar kommer att göras under "Tools" från huvudmenyn.
Steg 9: 3D CAD - Alternativ - Allmänt


-Klicka på "Verktyg" i huvudmenyn, välj "Alternativ" längst ned i menyn för att öppna dialogrutan Alternativ,
eller, använd snabbtangenterna: ‘Ctrl+Shift+O’ (Ctrl+Shift Key plus O {oh} -tangenten)
Alternativdialogrutan öppnar standard för fliken "Allmänt" I det här avsnittet -
- Lämna kryssad (markerad) "Visa popup -fönster"
- Ändra till 16 från 64 "Antal lagrade tidigare/nästa visningar:" (för att minska minnesbehovet)
- Lämna alla "Tips" markerade (markerade)
- Välj (Markera som visas i rutan) "Använd platt skuggning" (för att förbättra bildhastigheten)
- Låt krysset för”Omorientera vid extrudering” eftersom det visar modellen i isometrisk vy när du extruderar en funktion
- "Fråga efter nyare versioner" kan lämnas avmarkerat för dessa självstudier
- Avmarkera (Avmarkera)”Fråga när du inte skissar på ansiktet”
(endast nödvändigt eller användbart vid arbete i plåtmodulen)
Steg 10: 3D CAD - Alternativ - Rutnät, Filtyper


-Klicka på "Grid" -fliken för att gå vidare till det här avsnittet i dialogrutan Alternativ Markera avståndsvärdet för "X" - ändra till 5 mm, tryck på Tab och gör samma sak för "Y" och för "Z" så att alla är 5 mm. Se till att "Display grid" är markerat och "Snap to grid" är markerat. Klicka på fliken "File Types" och observera (endast) de inställningar som för närvarande är standard. Lämna dem som de är vid denna tidpunkt.
Steg 11: 3D CAD - Alternativ - Färgschema


-Klicka på fliken "Färgschema" Färgschema definierar färger som används för referensgeometri, delar och bakgrunden i både del- och monteringsarbetsytorna. Det är ett mycket användbart sätt att identifiera kanter, ansikten, skisser, dimensioner, muspekar över (sväng) platser och val i arbetsytan. Fyra färgscheman är förinställda, och du kan använda dem som bas för att ändra för att skapa din egen namngivna färgschema, som kan sparas eller raderas, men förinställningarna kan inte raderas. Färgscheman är endast personliga preferenser, som påverkar visningen av alla modeller, inte för specifika delar eller sammansättningar. Du kan skapa ett nytt färgschema genom att välja en färg schema som är nära det du gillar, klicka sedan på knappen "Ny" - som använder basfärgerna i färgschemat du började med innan du klickade på "Ny" -knappen - och låter dig göra ändringar. - Vi kommer att göra en liten ändring för denna standardfil - 1 - Under "Schema" - Klicka på väljartriangeln och välj: "Mörk bakgrundsschema", 2 - Klicka på "Ny" -knappen och ange namnet "Handledning - mm”, Klicka på 'OK'3 - Se till att" Kategori "=' Allmänt ', 4 - Under" Fält " - se till att" Bakgrundstopp "visas eller klicka på väljartriangeln och välj den, 5 - Klicka på färgfältet (svart) till höger om den - och välj en vit ruta i färgväljaren som öppnas (nedre högra hörnet), - Klicka på 'OK' för att acceptera färgen och förhandsgranska den ungefärliga effekten i förhandsgranskningsfönstret, 6 - Klicka på 'OK' i dialogbotten för att acceptera det nya färgschemat och stänga dialogen. (Du kan experimentera mer - men det här är vad vi kommer att använda i den här självstudien.)
Steg 12: 3D CAD - Spara standard -mm -filen


-Klicka på "Arkiv"> "Spara som" från huvudmenyn, eller använd snabbtangenterna: Ctrl+Skift+S, skapa (om du inte redan har) en ny mapp som heter "Alibre" och -med den markerad, klicka på knappen "Ny mapp" igen och skapa en annan mapp under den som heter "självstudier". Namnge filen: "standard-mm" exakt-den här filen kommer att kallas i ytterligare självstudier och ska skilja den från andra standardfiler du kommer att skapa senare. Klicka på "Spara" för att slutföra åtgärden.
Steg 13: 3D CAD - Redigera egenskaperna och spara om

-Återigen, öppna dialogrutan Egenskaper: Knappa in Egenskaper Genväg -Alt+Enter, som standard öppnas fliken 'Enheter', så -under 'Visa enheter' -'Längd' -för 'Enhet' -Klicka på väljaren förutom ' Millimeter ' - Välj' Tum 'och klicka på den. Lämna andra inställningar som de är vid denna tidpunkt. Klicka på fliken' Allmänt ' - redigera anteckningen under Beskrivning - skapad i steg 3 - "Initial millimeter standardfil" - för att bli "Initial Tumma standardfil”Klicka på” Tillämpa”och klicka på” Stäng”Klicka på” Ctrl+Skift+S”för fil-spara-som-och igen i samma självstudiemapp som ovan-Spara den här filen-namngiven exakt-” standard-tum '.
Steg 14: 3D CAD - Grattis

-Du har slutfört hela 13 steg i guiden Standard Workspace Setup & Creation och har en viss insikt i att konfigurera egenskaper och alternativ med Alibre Design Xpress nu. Du har också två nya anpassade standardfiler redo för framtida modelleringssessioner, som kommer att läggas ut inom kort. kan klicka på "fil" - och se de två nyskapade filerna listade. Alibre Design, Alibre Design Professional och Alibre Design Expert använder alla samma inställningsfunktioner - så dina färdigheter går utöver gratisprogrammet, och så när du väljer att uppgradera, du börjar på din väg. Vänligen [mailto: [email protected]? subject = Instructables_Standard_Workspace_Setup _ & _ Creation skicka mig ett e -postmeddelande] och meddela hur du gillade den här självstudien.
Rekommenderad:
Skapande av fel: 11 steg
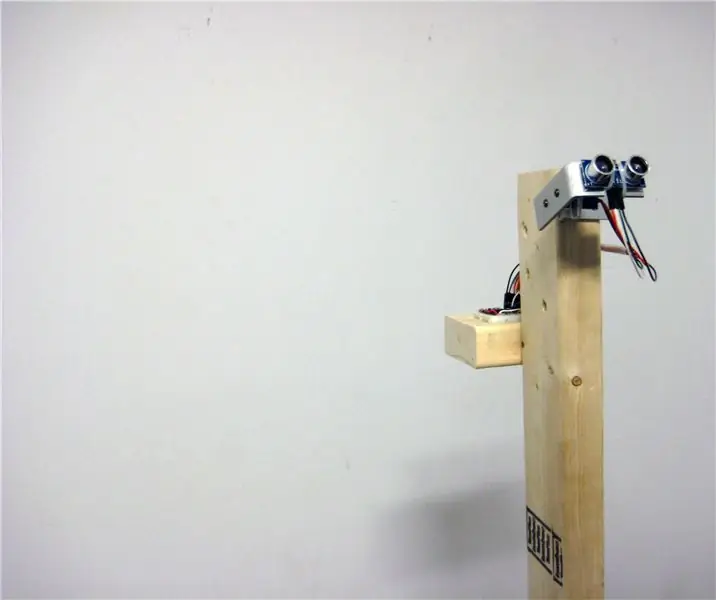
Creation by Error: Creation By Error utmanar och tvingar oss att ifrågasätta våra antaganden om precision och noggrannhet hos digitala enheter och hur de används för att tolka och förstå den fysiska miljön. Med en specialtillverkad robot som avger en aura
Hur man skapar och infogar en tabell och lägger till ytterligare kolumner och/eller rader till den tabellen i Microsoft Office Word 2007: 11 steg

Hur man skapar och infogar en tabell och lägger till ytterligare kolumner och/eller rader till den tabellen i Microsoft Office Word 2007: Har du någonsin haft mycket data du arbetar med och tänkt för dig själv … " hur kan jag göra allt av dessa data ser bättre ut och blir lättare att förstå? " Om så är fallet kan en tabell i Microsoft Office Word 2007 vara ditt svar
Ansluter bearbetning och Arduino och gör 7 segment och servo GUI -kontroller: 4 steg

Ansluta bearbetning och Arduino och göra 7 segment och servo GUI -kontroller: För vissa projekt måste du använda Arduino eftersom det ger en enkel prototypplattform men visning av grafik i seriell bildskärm av Arduino kan ta ganska lång tid och är till och med svårt att göra. Du kan visa grafer på Arduino Serial Monitor
8 Reläkontroll med NodeMCU och IR -mottagare med WiFi och IR -fjärrkontroll och Android -app: 5 steg (med bilder)

8 Reläkontroll med NodeMCU och IR -mottagare med WiFi och IR -fjärrkontroll och Android -app: Styrning av 8 reläväxlar med nodemcu och IR -mottagare via wifi och IR -fjärrkontroll och Android -app. Fjärrkontrollen fungerar oberoende av wifi -anslutning. HÄR ÄR EN UPPDATERAD VERSIONKLICK HÄR
Temperatur och fuktighet Display och datainsamling med Arduino och bearbetning: 13 steg (med bilder)

Temperatur- och luftfuktighetsvisning och datainsamling med Arduino och bearbetning: Intro: Detta är ett projekt som använder ett Arduino -kort, en sensor (DHT11), en Windows -dator och ett bearbetningsprogram (ett gratis nedladdningsbart) för att visa temperatur, luftfuktighetsdata i digital och stapeldiagramform, visa tid och datum och kör en räkningstid
