
Innehållsförteckning:
- Steg 1: Saker du behöver
- Steg 2: 3D -utskrift av bifogade STL -filer (valfritt om du har ett ärende)
- Steg 3: Konfigurera MotionEye på Raspberry Pi
- Steg 4: Limma Pi -kameran och Pi Zero till projektmappen
- Steg 5: Konfigurera MotionEye
- Steg 6: Konfigurera Hue Light med IFTTT för att skrämma inkräktaren
- Författare John Day [email protected].
- Public 2024-01-30 12:47.
- Senast ändrad 2025-01-23 15:11.




Detta är ett fantastiskt helgprojekt med en Raspberry Pi- och en Pi -kameramodul, som också fungerar som en säkerhetskamera för ditt vardagsrum eller studierum. Ville också nämna att inspirationen för detta projekt är en instruerbar kallad Hidden GoPro Security Camera, som använde en GoPro -kamera istället för en Raspberry Pi -kamera.
I mitt fall använder jag en gammal projekthållare som jag inte använder längre, men du kan följa med en gammal bok som du ser i den instruerbara Hidden GoPro Security Camera.
För programvaran på Raspberry Pi Zero W använder jag motionEyeOS som gör din Pi till en övervakningsenhet, och du kan också utlösa andra saker i ditt hus som en högtalare eller lampor för att skrämma inkräktaren. I mitt fall använder jag IFTTT för att tända mina Phillips HUE -lampor hemma och skicka ett e -postmeddelande till mig själv.
Steg 1: Saker du behöver


Här är listan över elektroniska komponenter och verktyg du behöver utöver en gammal projekthållare eller en gammal bok.
- Raspberry Pi -kamera
- Raspberry Pi, i mitt fall använder jag en Raspberry Pi Zero men du kan använda vilken version av Pi B+ eller higger som helst. -Raspberry Pi Kamerakabel, detta beror på vilken version av Pi du planerar att använda. Här har jag länk till Pi Zero -anslutningskabeln som är annorlunda jämfört med den andra Raspberry Pi
- SD-kort
- USB minikabel och vägguttag för mobiltelefon.
Dessutom behöver du något för att hålla Pi -kameran och Pi. Om du har en 3D -skrivare till hands kan du använda STL -filerna i steget nedan, eller använda det officiella Raspberry Pi zero -fodralet.
Och du kommer också att behöva lite lim eller en varm limpistol.
Steg 2: 3D -utskrift av bifogade STL -filer (valfritt om du har ett ärende)



Detta är ett valfritt steg om du har en 3D -skrivare till hands. Ladda ner de bifogade STL -filerna och lägg dem till din skärare och 3D -skriv ut filerna. I mitt fall använder jag Hatchbox brown PLA + som matchar projektmappen.
För skivning använder jag Slic3r med -
- Lagerhöjd som 0,3 mm
- Fyll densitet till 15 %.
- Temperatur 205 C Att skriva ut filerna tar cirka 30-40 minuter, beroende på dina skrivarinställningar.
Steg 3: Konfigurera MotionEye på Raspberry Pi

För att strömma video via Pi-kameran har du en massa alternativ från att använda ett enkelt paket som mjpg-streamer till något mer komplext och involverat som OpenCV. I mitt fall använder jag MotionEyeOS eftersom det är enkelt att installera och ger dig en hel del konfigurationsparametrar som du kan spela med som jag kommer att diskutera i nästa steg. Här är stegen du måste gå igenom för att konfigurera Raspbian på Pi.
Ladda ner den senaste versionen av motionEyeOS från -https://github.com/ccrisan/motioneyeos/releases
Börja med att köra följande kommandon för att skriva SD -kortet
wget
sudo./writeimage.sh -d/dev/mmcblk0 -i "/path/motioneyeos-raspberrypi-20171008.img" -n 'yourWiFiRouterName: yourWiFiRouterPassowrd'
Som en del av detta kommando, om du använder en Raspberry Pi zero W kan du ändra kommandot ovan för att inkludera ditt WiFi -routers användarnamn eller lösenord.
I mitt fall använder jag Ubuntu 16.04 som mitt värdoperativsystem för att skriva ett 16 GB SD -kort, men om du använder fönster kan du använda ett verktyg som etsare eller använda terminalappen om du använder en Mac.
För mer information, kolla motionEyeOS wiki.
Steg 4: Limma Pi -kameran och Pi Zero till projektmappen




När du väl har testat videoströmmen från Pi -kameran med en webbläsare som Chrome på din bärbara dator/mobil är det nu dags att lägga till allt i din projektmapp eller bok.
I mitt fall var jag tvungen att klippa ut cirka 4 ärmar från mappen och sedan borra ett hål till slutet som visas på bilderna ovan. Jag använde sedan varmt lim för att fästa de 3D -tryckta delarna i mappen.
Lägg till sist projektmappen till din bokhylla och anslut USB -kabeln till din mobiltelefons väggadapter
Steg 5: Konfigurera MotionEye



MotionEye har ett elegant webbgränssnitt och en massa konfigurationsparametrar för att upptäcka rörelse, ta bilder, video, skicka ett e -postmeddelande när rörelse detekteras och många fler som du ser på bilderna ovan.
När du har loggat in för första gången med admin måste du uppdatera administratörs- och användarlösenordet via webbgränssnittet och starta om din Pi.
Eftersom det här är en dold kamera kanske du vill gå till förinställningen och aktivera "Aktivera CSI -kamera LED" som du ser i den första skärmdumpen ovan. Och du kan också uppdatera arbetsschemat som i princip är tid under dagen när du är i skolan eller jobbar.
För rörelsedetektering och beroende på var du ställer in den dolda kameran i rummet kan du ändra ramgränsen för ändring av ram för att upptäcka rörelse och förhindra falska positiva.
Steg 6: Konfigurera Hue Light med IFTTT för att skrämma inkräktaren



Detta är ett valfritt steg, men är ett bra komplement för att skrämma inkräktaren. Som en del av min installation använder jag IFTTT -recept för att tända alla Phillips Hue -lampor i huset när rörelse detekteras.
För att konfigurera receptet gå till ifttt.com, skapa ett konto och klicka på den nya appleten. På IF -sidan av appleten välj maker webhook och skapa en triggerhändelse som heter "HUE_on" och på den andra sidan av appleten välj Phillps HUE och välj ljuset du vill tända från rullgardinsmenyn, i mitt fall är jag välj att tända alla lampor i huset. Du måste också konfigurera Phillps HUE -kanalen först genom att logga in på ditt HUE -konto.
När du är klar noterar du din webhook -inställningsnyckel som du hittar på den här länken. Ändra sedan webbadressen nedan med YOURKEY och lägg till den på webben Hook URL in motionEye som visas i den första skärmdumpen ovan.
maker.ifttt.com/trigger/HUE_on/with/key/YO…
Kör nu ett snabbt test och justera ramgränsen för ändring av ram under rörelsedetekteringsavsnittet om det behövs.
IFTTT är fantastiskt !, så prova att skapa ett eget recept för att utlösa ett telegrammeddelande till dig själv eller låt din Amazon Alexa Echo -enhet spela lite musik.
Rekommenderad:
Raspberry Pi Zero Hidden Hacking Device: 8 steg

Raspberry Pi Zero Hidden Hacking Device: Raspberry Pi Zero Hidden Hacking Device är en bärbar hackingsenhet som kan användas för pentesting i allmänna utrymmen där du bara inte kan ta ut din bärbara dator eftersom vissa människor i din omgivning kan misstänka att du gör något konstigt. kan ansluta till detta de
Hidden Space - en ljudspelkontroller: 5 steg (med bilder)
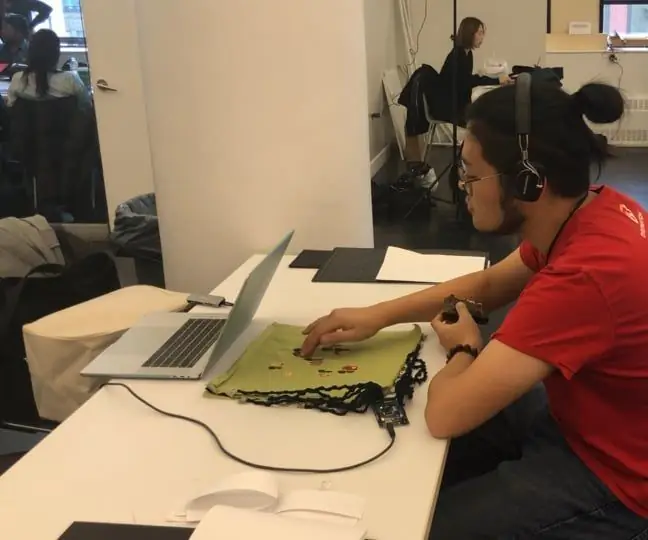
Hidden Space - en ljudspelkontroller: I den här självstudien kommer vi att göra en spelkontroll för ett ljudspel. Spelet är utvecklat med Unity. Det försöker skapa ett spelgränssnitt som är utanför skärmen, med begränsad visuell och mestadels sonisk information. Spelaren kommer att bära
Hidden Security Camera: Mask Edition: 4 steg

Hidden Security Camera: Mask Edition: Security är ett stort koncept som ingår i alla aspekter av våra liv. Vi försöker göra våra liv så säkra som möjligt. Eftersom data blir allt viktigare för varje dag, vill människor inte att inkräktare ska komma in på sina kontor och kika in
UNICORN CAMERA - Raspberry Pi Zero W NoIR 8MP Camera Build: 7 Steg (med bilder)

UNICORN CAMERA - Raspberry Pi Zero W NoIR 8MP Camera Build: Pi Zero W NoIR 8MP Camera BuildThis Instructable skapades för att hjälpa alla som vill ha en infraröd kamera eller en riktigt cool bärbar kamera eller en bärbar Raspberry Pi -kamera eller bara vill ha kul, heheh . Detta är det mest prisvärda och konfigurerbara
Hidden Flash Drive in Mouse Dongle: 6 steg (med bilder)

Hidden Flash Drive in Mouse Dongle: Att dölja USB -flash -enheter med känslig data är inte särskilt lätt, och det sista du vill är att tappa alla dina filer. Idag kommer vi att dölja vår flash -enhet inuti en trådlös musmottagare, så att du aldrig kommer att tappa din enhet, eftersom jag
