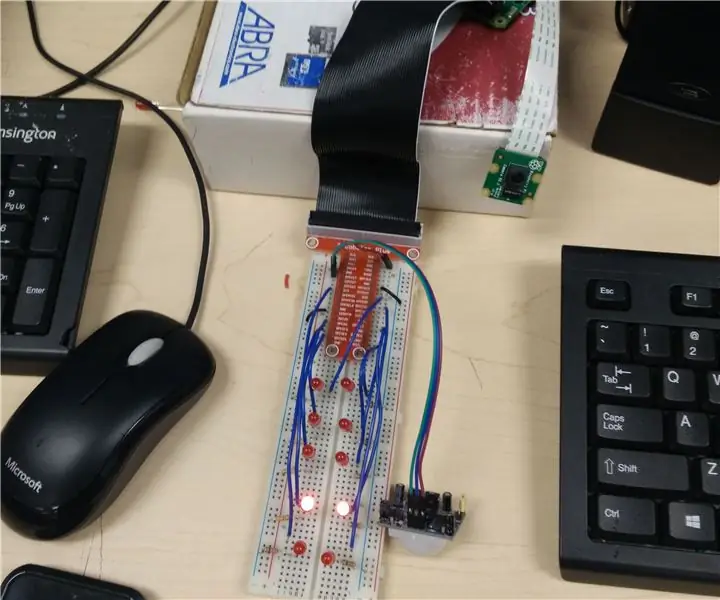
Innehållsförteckning:
2025 Författare: John Day | [email protected]. Senast ändrad: 2025-01-23 15:11
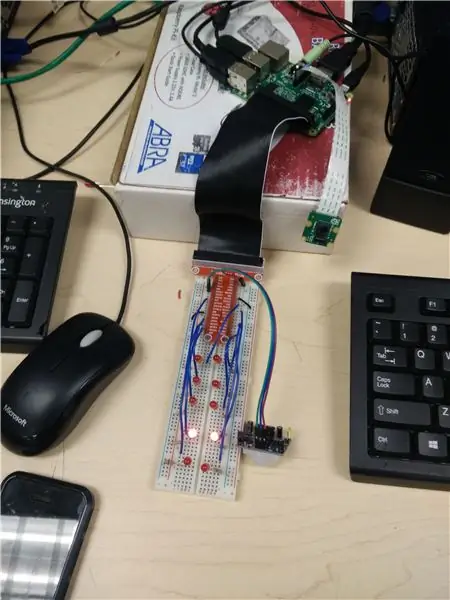
Nu finns det många sätt att hålla dina tillhörigheter säkra, eller bara hålla dina syskon utanför ditt rum, som att sätta ett lås på det eller bara hålla det utom räckhåll för andra människor. Tänk om jag berättade för dig att du inte behöver göra alla dessa grundläggande saker utan kan förvandla din Raspberry Pi till ditt personliga larmsystem! Nu kanske du tror att det här är omöjligt eller bara extremt onödigt, du kan bara sätta ett lås på rumsdörren för att hålla din lillebror utanför. Men din bror kan hitta nyckeln till låset och bara gå in i ditt rum, men med det här larmsystemet kan du inte inaktivera det förrän du går och stänger av det via koden. Om din bror ens kommer en meter nära din dörr, kommer larmet att gå och säger till alla i ditt hus att någon försökte invadera din integritet. När någon vet att han försökte invadera din integritet kommer de och stoppar honom. För att konvertera din Pi till det fantastiska larmsystemet SanityForce, måste du följa några enkla steg och kräva några tillägg till din Pi. Alla steg och material du behöver listas nedan. Lycka till, och må SanityForce vara med dig!
Steg 1: Samla material

Nu för detta projekt kommer du att behöva en hel del tillägg för din Raspberry Pi. Innan du börjar bygga projektet, se till att du har allt material som listas nedan.
- 1x Raspberry Pi
- 1x brödbräda
- 1x par högtalare
- 1x PiCamera
- 10x röda lysdioder
- 1x PIR -rörelsesensor
- 3x hona-hankablar
- 10x 330 motstånd
- 10x Blue Jumper Cables
- 2x svarta jumperkablar
Steg 2: Anslutning av PIR -rörelsesensorn

Innan du ansluter alla andra lysdioder och högtalare, vill du ansluta rörelsesensorn som är ryggraden i ditt projekt. För att ansluta rörelsesensorn måste du vara försiktig med att ansluta rätt han-hankabel till GPIO-stiften och GND-stiften. Jag kommer att använda bilden ovan som ett exempel för att ange vilken tråd som skulle gå vart. I exemplet finns tre ledningar anslutna till rörelsesensorn, en grön, en lila och en blå, i den ordningen från höger till vänster. Den gröna tråden skulle ansluta till GND -stiftet i ditt brödbräda, som du kan se i exemplet ovan. Den lila ledningen skulle anslutas till 5 volt strömuttaget i brödbrädet, du kan se detta på bilden ovan. Den tredje och sista tråden, den blå går in i GPIO -stiftet på ditt brödbräda, i vilken GPIO -stift det går är ditt val.
Steg 3: Anslutning av lysdioder och motstånd
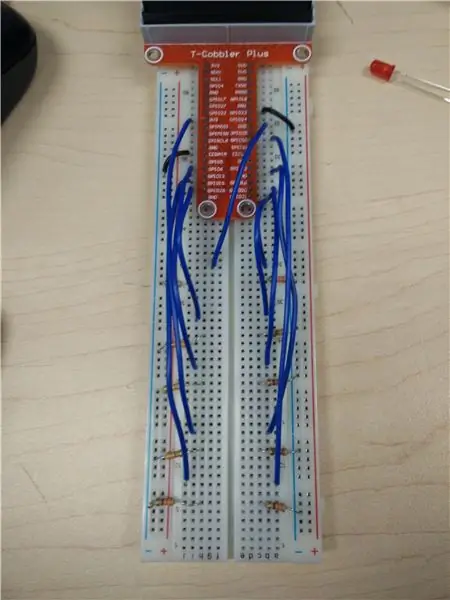
Så till lysdioderna och motstånden är det väldigt enkelt att ansluta dessa, se bara till att LED: ns långa ben (anod) är ansluten till bygelkabeln som är ansluten till GPIO -stiftet. Lysdiodens korta ben (katod) är ansluten till 330 -motståndet som är anslutet till GND -stiftet. Innan du sätter upp lysdioderna på kortet, koppla upp två svarta bygelkablar som skulle fästas från en GND -stift till GND -skenan på kortet. Du kan sprida lysdioderna var som helst på brödbrädet, i vilken design du vill. Se till att följa de saker jag sa ovan och dina lysdioder ska lysa när vi sätter in koden och testar dem. GPIO -stiften du ansluter lysdioderna till spelar ingen roll, det kan vara ditt val.
Steg 4: Anslutning av PiCamera
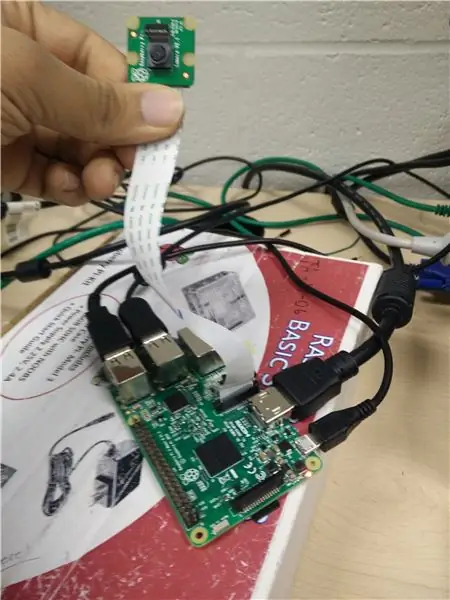
Nu är det enkelt att ansluta PiCamera, men var försiktig när du ansluter den så att du inte skadar stiften på kameran när du planterar dem i Pi. Där skulle du öppna den svarta luckan på stången och bara sätta in Pi -kameran, kom ihåg att trycka in stången igen när kameran är på plats. Efter att du gjort det vill du trycka på Raspberry Pi -knappen på nedersta fältet i Pi -gränssnittet, menyraden kommer upp. Därefter klickar du på "Preferences" och går ner till "Raspberry Pi Configuration", när du har klickat på det får du en meny framför skärmen. Där skulle du klicka på "Gränssnitt", där klicka på aktiveringsknappen för kameralternativet. Om kameran redan är aktiverad, inaktivera och aktivera den sedan. När du har aktiverat kameran startar du om din Pi och din kamera börjar fungera när Pi har startat om.
Steg 5: Konfigurera högtalarna

Nu för Pi kan du använda alla högtalare du gillar, men jag skulle rekommendera dig att använda högtalare som har ett hörlursuttag som du kan ansluta till Pi: s hörlursuttag. Nu är installationen av högtalarna den enklaste delen av att skapa detta projekt, allt du behöver göra är att ansluta högtalarnas hörlursuttag till Pi: s hörlursuttag. Sedan skulle du ansluta högtalarnas USB A -kabel till Pi: s USB A -plats. Du slår bara på högtalarna och du bör vara igång. Om dina högtalare inte fungerar efter att du har anslutit dem, kan du försöka ta ut dem och sätta in dem igen eller slå av och på din Pi igen!
Steg 6: Kodning av projektet
Så nu när du har samlat allt på din Pi är du redo att koda i Python, så det kommer faktiskt att fungera. Nedan är koden som får allt att fungera, du kan bara använda det, men kom ihåg att ändra alla GPIO -pin -nummer till pin -numret som är specifikt för ditt brödbräda. Du måste också ändra musikmappens namn som jag har angett i koden, ändra namnet till vad namnet på mappen är på din dator. Längst ner är en bild av hur din kod ska se ut på Python, ladda bara ner filen och titta.
från gpiozero import MotionSensor från gpiozero import LED
från tid importera sömn
från picamera import PiCamera
importera pygame
kamera = PiCamera ()
pir = MotionSensor (4)
alarm1 = LED (21)
alarm2 = LED (24)
alarm3 = LED (20)
alarm4 = LED (19)
alarm5 = LED (16)
alarm6 = LED (5)
alarm7 = LED (12)
alarm8 = LED (13)
alarm9 = LED (25)
alarm10 = LED (22)
def resten ():
pygame.init ()
pygame.mixer.music.load ("LA LA LA.mp3")
pygame.mixer.music.play (-1)
medan det är sant:
pir.wait_for_motion ()
om pir.motion_detected:
camera.start_preview ()
sömn (0,1)
camera.capture ('/home/pi/Desktop/capture.jpg')
camera.stop_preview ()
resten()
print ("INTRUDER ALERT !!!!")
alarm1.on ()
alarm2.on ()
sömn (0,4)
alarm1.off ()
alarm2.off ()
alarm3.on ()
alarm4.on ()
sömn (0,5)
alarm3.off ()
alarm4.off ()
alarm5.on ()
alarm6.on ()
sömn (0,4)
alarm5.off ()
alarm6.off ()
alarm7.on ()
alarm8.on ()
sömn (0,4)
alarm7.off ()
alarm8.off ()
alarm9.on ()
alarm10.on ()
sömn (0,4)
alarm9.off ()
alarm10.off ()
alarm10.on ()
alarm9.on ()
sömn (0,4)
alarm10.off ()
alarm9.off ()
alarm8.on ()
alarm7.on ()
sömn (0,4)
alarm8.off ()
alarm7.off ()
alarm6.on ()
alarm5.on ()
sömn (0,4)
alarm6.off ()
alarm5.off ()
alarm4.on ()
alarm3.on ()
sömn (0,4)
alarm4.off ()
alarm3.off ()
alarm2.on ()
alarm1.on ()
sömn (0,4)
alarm2.off ()
alarm1.off ()
annan:
alarm1.off ()
alarm2.off ()
alarm3.off ()
alarm4.off ()
alarm5.off ()
alarm6.off ()
alarm7.off ()
alarm8.off ()
alarm9.off ()
alarm10.off ()
Steg 7: Slutkontroll
Nu när du har lagt din kod i python är det dags att sätta ihop allt och se om ditt projekt verkligen fungerar! Nedan är en video om hur ditt projekt ska fungera, ignorera några av de som pratar i ryggen, jag var inte på ett lugnt ställe! Hoppas dina ansträngningar att göra SanityForce: The Alarm System var framgångsrika, och nu har du något coolt som hjälper dig att hålla dina syskon ur rummet.
Tack för att du följer detta instruerbara, och jag hoppas att du har lärt dig en sak eller två! Glöm inte att lämna dina tankar i kommentarerna nedan! Ha kul med din SanityForce!
Rekommenderad:
Arduino Car Reverse Parking Alert System - Steg för steg: 4 steg

Arduino Car Reverse Parking Alert System | Steg för steg: I det här projektet kommer jag att utforma en enkel Arduino Car Reverse Parking Sensor Circuit med Arduino UNO och HC-SR04 Ultrasonic Sensor. Detta Arduino -baserade bilomvändningsvarningssystem kan användas för autonom navigering, robotavstånd och andra
DIY Home Automation Intruder Alarm System!: 5 steg (med bilder)

DIY Home Automation Intruder Alarm System !: I det här projektet kommer jag att visa dig hur du använder Home Assistant -programvaran för att skapa ett inkräktarlarmsystem för ditt hem. Systemet kommer i princip att upptäcka om dörren öppnas utan tillstånd och sedan skickar det ut ett meddelande
DIY Light Barrier Alarm System med en industriell PLC (Controllino): 5 steg

DIY Light Barrier Alarm System med en industriell PLC (Controllino): I det här projektet kommer jag att visa dig hur jag kombinerade en PLC (Controllino) med en ljusbarriär, en siren, en vassomkopplare och ett stroboskopljus för att skapa ett verkligt robust fungerande larm/säkerhetssystem som enkelt kommer att skrämma bort inkräktare. L
Akustisk levitation med Arduino Uno Steg-för-steg (8-steg): 8 steg

Akustisk levitation med Arduino Uno Steg-för-steg (8-steg): ultraljudsgivare L298N Dc kvinnlig adapter strömförsörjning med en manlig DC-pin Arduino UNOBreadboardHur det fungerar: Först laddar du upp kod till Arduino Uno (det är en mikrokontroller utrustad med digital och analoga portar för att konvertera kod (C ++)
LED Sunrise Alarm Clock Med anpassningsbart Song Alarm: 7 steg (med bilder)

LED Sunrise Alarm Clock With Customizable Song Alarm: My Motivation I vinter hade min flickvän mycket problem med att vakna på morgonen och verkade lida av SAD (Seasonal Affective Disorder). Jag märker till och med hur mycket svårare det är att vakna på vintern eftersom solen inte har kommit
