
Innehållsförteckning:
2025 Författare: John Day | [email protected]. Senast ändrad: 2025-01-23 15:11

Öppna fönstret som du vill ha en skärmdump av.
Steg 1: Öppna programmet

1. Tryck på Start -menyn. Detta ligger i nedre vänstra hörnet.
2. Skriv klippverktyget i sökfältet, det kommer att visa programmet i program som nedan.
3. Vänsterklicka på programmets namn för att öppna klippverktyget.
Notera:
Om du använder Windows 7 Tryck på Esc -tangenten Innan du öppnar fönstret som du vill ta en klippning av (skärmdump) av.
Steg 2: Välja ett läge


1. Tryck på pilknappen bredvid Ny för att öppna rullgardinsmenyn.
2. Välj från listan med alternativ
- Snitt i fri form
- Windows Snip
- Rektangelklipp
- Snip i helskärmsläge
3. Vänsterklicka på det lämpligaste snippet om det inte redan är valt
Steg 3: Ta ett rektangelklipp

1. Välj Snabbformulär i rullgardinsmenyn
2. Klicka på Ny.
3. Rita det område du vill markera.
4. Släpp vänster klick när du har valt/ritat ett område.
Steg 4: Ta ett snitt i fri form

1. Välj Snabbformulär i rullgardinsmenyn
2. Klicka på Ny.
3. Rita det område du vill markera.
4. Släpp vänster klick när du har valt/ritat ett område.
Steg 5: Ta en helskärmslip

1. Välj Snabb i helskärmslistan i rullgardinsmenyn
2. Klicka på Ny
3. Klicka på så tar skärmdumpen.
Steg 6: Ta ett fönsterklipp

1. Välj fönster Snip i rullgardinsmenyn
2. Klicka på Ny.
3. Klicka på fönstret du vill klippa.
Steg 7: Spara snippet


1. Klicka på ikonen Lila diskett eller Arkiv> Spara som i skärmverktygets övre vänstra fönster.
2. Välj en lämplig plats, annars är standardplatsen Bilderbibliotek.
3. Klicka på rutan Filnamn för att byta namn på bilden. Standardfilnamnet är Capture.
4. Tryck på knappen Spara.
Rekommenderad:
Så här använder du ESP8266 som webbserver: 5 steg

Så här använder du ESP8266 som webbserver: Hej, jag använder för närvarande Windows 10, NodeMCU 1.0 och här är listan över programvara jag använde och installationsguider som jag följde: Arduino IDE Ytterligare kort för esp8266 SpiffLibrary används: WebsocketI använde NodeMCU som en server till servera en HTML -fil som jag är galen på
Så här använder du Autoland på standard X-Plane 11 737: 10 steg
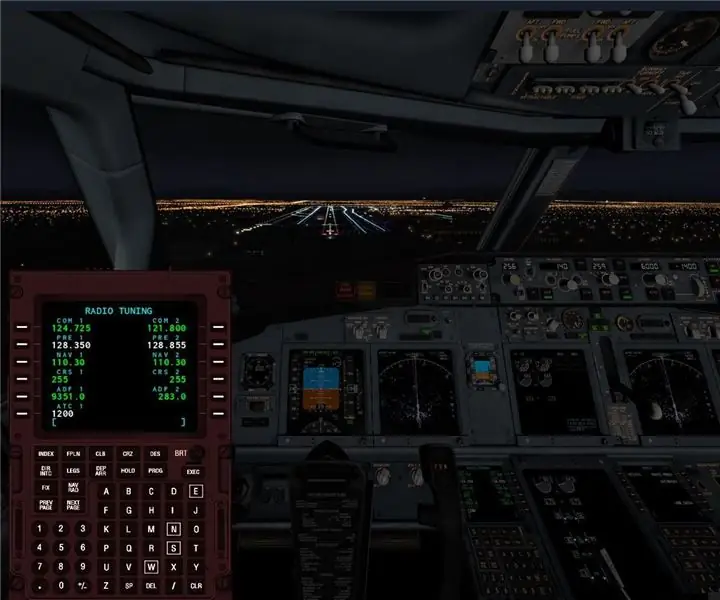
Hur man använder Autoland på standard X-Plane 11 737: Jag flög standard 737 på X-Plane 11 och jag ville göra ett autoland. Jag gick på internet och sökte " hur man autoland standard 737, " men alla resultat jag fick var för Zibo modifierade 737. Jag kom på hur jag skulle få det
Så här använder du MacBook Air -tangentbordets genvägar: 6 steg

Så här använder du MacBook Air -tangentbordets genvägar: Genvägarna vi använder i klassen
Hur man använder Mac Terminal och hur man använder viktiga funktioner: 4 steg

Så här använder du Mac Terminal och hur du använder viktiga funktioner: Vi visar dig hur du öppnar MAC Terminal. Vi kommer också att visa dig några funktioner i terminalen, till exempel ifconfig, ändra kataloger, komma åt filer och arp. Ifconfig låter dig kontrollera din IP -adress och din MAC -annons
Så här använder du Windows 7 !: 8 steg

Så här använder du Windows 7! Tja, det här är en fortsättning på min instruerbara i Windows 7. Nu när du har Windows 7, låt oss testa det
