
Innehållsförteckning:
2025 Författare: John Day | [email protected]. Senast ändrad: 2025-01-23 15:11

Hej vänner, I denna instruerbara lär jag dig att göra en RC -bil via ett webbgränssnitt. Vi kommer att styra det trådlöst via en egen server. Med den metod som jag ska visa dig behöver vi inte använda en RC -mottagare. För att vara värd för webbservern kommer vi att använda en Raspberry Pi och en Arduino för att koppla ihop Rasberry Pi med RC -bilarnas motorstyrenhet. Tja, vänta, det finns ytterligare ett steg för listan över material som vi ska använda i denna instruerbara och glöm inte att rösta mig Plzzzz:-).
Du kan också följa mig på Instagram "https://www.instagram.com/vikaspal2131/"
Steg 1: Material + verktyg

Saker du behöver skaffa för att göra denna bil är som följer:-
1. Hallon Pi
2. Arduino UNO
3. 5V spänningsregulator
4. 2 x Tre -stifts låshuvud
5. Ett USB -uttag för kvinnor
6. En Arduino Prototyping Shield
7. Några Header's pins
8. En han- och hona -batterikontakt
9. 6 x PCB -distanser tillsammans med lämpliga skruvar
10. Några anslutningstrådar
11. Wifi Dongle
Steg 2: Placera komponenterna
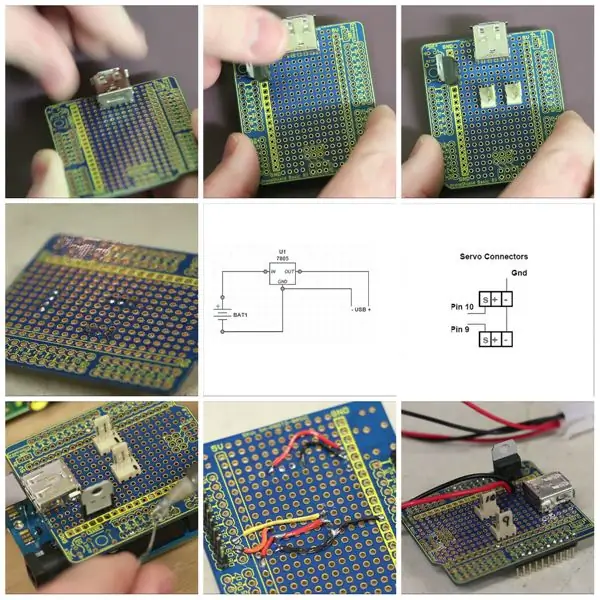
Efter att ha samlat alla grejer ska jag sedan börja montera med att placera komponenterna på brädet. Jag ska sedan lödda dem alla på plats och sedan följa kopplingsschemat ovan för att göra alla lämpliga anslutningar.
Jag fann att genom att fästa ändarna på trådarna först kan jag lättare lödda dem på brädet. När jag har sålt den från ledningarna på plats ska jag sedan löda sidhuvudstiften. Jag har också skapat en kabel som går mellan batteriet och motorstyrningen så att jag kan lägga till två extra trådar som är lätta att ge ström till 5-voltsregulatorn. Jag lödde det också på plats de trådarna till regulatorn. I nästa steg kommer vi att installera servern och förvandla Raspberry Pi till en trådlös åtkomstpunkt.
Steg 3: Installera server på Raspberry Pi
Till att börja med ska jag installera och konfigurera servern. Instruktionerna för hur du installerar servern finns på den här länken. Detta är ett git -arkiv från vilket du kan installera servern på din Raspberry Pi. Följ den länken för att installera servern. Efter installationen kan vi sedan konfigurera vår Pi till en trådlös åtkomstpunkt. För att göra det måste vi först köra detta kommando:-"sudo nano/etc/network/interfaces" och tryck på enter. Efter den platsen, en hash framför alla rader som innehåller "wlan0" eller "wpa" förutom raden som nämnde till "allow-hot plug wlan0" (Var säker på att den enda placerar hash framför raderna med Wlan0 eller wpa). Vi kan sedan också lägga till dessa tre rader i filen.
#iface wlan0 inet static
adress 192.168.42.1
nätmask 255.255.255.0"
och avsluta sedan filen med ctrl+x och starta om Pi med cmd "sudo reboot".
Steg 4: Installera server på Raspberry Pi (del-2)
Efter att ha loggat in på vår Pi igen kan vi sedan installera DHCP-servern med cmd "sudo apt-get install isc-dhcp-server" och sedan redigera följande konfigurationsfil med cmd "sudo nano /etc/dhcp/dhcpd.conf". Sätt en hash framför raderna som nämner "alternativ domännamn". Vi kan då också ta bort hash framför den auktoritativa raden (som är fyra rader nedan från "alternativ domännamn") och lägga till följande rader i filen i slutet av filen:-
delnät 192.168.42.0 nätmask 255.255.255.0 {
intervall 192.168.42.10 192.168.42.50;
alternativ sändningsadress 192.168.42.255;
alternativrouter 192.169.42.1;
default-lease-time 600;
maxhyrestid 7200;
alternativ domännamn "lokal";
alternativ domännamnservrar 8.8.8.8, 8.8.4.4;
Vi kan sedan avsluta den filen, kör sedan följande cmd "sudo nano/etc/default/isc-dhcp-server"
På den sista raden i den filen kan du se att det är skrivet INTERFACES = "", lägg till "wlan0" mellan citattecken för gränssnitt och lämna filen.
Steg 5: Installera server på Raspberry Pi (del-3)
Vi kan sedan installera hostapd med det här kommandot "sudo apt-get install hostapd" och sedan redigera konfigurationsfilen genom att lägga till följande rader med cmd "sudo nano /etc/hostapd/hostapd.conf":-
gränssnitt = wlan0
förare = n180211
#förare = rt1871xdrv
ssid = Mypi
hw_mode = g
kanal = 6
macaddr_acl-0
auth_algs = 1
ignore_broadcast_ssid = 0
wpa-2
wpa_passphrase = hallon
wpa_key-mgmt = WPA-PSK
wpa_pairwise = TKIP
rsn_pairwise-CCMP
Vi kan sedan redigera konfigurationsfilen och göra följande ändringar med cmd "sudo nano/etc/default/hostapd". Nu finns det en rad där det står #DAEMON_CONF = "". Ta först bort hash från framsidan och skriv följande rad mellan citatet "/etc/hostapd/hostapd.conf" och avsluta sedan filen.
Steg 6: Konfigurera maskinvaran

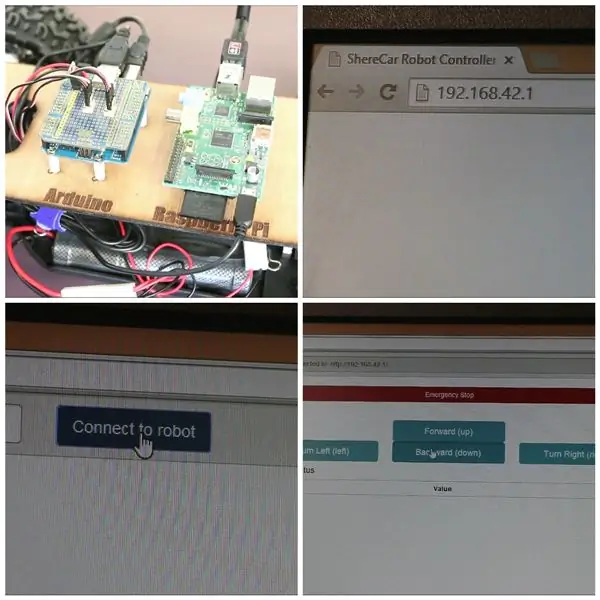
Vi kan sedan sätta in en trådlös adapter i en Pi USB -port och komma åt Pi: s trådlösa åtkomstpunkt som heter Mypi och lösenordet är hallon Pi. Nu ska jag visa dig hur jag gjorde en anpassad platta för att montera Raspberry Pi och Arduino på och hur man kopplar ihop allt och ger det ett test.
Efter att ha designat plattformen för min bil använde jag en laserskärare för att klippa plywood. Jag lägger sedan till avståndet till plywood. Efter det monterade jag Arduino och Raspberry Pi på avståndet med några fler skruvar. efter att ha fäst den anpassade skölden på Arduino kan jag montera plywood ovanpå mina RC -bilar. Vi kan sedan ansluta RC -styrservot till servern som är ansluten till stift 10 och motorkontrollen till servern som är ansluten till stift 9. Anslut sedan Arduino till Raspberry Pi USB -porten med en skrivarkabel och anslut sedan wifi -dongeln till Pi. Vi kan sedan ansluta USB -kabeln till Pi -uttaget och slutet till den anpassade skärmen. Efter att ha anslutit batteriet till den strömstödjande kabeln anslöt jag sedan till mitt trådlösa Pi -nätverk och startade servern. När jag var ansluten till Pi: s trådlösa nätverk skrev jag in IP -adressen i min webbläsare. Därefter visas ett gränssnitt. Från detta gränssnitt kan jag sedan styra rörelsen på min bil.
Efter det kan du spela med din RC -bil från din webbläsare.
Rekommenderad:
Kontrollera Led via Blynk -appen med Nodemcu över internet: 5 steg

Kontrollera Led via Blynk -appen med Nodemcu över Internet: Hej alla idag Vi kommer att visa dig hur du kan styra en LED med en smartphone över internet
Kontrollera ett relä från din telefon med Blynk: 4 steg

Kontrollera ett relä från din telefon med Blynk: I den här instruktionsboken visar jag dig hur du kan slå på/av ett relä från din smartphone
ESP8266 Automation med webbgränssnitt och DDNS: 8 steg

ESP8266 Automation med webbgränssnitt och DDNS: I dagens artikel kommer vi att visa en automatisering, som kan vara privat, med hjälp av funktionen DDNS (Dynamic Domain Name System). Du kommer att förstå hur du konfigurerar programmet som du ska placera på ESP8266, på NodeMCU. Vi får också se hur
Enkel $ 5 smart lampa med smarttelefonns webbgränssnitt: 4 steg

Enkel $ 5 Smart Lampa Med Smartphone Webbgränssnitt: Hej! Jag heter Raphael. Detta är min första instruerbara! Mitt främsta motiv för att skapa denna lampa är att hjälpa livet för personer med nedsatt rörlighet. En dag kommer vi inte att ha strömbrytare på väggar eller svåråtkomliga kontakter, utan snarare våra smartphones att styra
Hallonbehållare med webbgränssnitt och videostreaming: 8 steg (med bilder)

Hallonbehållare med webbgränssnitt och videostreaming: Vi ska se hur jag har insett en liten WiFi -tank, som kan fjärrstyra webbstyrning och videostreaming. Detta är avsett att vara handledning som kräver grundläggande kunskap om elektronisk och programvaruprogrammering. Av den anledningen har jag valt
