
Innehållsförteckning:
- Författare John Day [email protected].
- Public 2024-01-30 12:35.
- Senast ändrad 2025-01-23 15:10.

Hej alla idag Vi kommer att visa dig hur du kan styra en LED med en smartphone över Internet.
Tillbehör:
För att göra projektet behöver du:
Nodemcu-https://www.amazon.in/Generic-Nodemcu-Esp8266-Int…
Breadboard-https://www.amazon.in/Robotly-solderless-T-Points…
LED-https://www.amazon.in/Robotly-solderless-T-Points…
Wires-https://www.amazon.in/Robotly-solderless-T-Points…
Steg 1: ANSLUTNINGAR
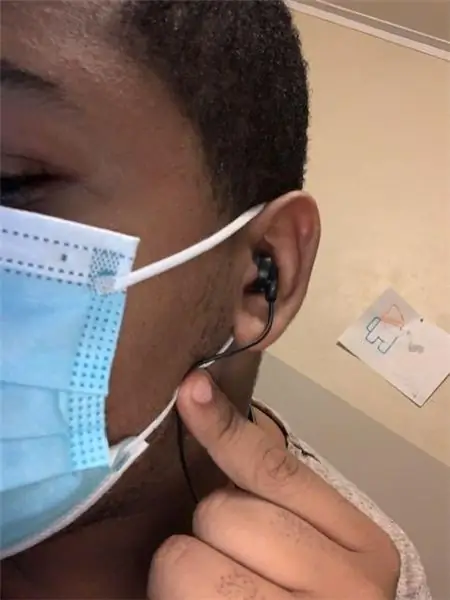
Nu för att göra denna krets kan du följa detta kretsdiagram
Steg 2: KONFIGURATION AV BLYNK -APPEN

När du har gjort anslutningarna måste du konfigurera Blynk -appen
Steg 1: Installera Blynk från Google Play Store eller App Store
Steg 2: Öppna Blynk Tap On New Project. Ge projektet ett namn. Välj kort som Nodemcu och välj anslutningstyp som WiFi och skapa appen.
Steg 3: Skapa appen

Lägg till en knapp från widgetarna och tryck på knappen för att konfigurera den. När du väl har tryckt på den måste du välja PIN -koden som D0 och ändra läget till 'SWITCH' och sedan om du vill kan du namnge LED enligt din önskan.
Steg 4: KODNING

Nu är din app klar. Nästa Låt oss titta på kodningsdelen
Första öppna Arduino IDE. Innan du kodar måste du installera Blynk Library Library. För att gå till skiss och välj Inkludera bibliotek och välj Hantera bibliotek. Ange sedan https://arduino.esp8266.com/stable/package_esp826… i fältet Arkiv> Inställningar> Ytterligare Boards Manager URL -adresser i Arduino IDE. Du kan lägga till flera webbadresser och separera dem med kommatecken. Gå sedan till Verktyg, välj styrelse och välj styrelsehanterare. Om du bläddrar till längst ned kommer du att se styrelsen. Bara installera det (kan ta några minuter).
När allt är installerat är du bra att gå. Så hoppa nu in i filen> Exempel> Blynk> Boards_WiFi> Esp8266_Standalone. I koden behöver du bara byta ut autentiketten med den du fick i din e -post. Ändra sedan wifi -uppgifterna och tryck på den uppladdningsknappen efter att du valt rätt kort och port.
Steg 5: SLUTSATS
Därefter är ditt projekt klart. Om du fann detta användbart Dela gärna den här artikeln.
Tack
Rekommenderad:
Rumstemperatur över internet med BLYNK ESP8266 & DHT11: 5 steg (med bilder)

Rumstemperatur över internet Med BLYNK ESP8266 & DHT11: Hej killar, idag kommer vi att göra en rumstemperaturmonitor som vi kan använda för att övervaka vårt rum var som helst i världen och för att göra det kommer vi att använda en BLYNK IoT -plattform och vi kommer att använda DHT11 för att läsa rumstemperaturen kommer vi att använda en ESP8266 för att
ESP8266 NODEMCU BLYNK IOT Handledning - Esp8266 IOT Använda Blunk och Arduino IDE - Kontrollera lysdioder över Internet: 6 steg

ESP8266 NODEMCU BLYNK IOT Handledning | Esp8266 IOT Använda Blunk och Arduino IDE | Kontrollera lysdioder över internet: Hej killar i denna instruktion kommer vi att lära oss hur man använder IOT med vår ESP8266 eller Nodemcu. Vi kommer att använda blynk -appen för det. Så vi kommer att använda vår esp8266/nodemcu för att styra lysdioderna över internet. Så Blynk -appen kommer att anslutas till vår esp8266 eller Nodemcu
Kontrollera hushållsapparater över LoRa - LoRa i Hemautomation - LoRa fjärrkontroll: 8 steg

Kontrollera vitvaror över LoRa | LoRa i Hemautomation | LoRa fjärrkontroll: Styr och automatisera dina elektriska apparater från långa avstånd (kilometer) utan att det finns internet. Detta är möjligt genom LoRa! Hej, vad händer, killar? Akarsh här från CETech. Denna kretskort har också en OLED -display och 3 reläer som en
Kontrollera enheter över internet via webbläsare. (IoT): 6 steg

Kontrollera enheter över internet via webbläsare. (IoT): I den här instruktionsboken kommer jag att visa dig hur du kan styra enheter som lysdioder, reläer, motorer etc. över internet via webbläsare. Och du kan komma åt kontrollerna säkert över vilken enhet som helst. Webbplattformen jag använde här är RemoteMe.org -besök
Kontrollera enheter med röstkommando med hjälp av NodeMCU: 7 steg (med bilder)

Kontrollera enheter med röstkommando med NodeMCU: Jag vill bara säga hej till alla, det här är första gången jag skriver ett instruerbart projekt. Engelska är inte mitt modersmål så jag ska försöka göra det kort och så tydligt som möjligt. Att styra enheter med röstkommando är inte konstigt
