
Innehållsförteckning:
2025 Författare: John Day | [email protected]. Senast ändrad: 2025-01-23 15:11



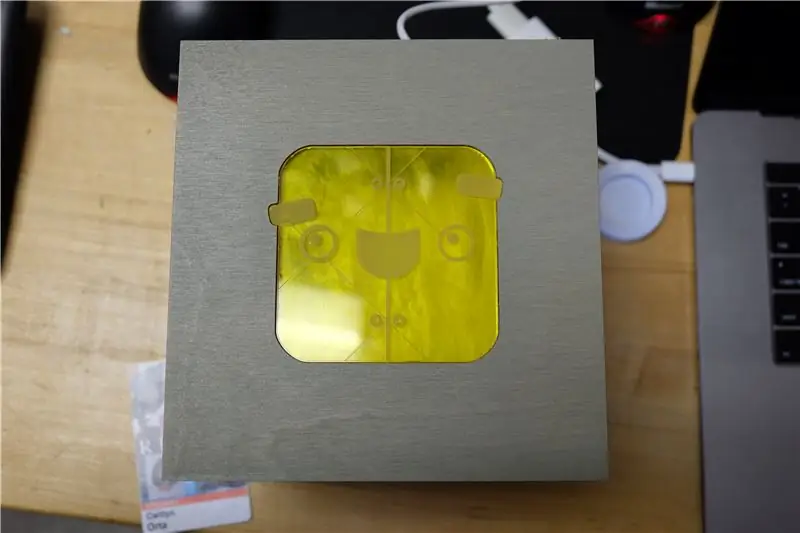
Har du någonsin problem med att hänga med i dina olika slöa kanaler eller missa aviseringar när en av dina grupper blir aktiv? Slack Buddy är en omgivande display som kan förvaras på ditt skrivbord för att försiktigt meddela dig när dina slackgrupper är aktiva. Upp till 4 slackgrupper kan läggas till i Slack Buddy -kuben, och varje grupp visas på ena sidan av Slack Buddy. Slack Buddy kommer gradvis att öka i ljusstyrka när du får fler aviseringar. Detta är ett bra sätt att se vilka av dina lag som kan behöva uppmärksamhet.
Skapad för HCIN 720: Prototyping Wearable och Internet of Things Devices Class på RIT
fetlab.rit.edu/720/index.html
Materiallista:
Tillbehör:
- Partikelfoton
- Neopixel 8 RGB LED Stick (4)
- Bygelkablar (minst 12)
- Bakbord
- Björk plywood (3)
- E6000 Lim
- Vaxpapper
- Bets
- Färgade akrylark (4 provstorlekar)
- Monteringstejp
Enheter som krävs:
- Laserskärare
- 3d skrivare
- Lödkolv
Steg 1: Ytterlådan



- Ladda ner följande.ai -fil för att få åtkomst till både vektorn för SlackBot och de redan gjorda vektorboxutskärningarna. Skikten kommer att märkas med sitt syfte och material. SlackBot -vektorn är för din färgade akryl och lådbitarna är för din plywood.
- För att klippa plywood använder vi inställningen plywood med medelhög densitet på vår laserskärare med en tjocklek på 3,5 mm. Detta säkerställer att lasern är tillräckligt kraftfull för att skära igenom den första gången.
- Laserskär bitarna från din plywoodskiva.
- Färg dina fyra sidor med en färgfärg efter eget val för att dölja eventuella brännmärken. Upprepa så många gånger du vill. Vi tog 3 lager.
- Försegla din fläck med en efterbehandlingsspray efter eget val. Vi använde en satinfinish.
- Med SlackBot -vektorn skär du ut SlackBot -fönsterbitarna med din laserskärare. Vi använde kvartstums gjuten akryl men extruderad kommer att se ut liknande. Beroende på vilken typ av akryl som används, använd antingen gjuten eller extruderad akryls inställning på din laserskärare. Du kan använda en färg men vi valde att använda 4 för de olika färgerna i Slack -logotypen.
- Använd en Q-tip, placera försiktigt E6000 runt kanterna på din SlackBot-utskärning. Placera utskärningen i fönstret på plywood. Upprepa detta 3 gånger till.
Steg 2: Innerboxen
- Använd den medföljande.ai -filen och klipp ut det lager som anges som "innerbox - plywood" med din laserskärare med samma inställningar som du tidigare använde för ytterboxen.
- Med det specificerade lagret "innerbox - kartong", klipp ut de fyra kartongbitarna med lämpliga inställningar på din laserskärare.
Steg 3: Inre fästen
Med den medföljande.stl -filen skriver du ut 8 av parenteserna med cirka 80% fyllning
Steg 4: Kabeldragning
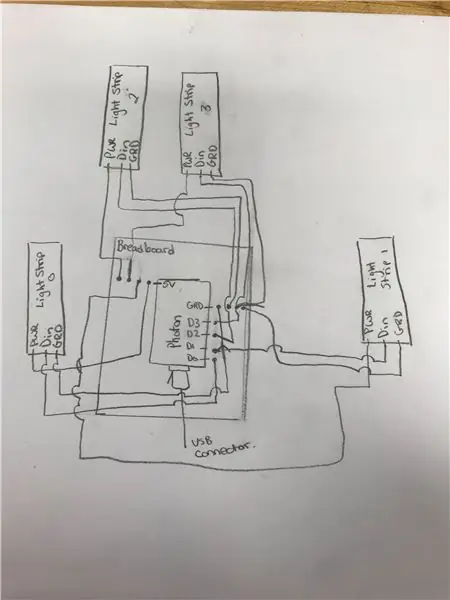
- Fyra (4) LED -remsor måste anslutas till fotonen för detta projekt. Det är viktigt att fotonen placeras mot mitten av brödbrädan så att laddningskabeln inte sticker av brädans kant och orsakar ytterligare höjd.
- Förbered LED -remsorna genom att löda en bygelkabel till marken, Din och 5v power pad på varje LED. Det är viktigt att se till att du löds åt sidan som säger Din och inte Dout.
- När trådarna väl är lödda på brädet visar följande diagram de korrekta anslutningarna av ledningarna.
Steg 5: Fotonkod
Fotonkoden är det som ska köras på din fotonenhet och kommer att styra lamporna inuti SlackBuddy. Detta avsnitt kommer att förklara koden och fotoninstallationen.
- Registrera din foton - Din foton kan registreras via
- Anslut till internet - Du kan följa dessa steg för att ansluta din foton till internet
- Följande IDE kan användas för att kompilera och flasha kod till din enhet utan att du behöver gå in i DFU-läge (viktigt när rutan sätts ihop) https://docs.particle.io/guide/getting-started/co… Lägg till bifogad kod till din.ino -fil. Denna kod är det som ger funktionen oläst växling som gör att vi kan få servern att skicka information till foton. Ett samtal kommer att göras i formen {light}, {aviseringar} när lampan är gruppen som ska växla och meddelandena är antalet lysdioder på pixelremsan som vi vill tända.
- Kompilera och blinka din kod till din foton.
Steg 6: Serverkod
Servern är ansvarig för att göra API -anrop till slack och skicka dem till foton. Det här avsnittet kommer att behandla hur du skapar serverkoden.
-
Referenser
- Äldre tokens:
- Enhets -ID och åtkomsttoken: finns under inställningar på fotonhemsidan.
- Installera NodeJS - om nod js inte redan är installerad på din maskin måste du installera den. Det bästa för att göra detta på en Mac är att använda Brew.
- Kod - skapa en fil som heter server.js och lägg till den bifogade koden till den
- Kör servern med hjälp av genom att skriva följande kommando i terminalen från katalogen för din fil Node server.js
Steg 7: Sätta ihop det


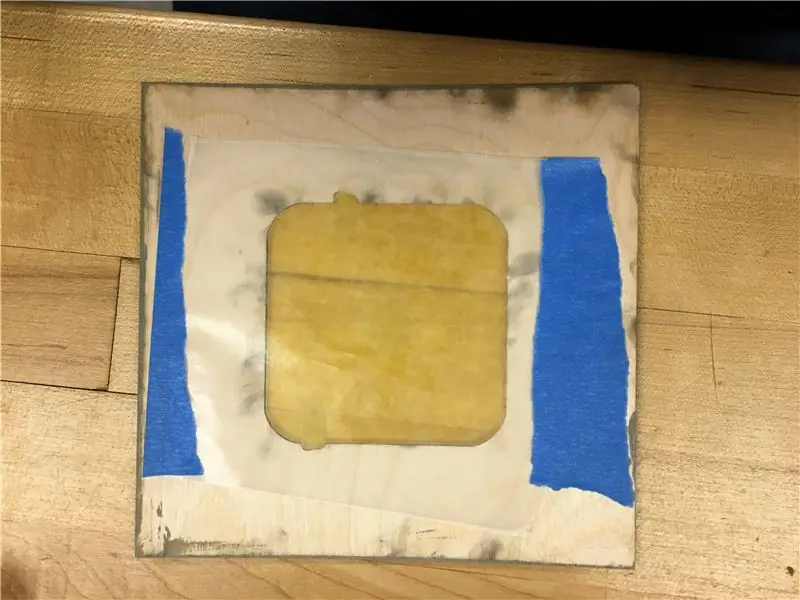
Även om lådans snygga utseende kan verka svårt att uppnå, är det faktiskt ganska enkelt och kräver inga spikar eller skruvar! Vi skapade speciella 3D -tryckta parenteser, där du klistrar fast konsolerna i respektive nedre och övre hörn. Även om det tar lite mer tid att montera, är resultatet snyggt och estetiskt tilltalande. Vi hittade limning av fyra fästen till de sidor som är i hörn vilket gjorde limningsprocessen enklare. Du kan behöva komprimera din plywood på grund av skevhet, så det rekommenderas att använda en klämma!
- Använd två av de 6 tums fönstersidorna för att limma fast konsolerna med E6000. Fästet ska stå upp i L -läget. Limma inte fästet helt. Låt detta torka helt innan du går vidare till steg 2.
- Fäst den tredje 6 -tums fönstersidan och baksidan på sidorna på fästena som inte är fästa med E6000. Se till att du ställer upp sidorna perfekt för att skapa ett sömlöst utseende. Obs! Du kan behöva göra detta ett par iterationer, eftersom varje sida tar tid att torka.
- När sidorna är fästa på konsolerna klistrar du fast hörnen med mer E6000, du kan behöva en klämma för att hålla ihop sidorna och om träet var snett.
- Montera den inre lådan genom att limma in de två sidorna och mitten av den inre lådan i tapphålen. Låt dessa torka helt. Obs: Biten passar inte perfekt ihop och det är avsiktligt. Detta gör att ledningar kan placeras genom hörnen.
- Limma överstycket på den inre lådan med hjälp av tejp för att hålla upp biten eftersom limmet torkar kan hjälpa.
- Fäst två lager dubbelsidig monteringstejp på lamporna.
- Lägg lim på baksidan av monteringstejpen och fäst på de tre sidorna och ovansidan av den inre lådan. Använd tejp för att hålla dem på plats tills de är torra.
- Placera din foton och brödbräda i den inre lådan och sätt lamporna till din foton. Anslut din mikro -usb -kabel till Photon. Obs! Mikro -usb -kabeln måste finnas i lådan innan den limmas.
- Klipp ut bitar av vaxpapper och tejpa papperet bakom akrylväggarna. Detta kommer att sprida ljuset och göra det svårare att se inuti.
- Placera limmet på lådans bottenfästen och fäst botten. Låt detta torka i minst en timme innan du går vidare till nästa steg. Tänk på att du kanske vill lägga en tung bok ovanpå den för att pressa ner träet. Se också till att usb -kabeln kommer ut från hålet på baksidan.
- Limma in kartongbitarna diagonalt i varje hörn. Du kan behöva hålla var och en en stund för att se till att den inte ramlar omkull.
-
Skär två kvadratiska bitar av vellum eller vaxpapper med ett mittfält utskuret lika stort som din inre låda. Tejpa ihop dessa två bitar och lägg detta ovanpå allt. Detta för att sprida allt ljus som kommer från de tre sidorna.
- Limma fast det övre fönstret och komprimera med ett tungt föremål som en bok.
Rekommenderad:
Ta fantastiska bilder med en iPhone: 9 steg (med bilder)

Ta fantastiska bilder med en iPhone: De flesta av oss har en smartphone med oss överallt nuförtiden, så det är viktigt att veta hur du använder din smartphone -kamera för att ta fantastiska bilder! Jag har bara haft en smartphone i ett par år, och jag har älskat att ha en bra kamera för att dokumentera saker jag
Hur: Installera Raspberry PI 4 Headless (VNC) med Rpi-imager och bilder: 7 steg (med bilder)

Hur: Installera Raspberry PI 4 Headless (VNC) med Rpi-imager och bilder: Jag planerar att använda denna Rapsberry PI i ett gäng roliga projekt tillbaka i min blogg. Kolla gärna in det. Jag ville börja använda mitt Raspberry PI men jag hade inte ett tangentbord eller en mus på min nya plats. Det var ett tag sedan jag installerade en hallon
Hur man digitaliserar bilder och filmnegativ med en DSLR: 12 steg (med bilder)

Hur man digitaliserar diabilder och filmnegativ med en DSLR: En mångsidig och stabil inställning för digitalisering av diabilder och negativ med en DSLR eller en kamera med ett makroalternativ. Denna instruerbara är en uppdatering av Hur man digitaliserar 35 mm negativ (uppladdad juli 2011) med flera förbättringar för att utöka dess
Hur man tar isär en dator med enkla steg och bilder: 13 steg (med bilder)

Hur man tar isär en dator med enkla steg och bilder: Detta är en instruktion om hur man demonterar en dator. De flesta av de grundläggande komponenterna är modulära och lätt att ta bort. Det är dock viktigt att du är organiserad kring det. Detta hjälper dig att inte förlora delar, och även för att göra ommonteringen
Gör 3D-bilder av dina kretskort med Eagle3D och POV-Ray: 5 steg (med bilder)

Gör 3D-bilder av dina PCB med Eagle3D och POV-Ray: Med Eagle3D och POV-Ray kan du göra realistiska 3D-renderingar av dina PCB. Eagle3D är ett manus för EAGLE Layout Editor. Detta kommer att generera en strålspårningsfil som kommer att skickas till POV-Ray, som i sin tur kommer att dyka upp den färdiga bilden
