
Innehållsförteckning:
- Steg 1: Komponenter
- Steg 2: Anslut MPU9250 Accelerometer Gyroscope Compass till Arduino
- Steg 3: Starta Visuino och välj Arduino Board Type
- Steg 4: I Visuino: Lägg till och anslut MPU9250 -komponenten
- Steg 5: I Visuino: Lägg till och anslut paketkomponent
- Steg 6: I Visuino: Lägg till 7 binära analoga element till paketkomponenten och ange deras namn
- Steg 7: I Visuino: Konfigurera visualiseringen av paketelementet för termometern
- Steg 8: I Visuino: Ange unikt paketrubrik
- Steg 9: I Visuino: Anslut MPU9250 -komponenten till elementen i paketkomponenten
- Steg 10: Generera, kompilera och ladda upp Arduino -koden
- Steg 11: Och spela …
- Författare John Day [email protected].
- Public 2024-01-30 12:46.
- Senast ändrad 2025-01-23 15:11.


MPU9250 är en av de mest avancerade kombinerade Accelerometer-, Gyroskop- och kompass -sensorerna för närvarande tillgängliga. De har många avancerade funktioner, inklusive lågpassfiltrering, rörelsedetektering och till och med en programmerbar specialiserad processor. Med nästan 130 register, men med många inställningar, är de också mycket svåra att arbeta med från kod.
För några veckor sedan var GearBest trevliga nog att donera en MPU9250 -modul för att sponsra lägga till stöd för den i Visuino. Det tog 2 veckors hårt arbete, men i slutändan fick jag inte bara stödet för MPU9250 implementerat, utan jag lade också till Acceleration To Angle -omvandlare, komplementär (första och andra ordning) och Kalman -filter som kan användas med det för att förbättra precision.
Detta är den första instruerbara på det nya MPU9250 -stödet i Visuino, och det visar hur enkelt det är att använda det med Visuino. I följande instruktioner kommer jag att visa dig hur du kan använda Acceleration To Angle -omvandlaren, komplementära och Kalman -filtren och få riktigt bra resultat från din sensormodul.
Steg 1: Komponenter

- Ett Arduino -kompatibelt kort (jag använder Arduino Nano, eftersom jag har en, men någon annan kommer att vara bra)
- En MPU9250 sensormodul (i mitt fall generöst donerat av GearBest)
- 4 hona-kvinnliga bygelkablar
Steg 2: Anslut MPU9250 Accelerometer Gyroscope Compass till Arduino


- Anslut 5V VCC -ström (röd ledning), jord (svart ledning), SDA (grön tråd) och SCL (gul ledning) till MPU9250 -modulen (bild 1)
- Anslut den andra änden av jordkabeln (svart kabel) till jordstiftet på Arduino -kortet (bild 2)
- Anslut den andra änden av 5V VCC -strömkabeln (röd ledning) till 5V -strömstiften på Arduino -kortet (bild 2)
- Anslut den andra änden av SDA -kabeln (grön ledning) till SDA/analog stift 4 på Arduino Nano -kortet (bild 2)
- Anslut den andra änden av SCL -kabeln (gul tråd) till SCL/analog stift 5 på Arduino Nano -kortet (bild 2)
- Bild 3 visar var är Ground, 5V Power, SDA/Analog pin 4 och SCL/Analog pin 5, pins på Arduino Nano
Steg 3: Starta Visuino och välj Arduino Board Type


För att börja programmera Arduino måste du ha Arduino IDE installerat härifrån:
Se till att du installerar 1.6.7 eller högre, annars fungerar inte denna instruktionsbok!
Visuino: https://www.visuino.com måste också installeras.
- Starta Visuino som visas på den första bilden
- Klicka på knappen "Verktyg" på Arduino -komponenten (bild 1) i Visuino
- När dialogrutan visas väljer du Arduino Nano som visas i bild 2
Steg 4: I Visuino: Lägg till och anslut MPU9250 -komponenten



- Skriv "mpu" i filterrutan i komponentverktygslådan och välj sedan "Accelerometer Gyroscope Compass MPU9250 I2C" -komponenten (bild 1) och släpp den i designområdet (bild 2)
- Anslut "Out" -stiftet på AccelerometerGyroscopeCompass1 -komponenten till "In" -stiftet på I2C -kanalen på Arduino -komponenten (bild 3)
Steg 5: I Visuino: Lägg till och anslut paketkomponent


För att skicka all kanaldata över serieport från Arduino kan vi använda paketkomponenten för att paketera kanalerna tillsammans och visa dem i omfattningen och mätarna i Visuino:
- Skriv "pack" i rutan Filter i komponentverktygslådan och välj sedan "Packet" -komponenten (bild 1) och släpp den i designområdet
- Anslut "Out" -uttaget på Packet1 -komponenten till "In" -ingången på "Serial [0]" -kanalen på "Arduino" -komponenten (bild 2)
Steg 6: I Visuino: Lägg till 7 binära analoga element till paketkomponenten och ange deras namn



- Klicka på knappen "Verktyg" i Packet1 -komponenten (bild 1)
- I "Elements" -redigeraren väljer du elementet "Binary Analog" och klickar sedan på knappen "+" (bild 2) för att lägga till analogt element
- I objektinspektören ställer du in egenskapen "Namn" för det analoga elementet på "Kompass (X)" (bild 3)
- I "Elements" -redigeraren väljer du "Binary Analog" -elementet till höger och klickar sedan på "+" -knappen till vänster för att lägga till ett annat analogt element
- I objektinspektören ställer du in egenskapen "Namn" för det nya analoga elementet till "Kompass (Y)" (bild 4)
- I "Elements" -redigeraren väljer du "Binary Analog" -elementet till höger och klickar sedan på "+" -knappen till vänster för att lägga till ett annat analogt element
- I objektinspektören ställer du in egenskapen "Namn" för det nya analoga elementet på "Kompass (Z)" (bild 5)
- Upprepa samma steg för att lägga till ytterligare 7 binära analoga element med namnet "Accelerometer (X)", "Accelerometer (Y)", "Accelerometer (Z)", "Gyroscope (X)", "Gyroscope (Y)", "Gyroscope (Z) "och" Termometer "(bild 6)
Steg 7: I Visuino: Konfigurera visualiseringen av paketelementet för termometern




Visuino kan som standard visa de analoga elementen från paketkomponenten i mätare. Det är dock trevligt att visa temperaturen i termometern. Visuino tillåter anpassning av hur de analoga elementen visas.
- I Elements -redigeraren väljer du det sista analoga elementet som heter "termometer" (bild 1)
- I objektinspektören väljer du egenskapen "Instrument" och klickar på "pil ned" -knappen bredvid dess värde (bild 1)
- Välj "Termometer" i listrutan (bild 2)
- I Objektinspektören expanderar egenskapen "Instrument", sedan underegenskapen "Skala" (bild 3)
- I objektinspektören ställer du in värdet för "Auto" -egenskapen för "Skala" till Falskt (bild 3) Detta inaktiverar automatisk skalning för termometern
- I objektinspektören ställer du in "Max" -egenskapen för "Skala" till 100 (bild 4) Detta kommer att konfigurera termometern att ha en skala från 0 till 100
Steg 8: I Visuino: Ange unikt paketrubrik


För att se till att Visuino hittar paketets utgångspunkt måste vi ha en unik rubrik. Paketkomponenten använder en speciell algoritm för att säkerställa att rubrikmarkören inte visas i data.
- Välj Packet1 -komponenten (bild 1)
- I Object Inspector expandera egenskapen "Head Marker" (bild 1)
- I objektinspektören klickar du på knappen "…" (bild 1)
- Skriv in några nummer i Bytes -redigeraren, exempel 55 55 (bild 2)
- Klicka på OK -knappen för att bekräfta och stänga redigeraren
Steg 9: I Visuino: Anslut MPU9250 -komponenten till elementen i paketkomponenten




- Klicka i rutan "Ut" som innehåller stiften på "Kompass" på AccelerometerGyroscopeCompass1 -komponenten för att börja ansluta alla utstiften samtidigt (bild 1)
- Flytta musen över "In" -nålen på elementet "Elements. Compass (X)" i Packet1 -komponenten. Visuino sprider trådarna automatiskt så att de ansluts korrekt till resten av stiften (bild 1)
- Klicka i rutan "Ut" som innehåller stiften på "Accelerometer" på AccelerometerGyroscopeCompass1 -komponenten för att börja ansluta alla Out -stiften samtidigt (bild 2)
- Flytta musen över "In" -nålen på elementet "Elements. Accelerometer (X)" i Packet1 -komponenten. Visuino sprider trådarna automatiskt så att de ansluts korrekt till resten av stiften (bild 2)
- Klicka i rutan "Ut" som innehåller stiften i "Gyroskopet" på AccelerometerGyroscopeCompass1 -komponenten för att börja ansluta alla utpinnar samtidigt (bild 3)
- Flytta musen över "In" -nålen på elementet "Elements. Gyroscope (X)" i Packet1 -komponenten. Visuino sprider trådarna automatiskt så att de ansluts korrekt till resten av stiften (bild 3)
- Anslut "Out" -stiftet på "Termometern" på AccelerometerGyroscopeCompass1 -komponenten till "In" -stiftet på "Elements. Thermometer" -ingångsstiftet på Packet1 -komponenten (bild 4)
Steg 10: Generera, kompilera och ladda upp Arduino -koden


- I Visuino, tryck på F9 eller klicka på knappen som visas på bild 1 för att generera Arduino -koden och öppna Arduino IDE
- I Arduino IDE klickar du på knappen Upload för att kompilera och ladda upp koden (bild 2)
Steg 11: Och spela …



- Välj ComPort i Visuino, klicka sedan på listrutan "Format:" och välj Paket1 (bild 1)
- Klicka på knappen "Anslut" (bild 1)
- Om du väljer fliken "Scope" ser du Scope som plottar X-, Y-, Z -värdena från accelerometer, gyroskop och kompass, samt temperaturen över tiden (bild 2)
- Om du väljer fliken "Instrument" ser du termometern och mätarna som visar samma information (bild 3)
Du kan se den anslutna och körande MPU9250 Accelerometer, gyroskop och kompassensor på bild 4.
Grattis! Du har skapat ett MPU9250 Accelerometer, Gyroscope and Compass -mätprojekt i Arduino, med Visual Instrumentation.
På bild 5 kan du se hela Visuino -diagrammet.
Vidare bifogas Visuino -projektet, som jag skapade för denna Instructable. Du kan ladda ner och öppna den i Visuino:
Rekommenderad:
Olycksvarningssystem med GSM, GPS och accelerometer: 5 steg (med bilder)
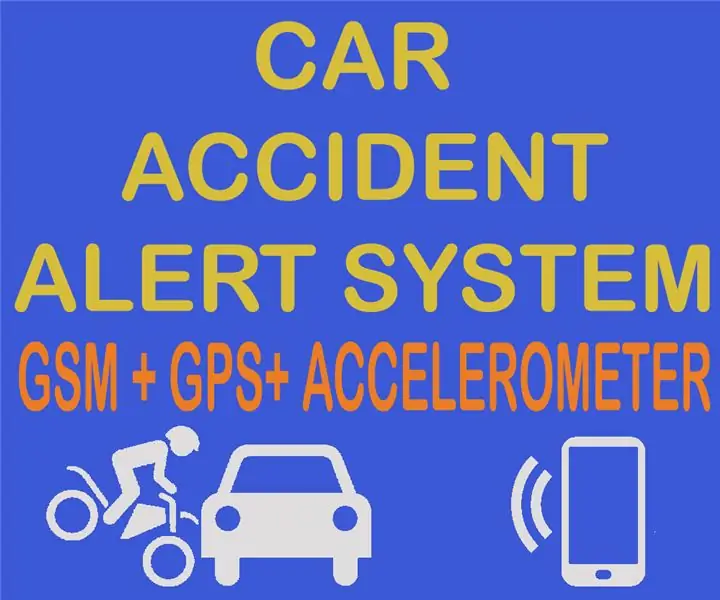
Olycksvarningssystem med hjälp av GSM, GPS och accelerometer: Vänligen rösta på mig för tävling Vänligen rösta mig för tävling Nuförtiden dör många människor på vägen på grund av olycka, huvudorsaken är "fördröjning i räddning". Detta problem är mycket stort i utvecklingsländer, så jag utformade det här projektet för att rädda
Rörelsekontroll med Raspberry Pi och LIS3DHTR, 3-axlig accelerometer, med Python: 6 steg
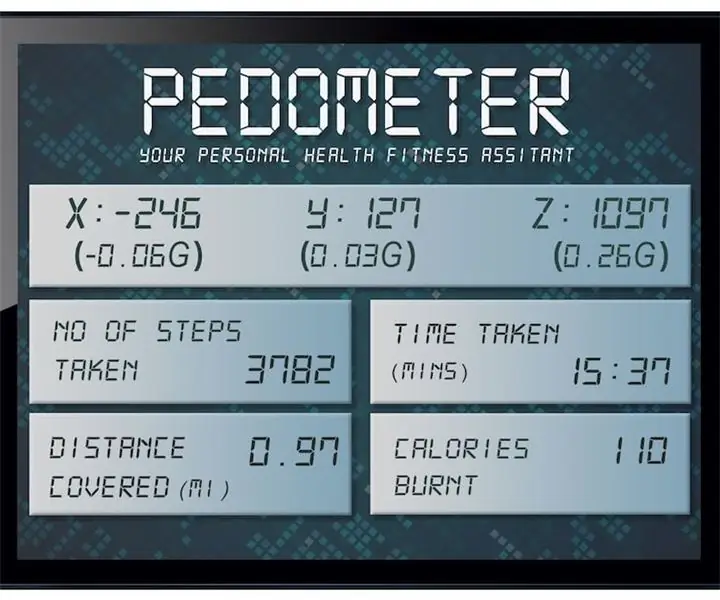
Rörelsekontroll med Raspberry Pi och LIS3DHTR, 3-axlig accelerometer, med Python: Skönhet omger oss, men vanligtvis måste vi gå i en trädgård för att veta det. - Rumi Som den utbildade gruppen som vi verkar vara investerar vi den stora majoriteten av vår energi i att arbeta före våra datorer och mobiltelefoner. Därför låter vi ofta vårt välbefinnande
3-axlig accelerometer, ADXL345 med hallon Pi med Python: 6 steg

3-Axel Accelerometer, ADXL345 Med Raspberry Pi Använda Python: Tänker på en gadget som kan kontrollera den punkt där din Offroader lutar mot att dröja kvar. Skulle det inte vara trevligt om någon justeras när det finns möjlighet att välta? Uppenbarligen ja. Det vore sant
Preliminär* SPI på Pi: Kommunicera med en SPI 3-axlig accelerometer med hjälp av en hallon Pi: 10 steg

Preliminär* SPI på Pi: Kommunicera med en SPI 3-axlig accelerometer Använda en Raspberry Pi: Steg-för-steg-guide om hur du konfigurerar Raspbian och kommunicerar med en SPI-enhet med bcm2835 SPI-bibliotek (INTE lite bankat!) Detta är fortfarande mycket preliminärt … Jag måste lägga till bättre bilder av fysisk anslutning och arbeta igenom några av de besvärliga koden
Accelerometer-logger Med SD-kortminne: 6 steg (med bilder)
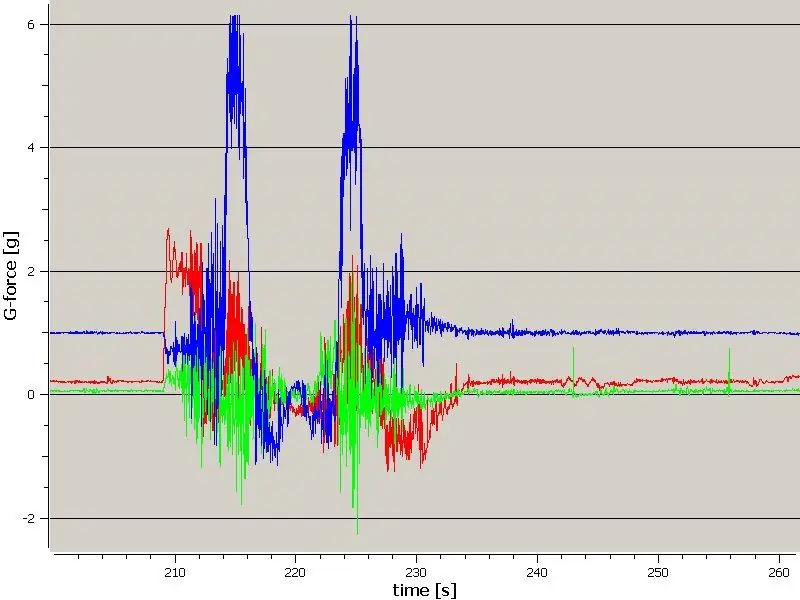
Accelerometer-logger Med SD-kortminne: En loggenhet för att mäta krafter på en berg- och dalbana och spara dem på ett SD-kort. Det är också möjligt att modifiera programvaran i enheten så att den kan mäta andra saker om den kan anslutas till en i2c-bus.Top Thrill Dragster
