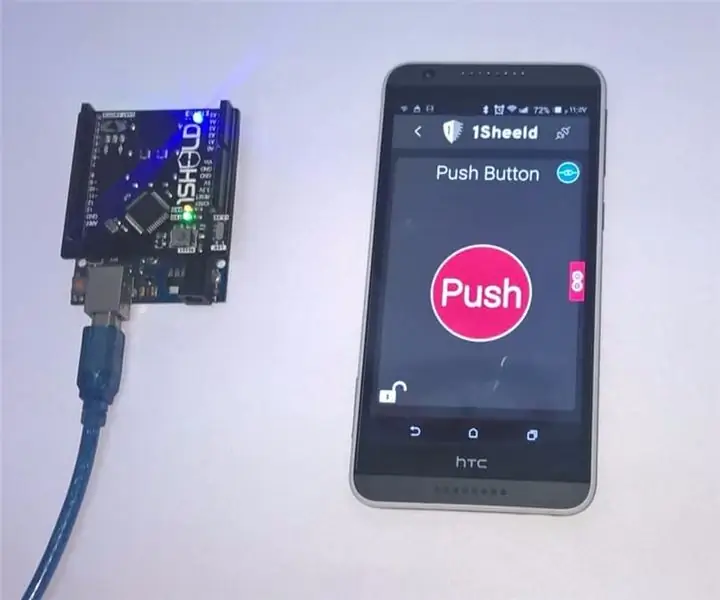
Innehållsförteckning:
- Författare John Day [email protected].
- Public 2024-01-30 12:46.
- Senast ändrad 2025-01-23 15:11.
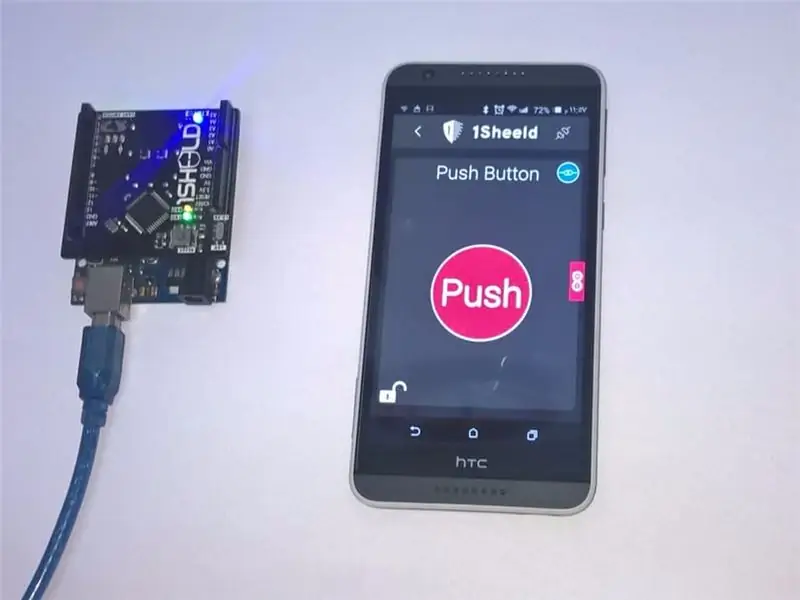


Det här projektets huvudmål är att få din smartphone att säga vad som helst med bara din smartphone och en skärm med Arduino.
detta projekt använder färgsensorskärmen från 1sheeld -appen. Denna skärm använder kameran på din smartphone för att få objektets färg framför det som ett RGB -värde och skickar detta värde till Arduino, sedan jämför Arduino mellan dessa värden och värdena av färgerna när den hittar en matchning skickar den namnet på färgen till din smartphone och sedan säger telefonen färgnamnet med text -till -tal -skärmen Detta projekt kommer att vara till stor hjälp för människor som lider av blindhet eller färgblindhet, särskilt när de vill att veta färgen på deras kläder.
Steg 1: Saker att använda
hårdvarukomponenter:
- 1 SHEELD från 1shield
- Arduino Uno
- smartphone
programvarukomponenter:
-
Arduino
ladda ner härifrån
-
1SHEELD -applikation
- för Android nedladdning härifrån
- för ios nedladdning härifrån
Arduino 1sheeld -bibliotek
ladda ner härifrån
Steg 2: Schematisk
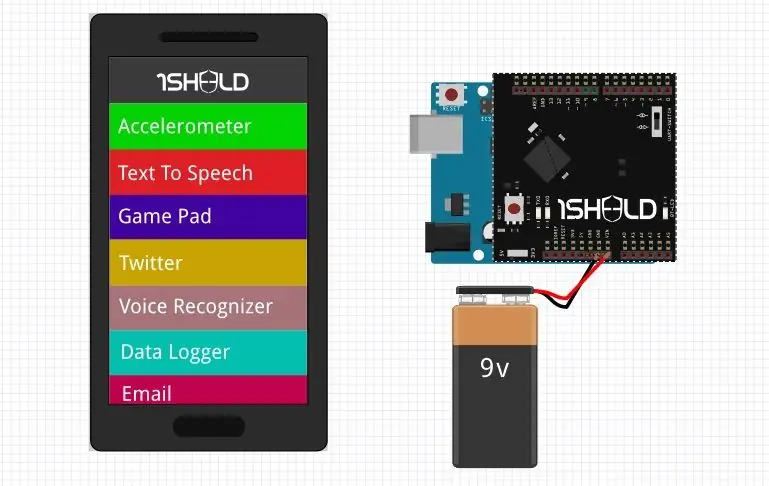
Steg 3: Om 1SHEELD och Arduino

Arduino är en plattform med öppen källkod baserad på flexibel, lättanvänd maskinvara och programvara. Det är avsett för alla som har en idé för ett projekt och vill föra det till det verkliga livet. För att göra ett projekt med Arduino måste du köpa några tillbehör för att ansluta din Arduino till den verkliga världen, dessa tillbehör kallas sköldar. 1SHEELD är en sköld som låter dig använda din smartphone som en Arduino -sköld som GSM, WIFI, Gyroscope, etc.
Den största fördelen med 1SHEELD är att den ersätter alla andra sköldar med bara din smartphone och sparar dig en förmögenhet. Den ansluter Arduino till din smartphone med hjälp av Bluetooth och den ger dig möjlighet att använda mer än skärm samtidigt som GSM, WIFI, Accelerometer, Gyroskop etc.
1sheeld -
Steg 4: Justera 1Hjul
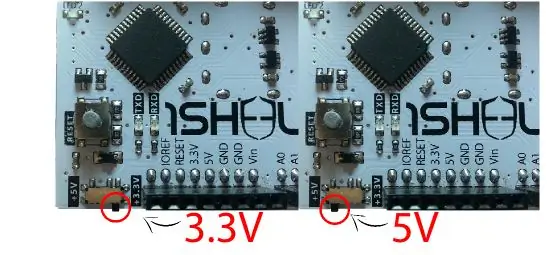


Om du använder en Arduino som fungerar med 3,3 V som Arduino pga måste du byta din 1Sheeld för att fungera på 3,3 V eftersom det kan skada ditt kort.
Om du använder en Arduino som fungerar med 5 V som Arduino Uno, byt sedan din 1Sheeld till 5V.
Placera din 1Sheeld på ditt Arduino -kort och anslut sedan Arduino till din bärbara dator eller dator.
Om du använder en Arduino mega ansluter du din 1SHEELD till mega som visas på bilden
Steg 5: Ladda ner 1sheeld -biblioteket till din dator
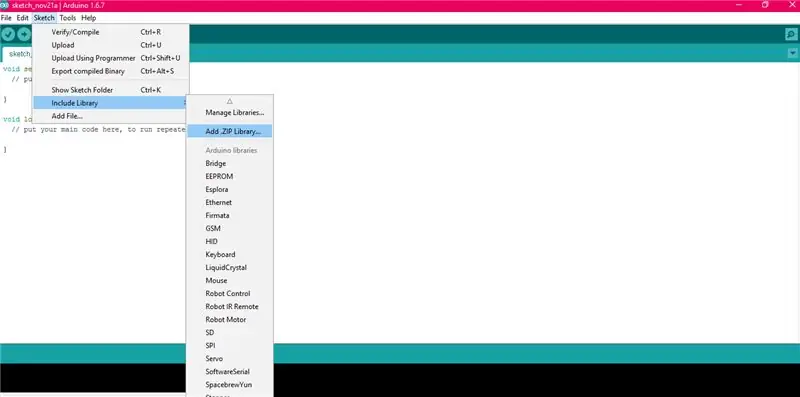
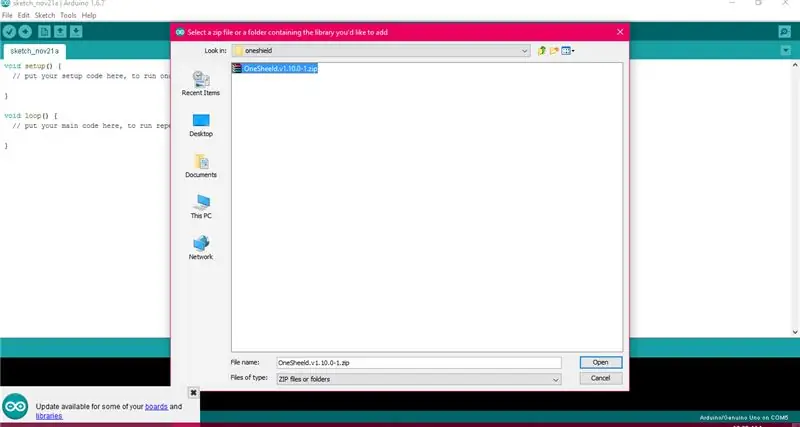
Ladda ner friheten härifrån
Efter att du har laddat ner biblioteket lägger du sedan till biblioteket. ZIP -fil i ditt Arduino -program
Steg 6: Skriv din kod inuti Arduino Sketch
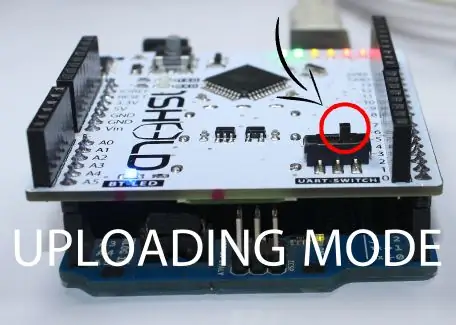
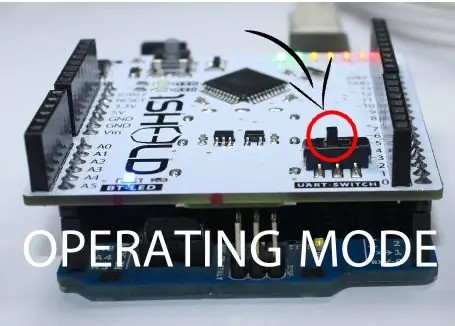
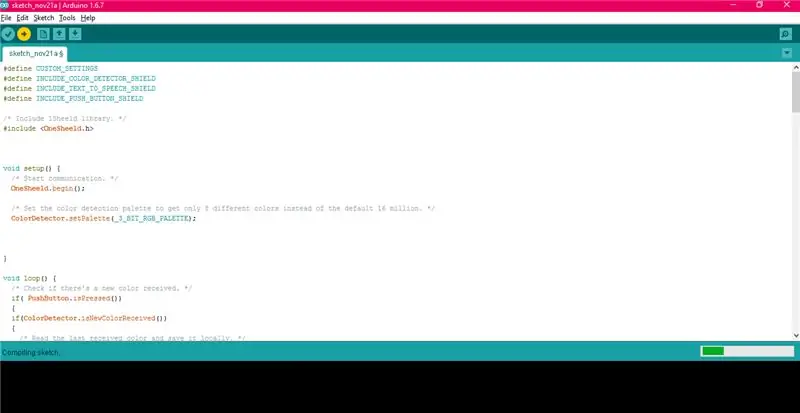
projektkod
kompilera och ladda upp din skiss till din Arduino -tavla
Byt 1Sheeld till uppladdningsläget innan du laddar upp din skiss till Arduino-kortet för att undvika seriekonflikter mellan 1Sheeld och Arduino. Uppladdningsläget aktiveras när UART-omkopplaren trycks bort från 1Sheeld-logotypen.
Och tryck sedan på uppladdningsknappen i IDE och ladda upp din kod till Arduino.
efter att du har slutfört uppladdningen måste du växla tillbaka till driftläget
Steg 7: Anslut 1sheeld till din smartphone med One Shield -applikation
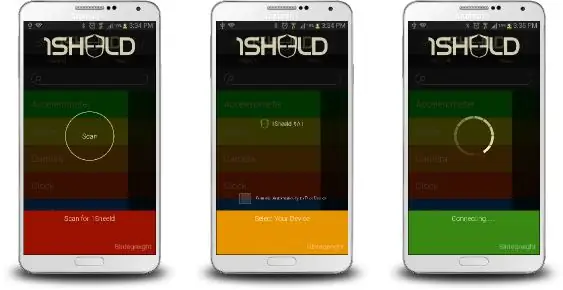
Du måste ange parningskoden (standardparningskoden är 1234) och ansluta till 1Sheeld via Bluetooth.
Steg 8: Access Shields
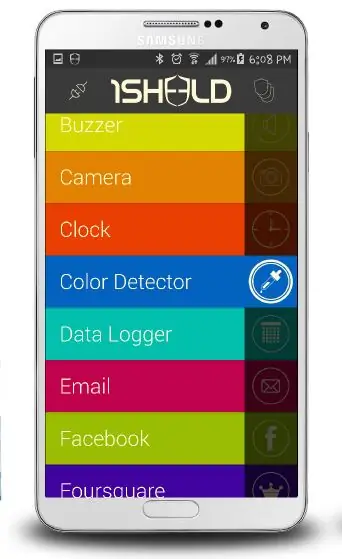
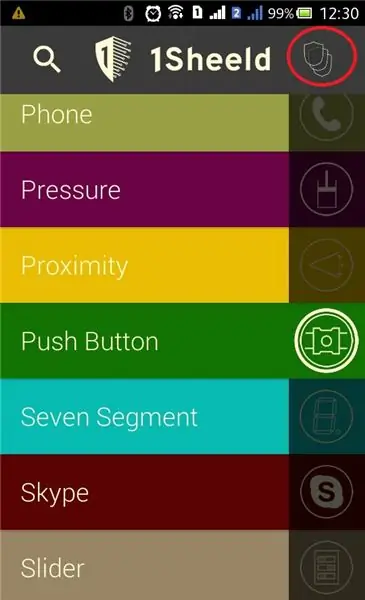
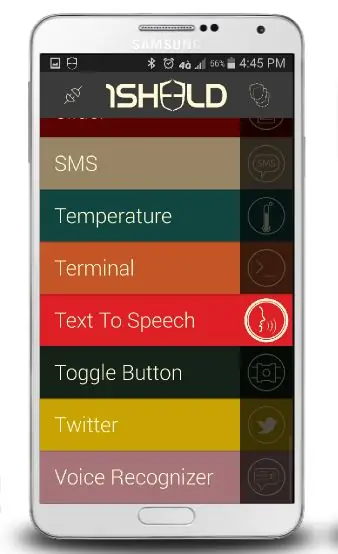
- färgdetektor
- tryckknapp
- text till tal
tryck på ikonen för flera sköldar längst upp till höger i appen.
Rekommenderad:
Raspberry Pi röstnavigering som hjälper blinda människor: 7 steg (med bilder)

Raspberry Pi-röstnavigering som hjälper blinda människor: Hej I den här instruktionsboken ska vi se hur en hallonpi kan hjälpa blinda med hjälp av den användardefinierade röstinstruktionen. röstguide de blinda till att följa
Få blinda att känna igen saker genom att röra saker runt dem med MakeyMakey: 3 steg

Gör blinda igenkänna saker genom att röra saker runt dem genom att använda MakeyMakey: introduktion Detta projekt syftar till att göra blindas liv enkelt genom att identifiera saker runt dem genom beröringssinne. Jag och min son Mustafa funderade på att hitta ett verktyg för att hjälpa dem och under den period som vi använder MakeyMakeys hårdvara
ScanUp NFC -läsare/skrivare och ljudinspelare för blinda, synskadade och alla andra: 4 steg (med bilder)

ScanUp NFC -läsare/skribent och ljudinspelare för blinda, synskadade och alla andra: Jag studerar industridesign och projektet är min termins arbete. Målet är att stödja synskadade och blinda personer med en enhet som gör det möjligt att spela in ljud i WAV -format på ett SD -kort och ringa den informationen med en NFC -tagg. Så i
Väggfäste för iPad som kontrollpanel för hemautomation, med servostyrd magnet för att aktivera skärmen: 4 steg (med bilder)

Väggfäste för iPad Som kontrollpanel för hemautomation, med servostyrd magnet för att aktivera skärmen: På senare tid har jag ägnat ganska mycket tid åt att automatisera saker i och runt mitt hus. Jag använder Domoticz som min hemautomationsapplikation, se www.domoticz.com för mer information. I min sökning efter en instrumentpanelapplikation som visar all Domoticz -information tillsammans
Haptisk handske för blinda: 7 steg

Haptisk handske för blinda: Haptic -handsken är en enhet för blinda och/eller synskadade som ger användaren information om hinder i sin närmaste omgivning. Handsken använder två ultraljudssensorer som rapporterar avstånd och orientering för objekt.
