
Innehållsförteckning:
- Författare John Day [email protected].
- Public 2024-01-30 12:46.
- Senast ändrad 2025-01-23 15:11.


Att sälja produkter under flygning blir mer och mer populärt nuförtiden. Men på flygplanet är den första och nästan enda information passageraren (möjlig köpare) ser en tryckt broschyr.
Denna instruerbara visar ett sätt att förnya sig på flygbroschyrer och imponera på passagerare med en ny produktutställning med hjälp av Augmented -applikationen. Den applikationen använder augmented reality, vilket innebär att det är möjligt att skanna en spårningsfil (broschyrsida) med en mobiltelefon eller surfplatta för att se en 3D -visualisering av en produkt som visas på skärmen på den använda enheten. På så sätt kan passagerarna se en bättre bild av produkten, vända på den och inspektera den virtuella modellen, vilket gör det lättare att föreställa sig den i verkligheten.
Steg 1: Skapa en 3D -modell av produkten

I detta steg skapar du en 3D -modell av din produkt med hjälp av ett modelleringsprogram, till exempel Sketchup, 3DSMax, Blender eller Solidworks. Tänk på 3D -riktlinjerna från Augment -webbplatsen.
Som exempel valdes en parfym (Santini, London Berry), och Soliworks användes som modelleringsverktyg. Modellinstruktionerna specificeras för den ena produkten (och i vissa fall även för programmet). Varje annat steg är generellt, kan användas i alla andra fall.
Nedan kan du se tre-g.webp
Steg 2: Parfymflaska + Etiketter
"loading =" lat "Augmented webbplats har en detaljerad lista över vilket exporterat format som fungerar bäst från olika program. Dessutom finns flera plugins på webbplatsen.
Vid Solidworks rekommenderar de.igs (inklusive material) format. Det är också möjligt att ladda ner ett plugin härifrån som exporterar modellen i.obj (önskat filformat). Titta på videon för att se hur du använder plugin. (Videon är gjord av Augmented -appens grupp).
Efter att du har exporterat modellen gör du en.zip -fil från.obj- och.mtl -filerna. Se alla listade filer nedan.
Steg 8: Skapa broschyr och spårningsfil
1. Designa en parfymbroschyr med en tydlig och iögonfallande reklam för din produkt. I det här exemplet har det ett jultema och fungerar som en presentguide.
2. Glöm inte att lägga till några korta introduktioner, så kommer kunderna att veta att det finns en möjlighet att se produkterna i 3D. Inkludera också hur du laddar ner och använder Augment -programmet (se exemplet nedan).
Kära passagerare!
Detta är en kort introduktion om hur du använder produktutställningen. Vår broschyr gör det möjligt att se produkterna i 3D med hjälp av augmented reality. För 3D -upplevelsen, ladda ner Augment -appen från din surfplatta eller smarttelefons App Store. Efter installationen öppnar du programmet och väljer skanningsalternativet. Skanna sedan produkten du vill se i 3D med din kamera. Du kommer omedelbart att se produkten dyka upp på din skärm. Njut av!"
3. Exportera sidan med din produkt på den i-j.webp
4. Skriv ut broschyren (rekommenderas att göra den dubbelsidig och i färg) och bind den i mitten.
Steg 9: Skapa förstärkt innehåll - 3D -modell
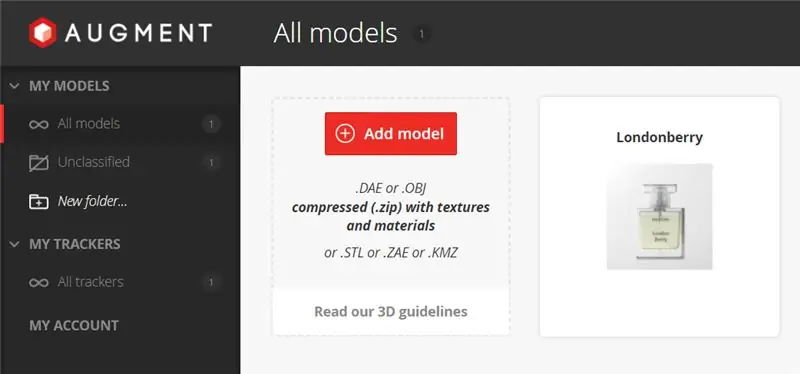
I detta steg skapas det förstärkta innehållet genom att ladda upp 3D -modellen och spåraren till webbplatsen Augmented. Webbplatsen länkar modellen till spåraren. När spåraren skannas med en mobil (surfplatta) kamera via Augment -applikationen kommer 3D -bilden att dyka upp på skannarbilden.
Först måste du skapa ett konto och logga in.
Ladda upp 3D -modellen
När du har loggat in visar webbplatsen automatiskt mappen Mina modeller/ Alla modeller (se på bilden ovan), om inte gå till den sidan. Klicka på Lägg till modell och ladda upp.zip -filen (skapad i steg 7) eller vilken fil som helst i ett annat filformat som stöds. Fyll i rubriken med din produktinformation, välj en kategori och välj om du vill att din modell ska vara offentlig eller privat. Klicka sedan på Spara och publicera i det övre högra hörnet. Det är också möjligt att redigera den uppladdade filen senare. Vänta på att modellen ska bearbetas helt.
Steg 10: Skapa Augmented Content - Tracker
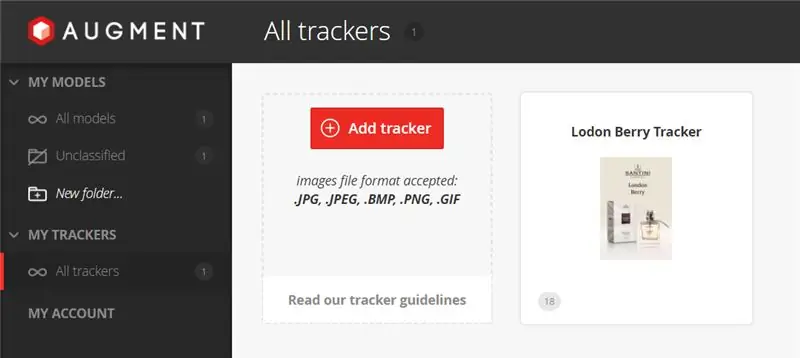
Gå till mappen Mina spårare/ Alla spårare (se bilden ovan), klicka på Lägg till spårare och ladda upp.jpg- eller-p.webp
Steg 11: Testa med applikationen
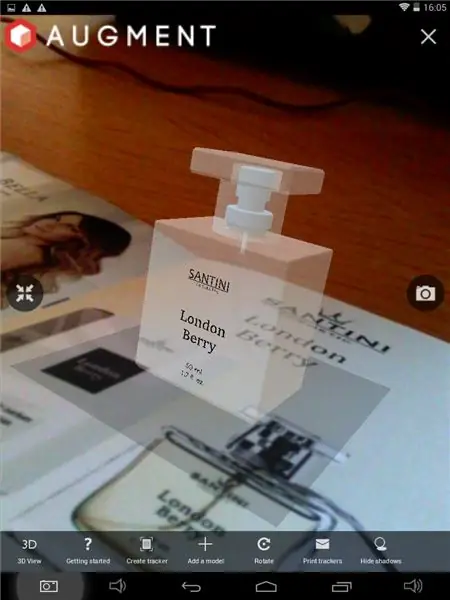
Ladda ner och installera Augmented -appen på din telefon eller surfplatta (fungerar även på Android- och iOS -plattformen). Du behöver inte logga in på appen för att använda den.
När installationen är klar öppnar du appen och låter den använda kameran (om frågan dyker upp). Skaffa din tryckta broschyr och öppna den på produktens sida (används som spårare). Välj skanningsalternativet i programmet och rikta kameran mot spåraren. Efter en kort laddningstid ska 3D -bilden visas på skärmen. Det är möjligt att se modellen från olika vinklar genom att vända kameran eller papperet. Även inuti programmet finns det några alternativ för att ändra storlek, ersätta eller rotera modellen.
Om det fortfarande uppstår problem, kontrollera varje steg innan detta, för att vara säker på att de utförs korrekt, eller lämna en kommentar så försöker vi hjälpa dig.
Njut av!
av Shaoyun och Julia
gjord för TfCD -kurs vid TU Delft, 2017.
Rekommenderad:
Förbättra ditt minne med ett Augmented Reality Mind Palace: 8 steg

Förbättra ditt minne med ett Augmented Reality Mind Palace: Användningen av sinnespalats, som i Sherlock Holmes, har använts av minnesmästare för att återkalla mycket information, till exempel kortens ordning i ett blandat kortlek. Sinnepalatset eller loci -metoden är en minneteknik där visuella minnesbilder är
Augmented Reality (AR) för Dragonboard410c eller Dragonboard820c med OpenCV och Python 3.5: 4 steg

Augmented Reality (AR) för Dragonboard410c eller Dragonboard820c Användning av OpenCV och Python 3.5: Denna instruktion beskriver hur man installerar OpenCV, Python 3.5 och beroenden för Python 3.5 för att köra programmet augmented reality
Arduino Glass - Open Source Augmented Reality Headset: 9 steg (med bilder)

Arduino Glass - Open Source Augmented Reality Headset: Har du någonsin övervägt att skaffa ett augmented reality -headset? Var du också förvånad över möjligheten till förstorad verklighet och tittade på prislappen med ett krossat hjärta? Ja, jag också! Men det stoppade mig inte där. Jag byggde upp mitt mod och istället
Placera AR -objekt på GPS -koordinater i Augmented Reality: 8 steg (med bilder)

Placera AR -objekt på GPS -koordinater i Augmented Reality: Denna instruerbara kommer att gå över att göra en mobilapp för att placera AR -objekt vid GPS -koordinater med ARkit och ARCore med Unity3D. Jag kommer att hjälpa dig genom att skapa ett projekt som jag gjorde med Mapbox som gör att vi kan märka meddelanden på specifika G
CityCoaster - Bygg din egen Augmented Reality Coaster för ditt företag (TfCD): 6 steg (med bilder)

CityCoaster - Bygg din egen Augmented Reality Coaster för ditt företag (TfCD): En stad under din kopp! CityCoaster är ett projekt som börjar tänka på en produkt för Rotterdam Haag -flygplatsen, som kan uttrycka stadens identitet och underhålla kunderna i loungeområdet med förstärkt verklighet. I en sådan miljö
